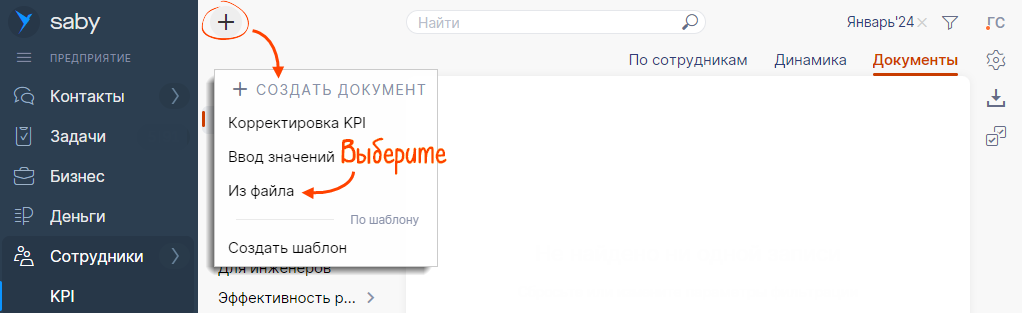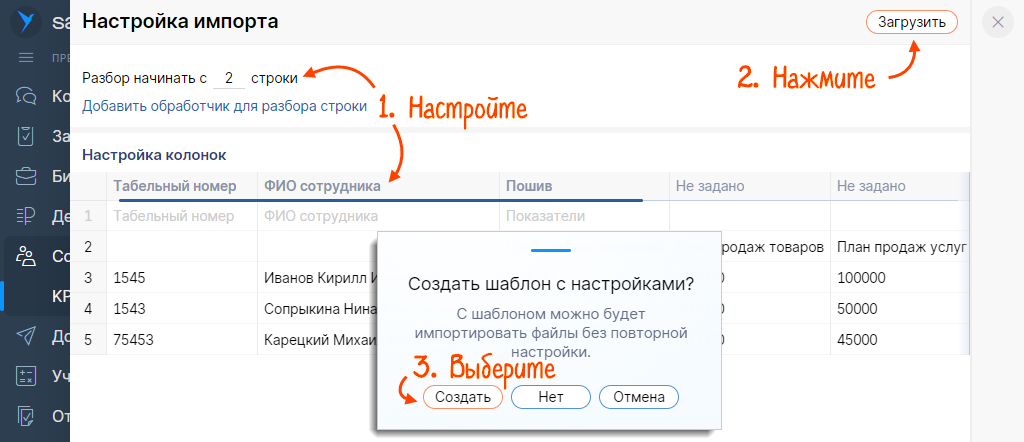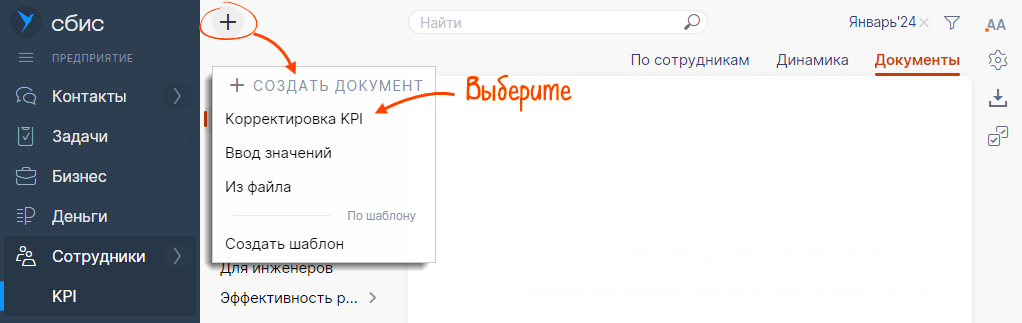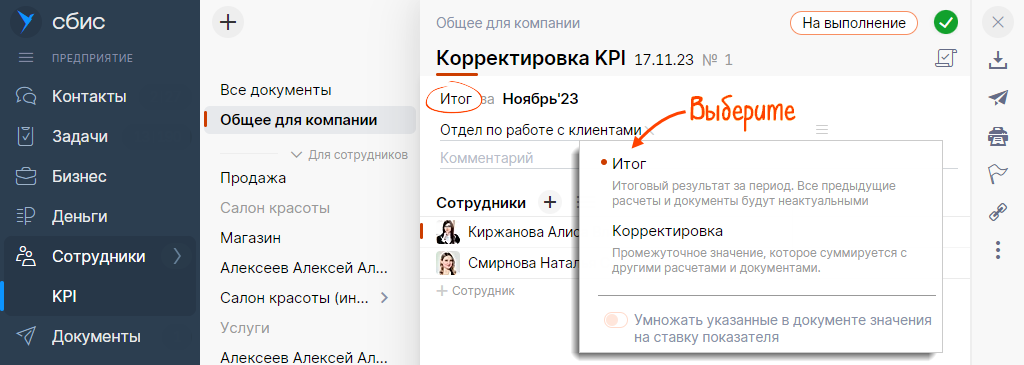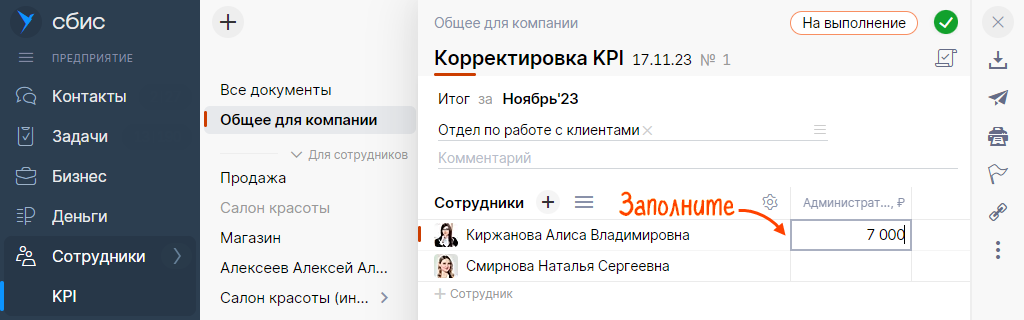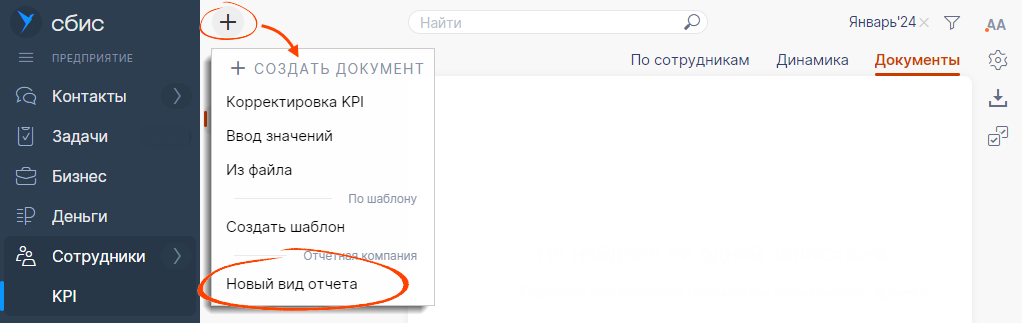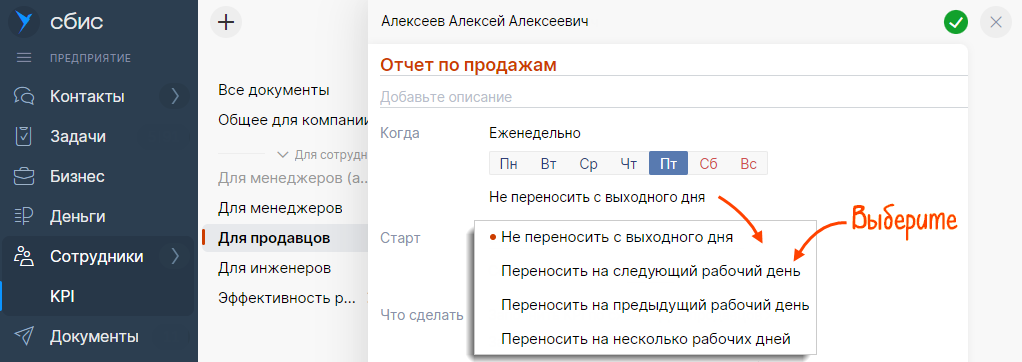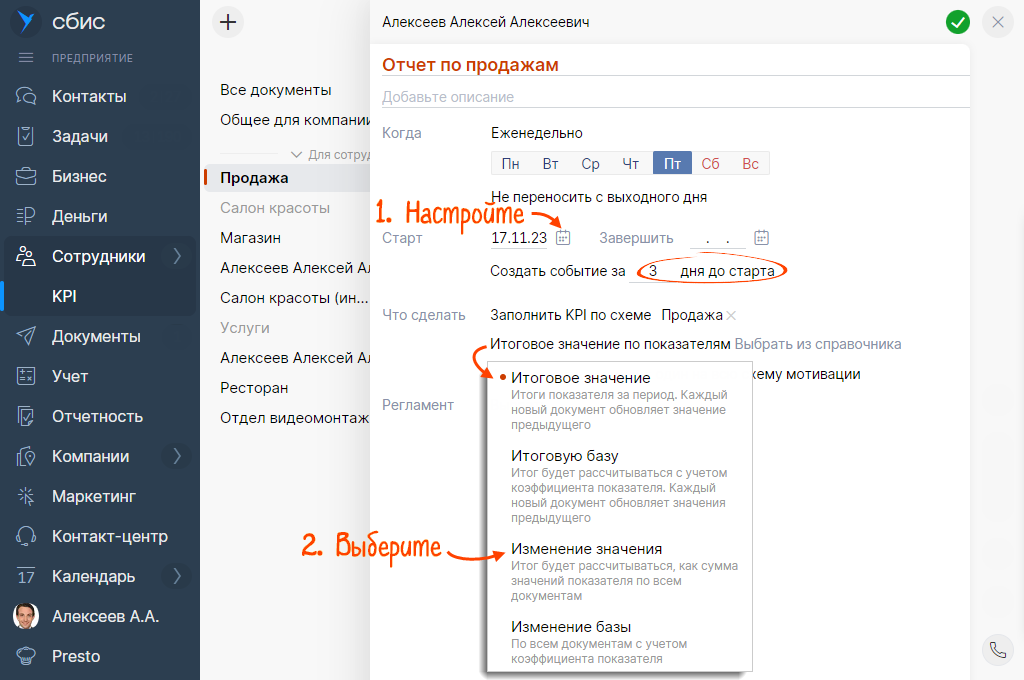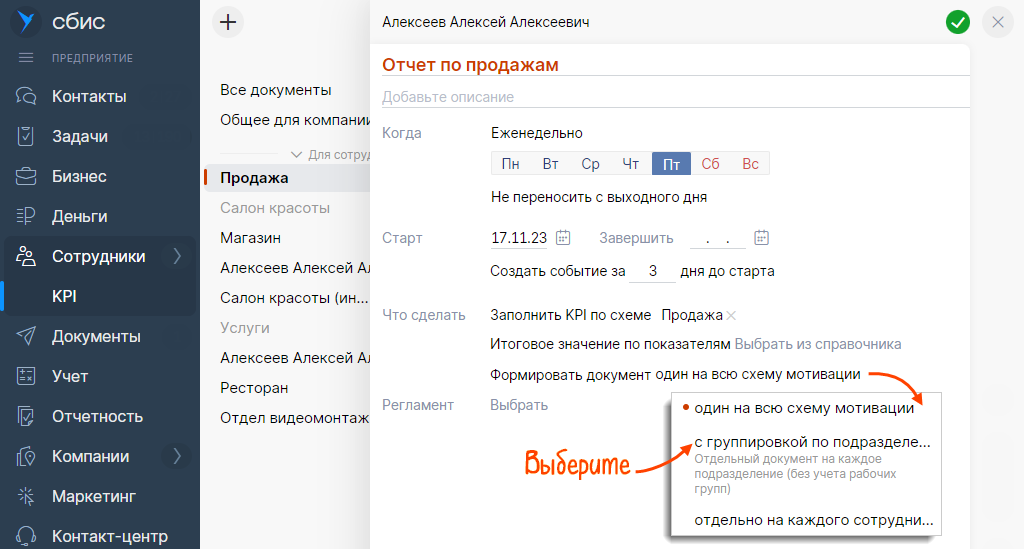Чтобы перенести KPI из сторонней системы в Saby, подготовьте и загрузите файл или заполните данные вручную. Если ваши сотрудники регулярно вносят значения показателей в Saby, настройте периодический сбор данных.
Загрузить файл
Загрузить файл
Указать вручную
Указать вручную
Настроить сбор данных
Настроить сбор данных
- Подготовьте файл для загрузки в формате *.xlsx. Он должен содержать столбцы с показателями и сведения о сотрудниках:
- идентификаторы — ссылки на личные карточки;
- или ФИО сотрудников и табельный номер.
 Шаблон для загрузки KPI (XLSX)
Шаблон для загрузки KPI (XLSX) - В разделе «Сотрудники/Мотивация/KPI» на вкладке «Документы» откройте схему мотивации.
- Нажмите
 , укажите «Из файла» и выберите подготовленный файл.
, укажите «Из файла» и выберите подготовленный файл. 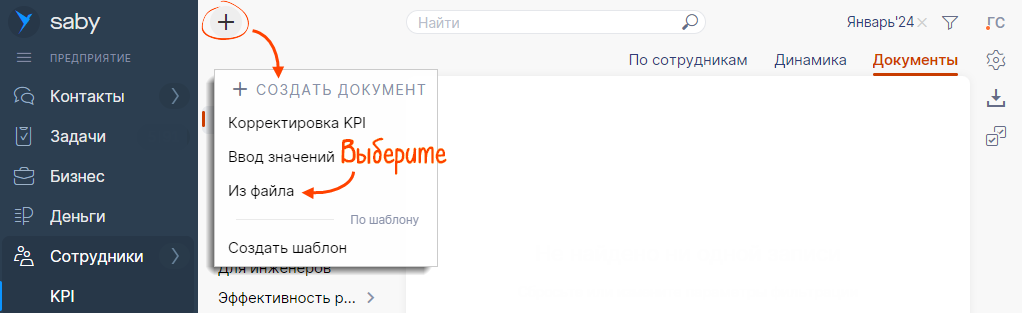
- Для каждой колонки укажите, какая информация в ней содержится. Выберите, с какой строки начинать загрузку.
- Нажмите «Загрузить». Если хотите использовать те же параметры для других файлов, создайте шаблон загрузки.
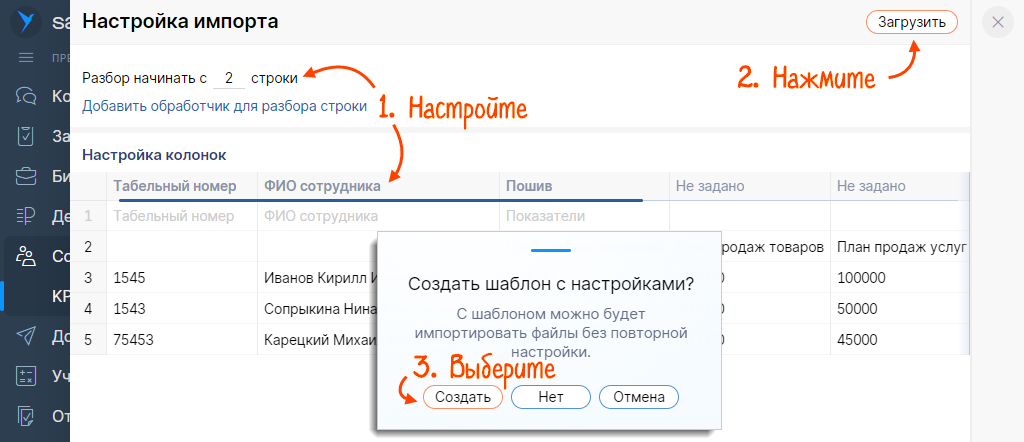
- Выберите, что будет загружено в документ: «Итог» или «Корректировка»

- В разделе «Сотрудники/Мотивация/KPI» на вкладке «Документы» выберите схему мотивации.
- Нажмите
 и выберите «Корректировка KPI».
и выберите «Корректировка KPI». 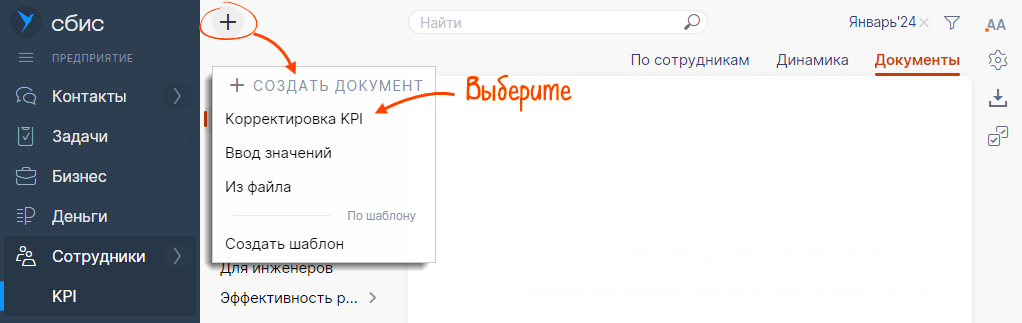
- Укажите подразделение — список сотрудников заполнится автоматически.
- Выберите, какой показатель будет указан: итоговый или промежуточный.
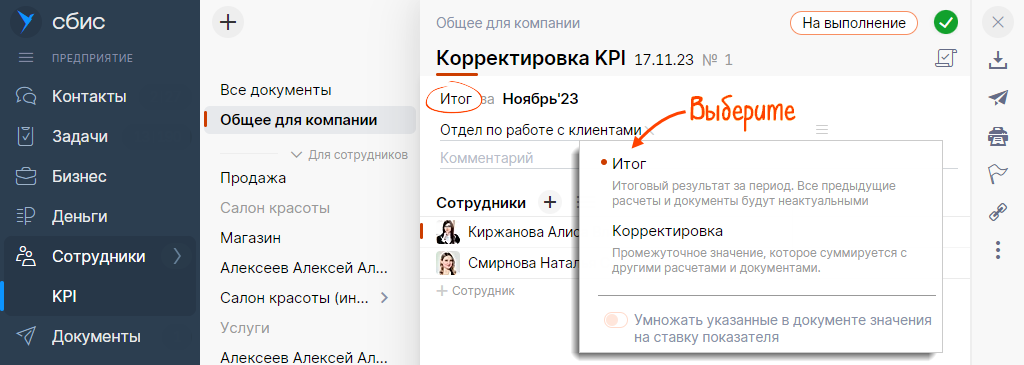
- Введите KPI для каждого сотрудника.
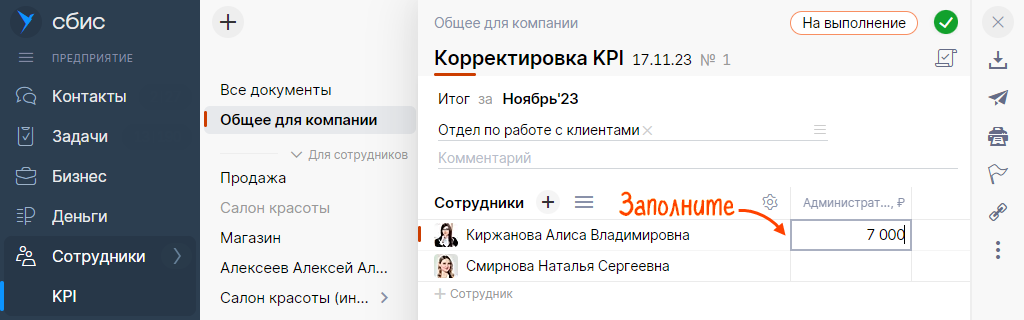
- Нажмите «Сохранить».
- В разделе «Сотрудники/Мотивация/KPI» на вкладке «Документы» укажите схему мотивации, нажмите
 и выберите «Новый вид отчета».
и выберите «Новый вид отчета». 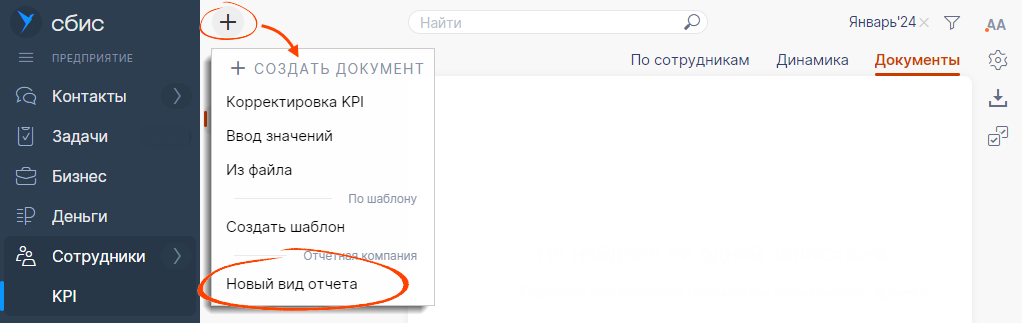
- Введите название и укажите, как часто нужно создавать отчет.

Выберите, переносить ли формирование документа, если на выбранный день выпадает праздничный или выходной.
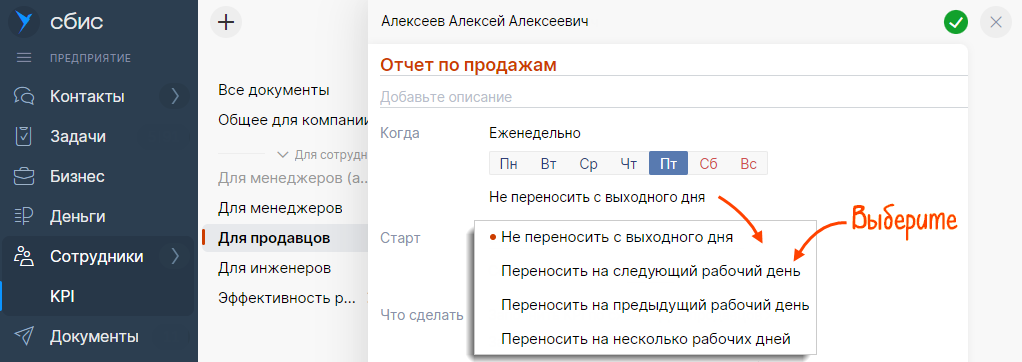
- Укажите, с какой даты начать сбор данных и когда формировать документ.
- Выберите, как рассчитывается итоговое значение показателя.
- «Изменение значения» — загруженные показатели суммируются с теми, что уже есть в Saby.
- «Итоговое значение» — учитываются только последние данные, загруженные сотрудниками.
Если настройка показателя предполагает умножение загружаемой величины на ставку, выберите «Итоговая база» или «Изменение базы».
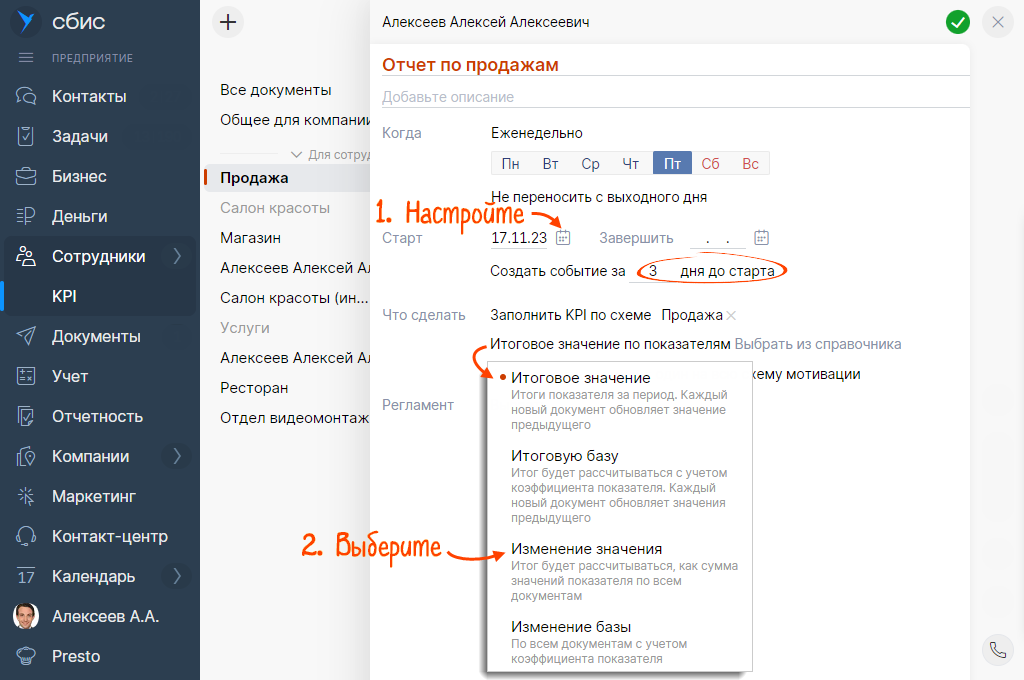
- Укажите показатели, которые нужно будет ввести исполнителю.

- Выберите, как формировать документ: один на всех сотрудников, на каждого или по подразделениям.
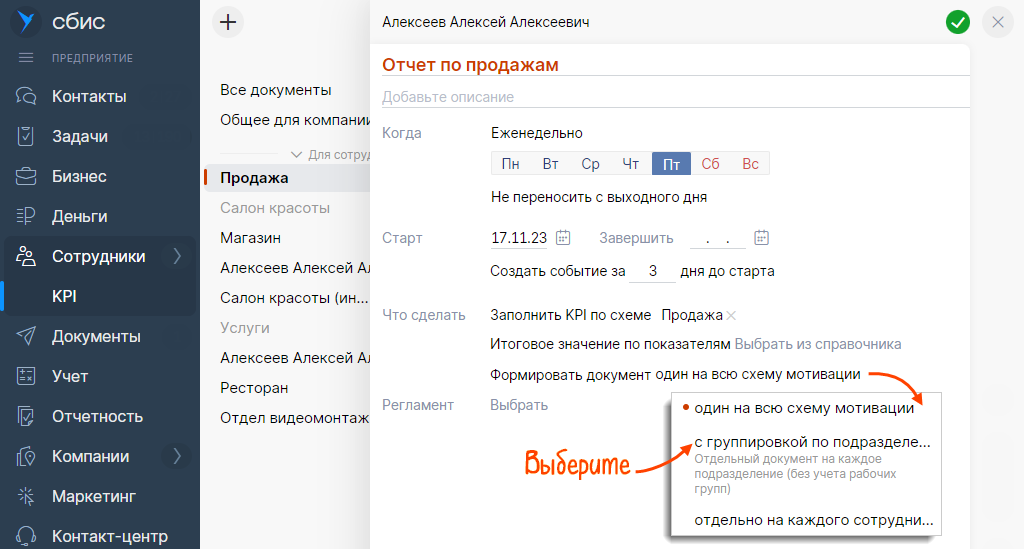
- Сохраните настройки кнопкой
 .
.
В назначенное время исполнитель увидит документ в разделе «Задачи» на вкладке «В работе» и внесет данные показателей.
Нашли неточность? Выделите текст с ошибкой и нажмите ctrl + enter.