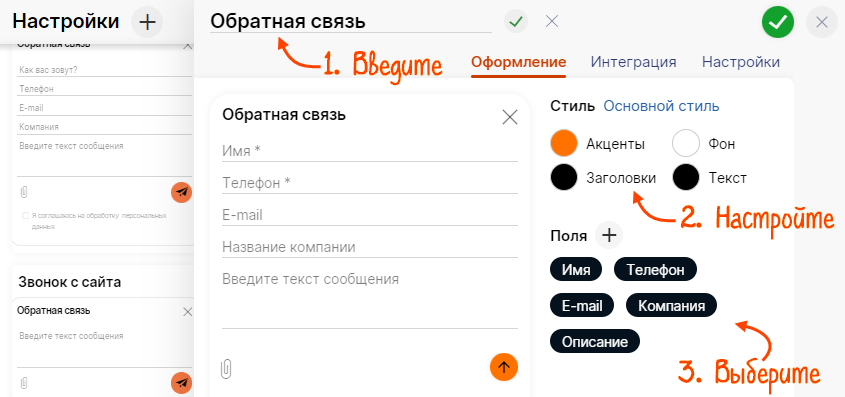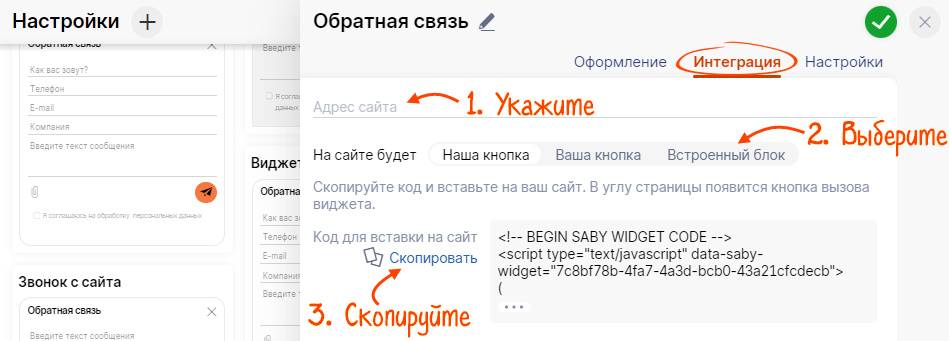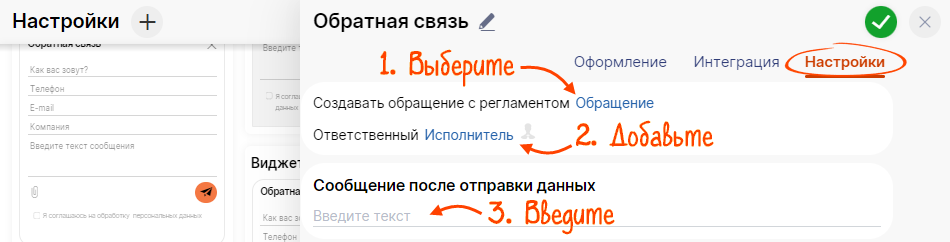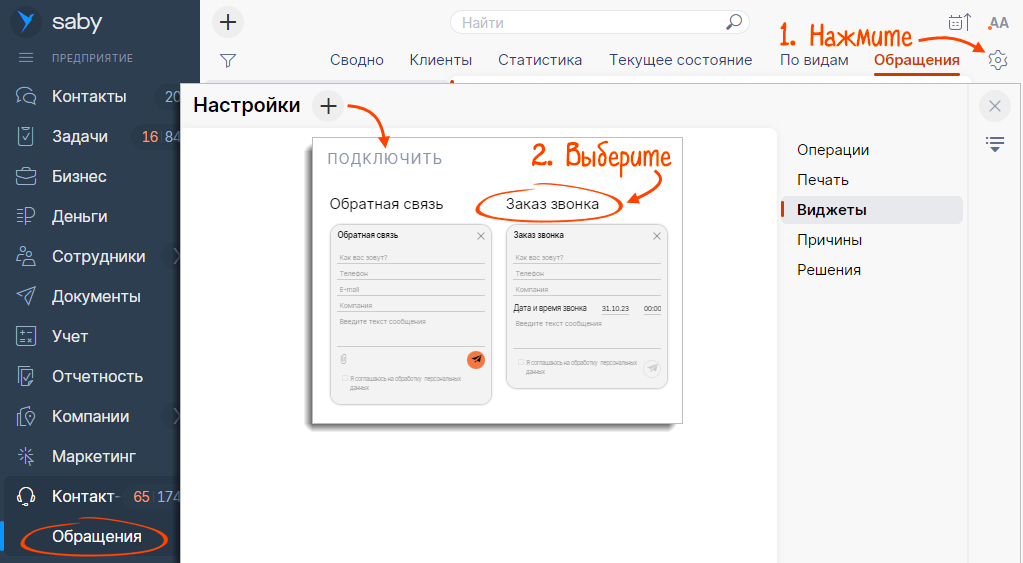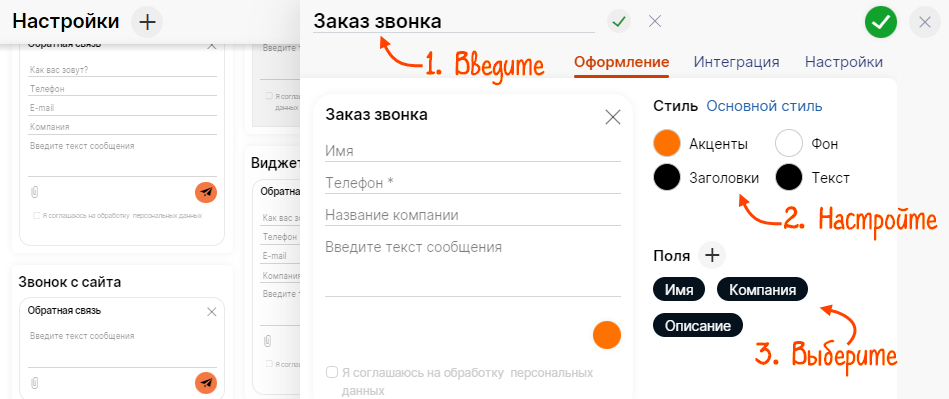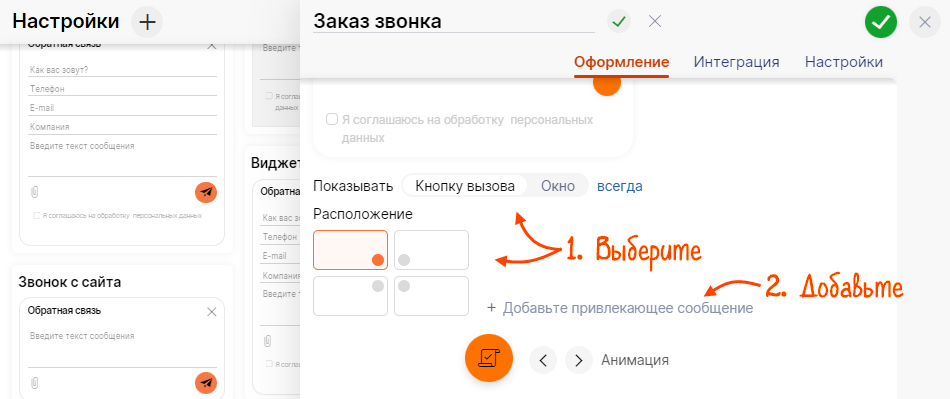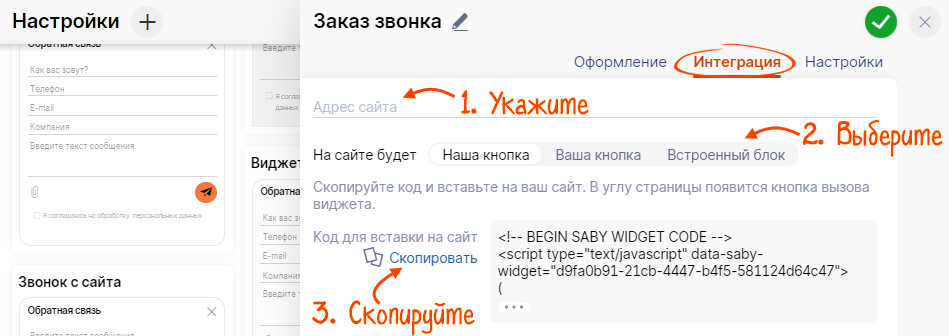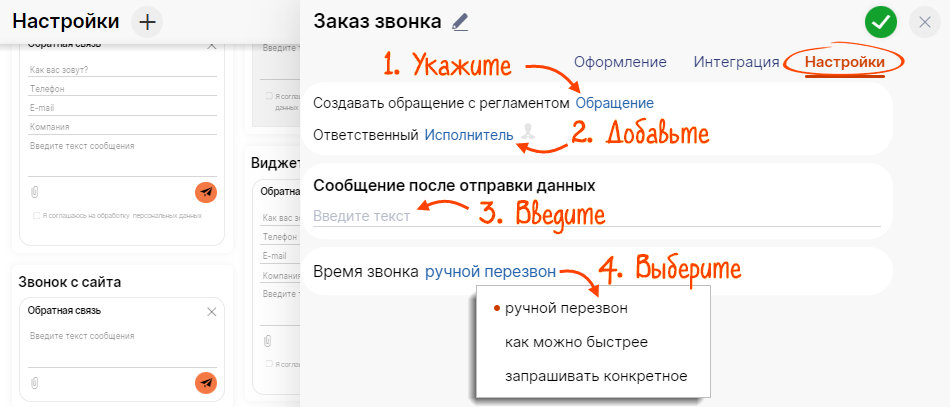Настройте прием обращений, чтобы клиенты могли связаться с вашей службой поддержки через форму обратной связи на сайте или через группу в Saby. С помощью формы задать вопрос специалисту или заказать звонок может любой пользователь, а в группе — пользователь с личным кабинетом на online.sbis.ru.
Обратная связь
Обратная связь
Заказ звонка на сайте
Заказ звонка на сайте
Группа
Группа
- Откройте раздел:
- на online.sbis.ru — «Контакт-центр/Обращения»;
- в Saby Desk — «Обращения».
- Нажмите
 , перейдите в «Виджеты», кликните
, перейдите в «Виджеты», кликните  и выберите «Обратная связь».
и выберите «Обратная связь». 
- Введите название. Выберите или настройте стиль.
- Укажите, какие персональные данные должен ввести клиент.
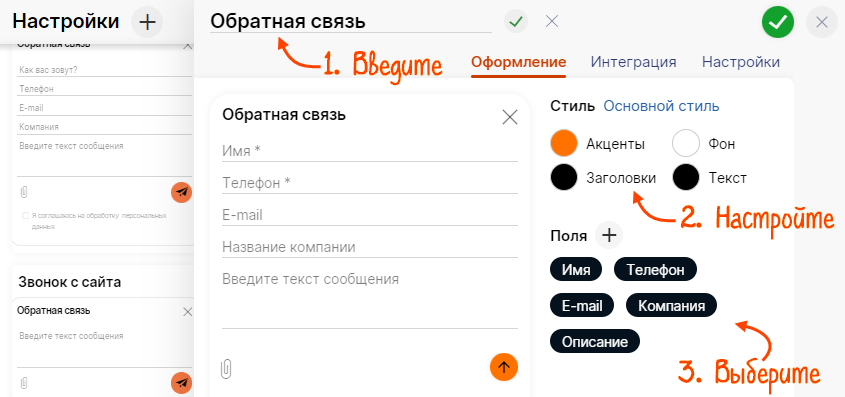
- Настройте вид и расположение формы на внешнем сайте. Чтобы сообщить пользователям о возможности оставить заявку, добавьте всплывающее сообщение.

- Перейдите на вкладку «Интеграция» и укажите адрес сайта.
- Выберите, как будет отображаться форма на сайте, скопируйте код и вставьте его в код страницы вашего сайта.
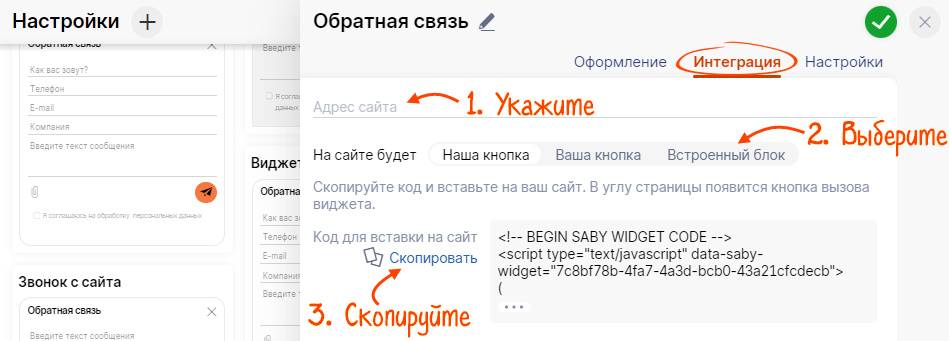
- На вкладке «Настройки» выберите, с каким регламентом создавать обращение клиента.
- Добавьте оператора и введите текст сообщения, которое получит клиент.
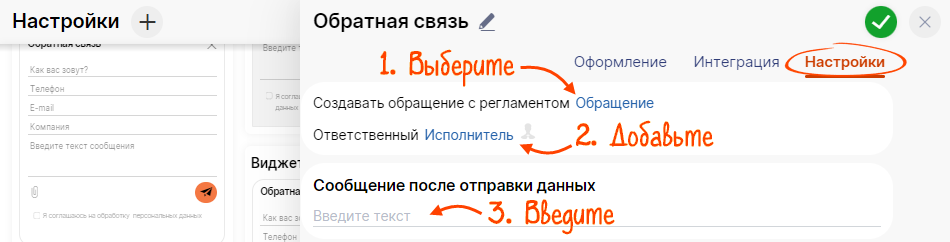
- Нажмите
 .
.
Форма обратной связи настроена. Когда клиент отправит запрос, оператор увидит его в Saby.
- Откройте раздел:
- на online.sbis.ru — «Контакт-центр/Обращения»;
- в Saby Desk — «Обращения».
- Нажмите
 , перейдите в «Виджеты», кликните
, перейдите в «Виджеты», кликните  и выберите «Заказ звонка».
и выберите «Заказ звонка». 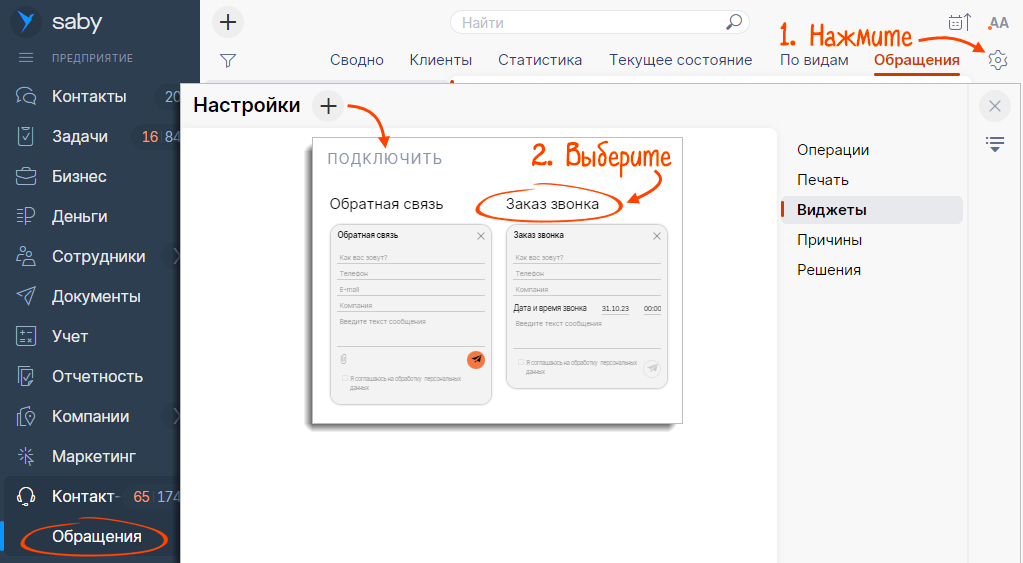
- Введите название. Выберите или настройте стиль.
- Укажите, какие персональные данные должен ввести клиент.
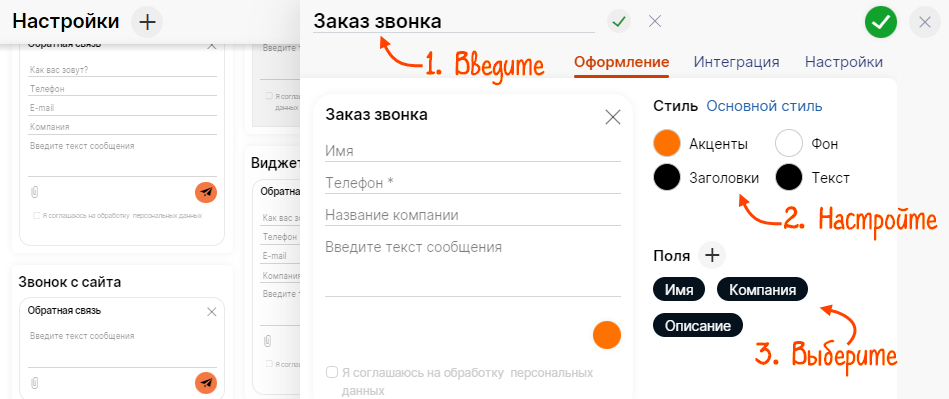
- Настройте вид и расположение формы на внешнем сайте. Чтобы сообщить пользователям о возможности оставить заявку, добавьте всплывающее сообщение.
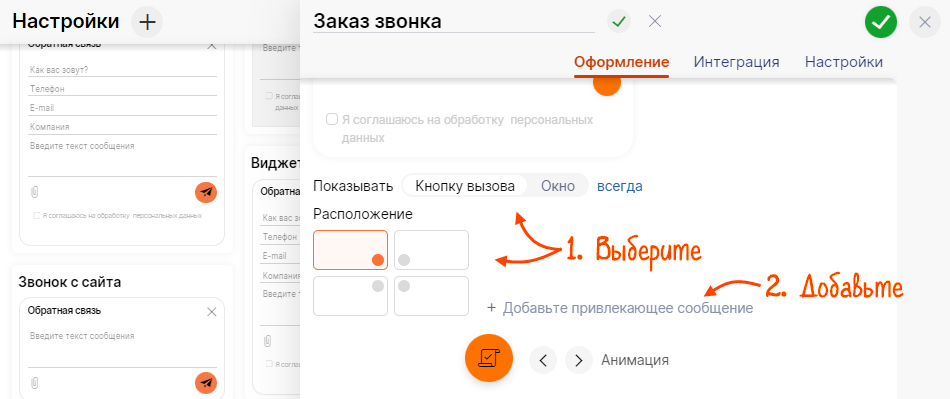
- Перейдите на вкладку «Интеграция» и укажите адрес сайта.
- Выберите, как будет отображаться форма на сайте, скопируйте код и вставьте его в код страницы вашего сайта.
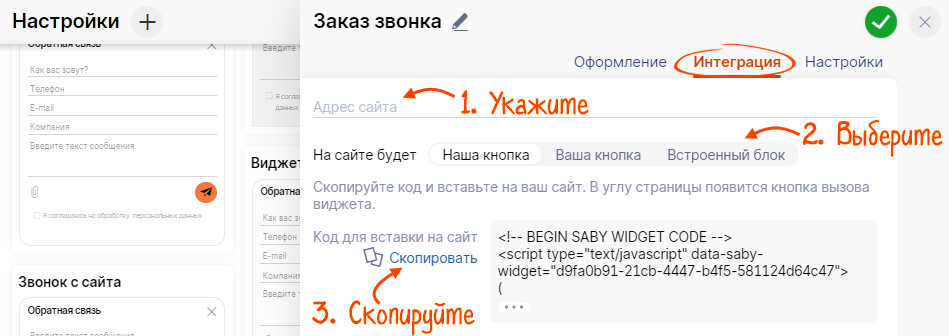
- На вкладке «Настройки» выберите, с каким регламентом создавать обращение клиента.
- Добавьте оператора и введите текст сообщения, которое получит клиент.
- Выберите время звонка:
- «Запрашивать конкретное» — в указанное клиентом время ему поступит звонок. Выберите звонковую группу, которая его совершит;
- «Как можно быстрее» — звонок поступит, как только клиент заполнит форму. Укажите звонковую группу и время автодозвона. Если за это время оператор не дозвонится, исполнителю поступит обращение;
- «Ручной перезвон» — когда клиент заполнит форму, исполнителю поступит обращение.
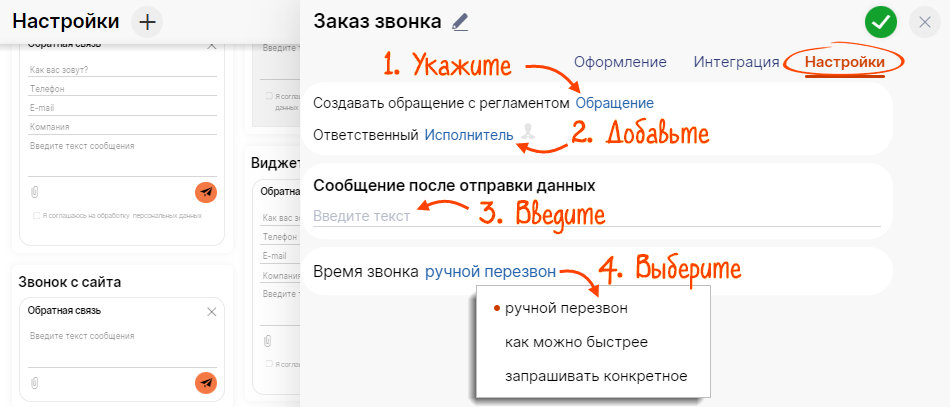
- Нажмите
 .
.
Заказ звонка настроен. Когда клиент отправит запрос на звонок, оператор увидит его в Saby.
Создайте группу, пригласите в нее пользователей Saby и настройте прием обращений.
- Откройте группу и установите флаг в блоке «Обращения».
- Укажите оператора — сотрудника или отдел, который будет обрабатывать запросы клиентов.
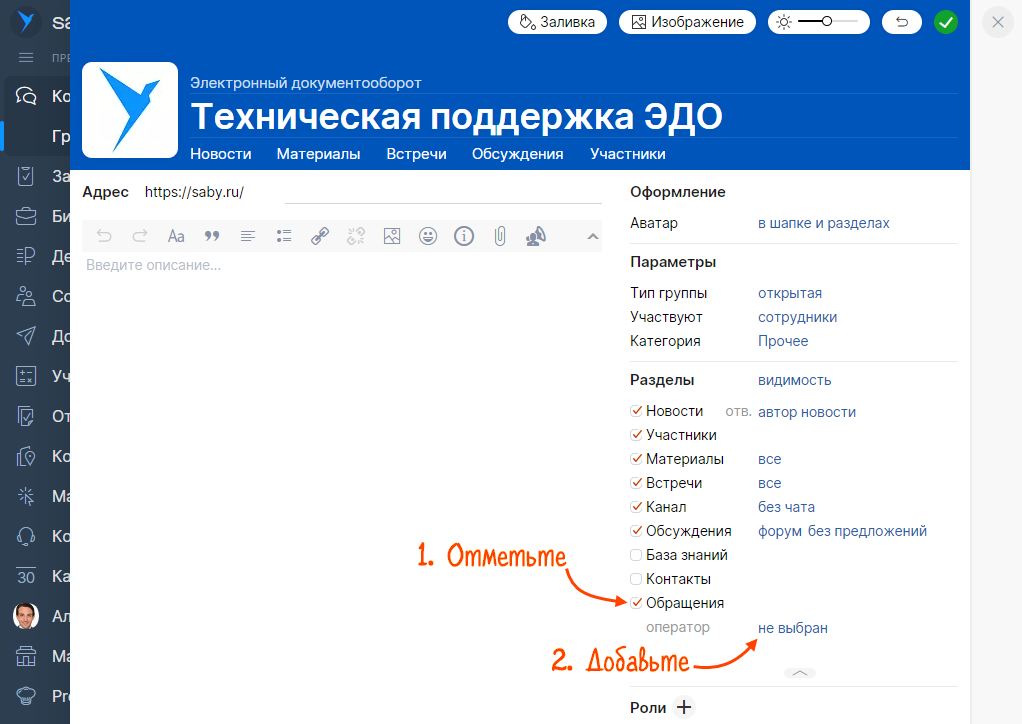
Настройка завершена. Когда клиент оформит обращение, оператор увидит его в разделе «Контакт-центр/Обращения» на вкладке «Обращения».
Нашли неточность? Выделите текст с ошибкой и нажмите ctrl + enter.