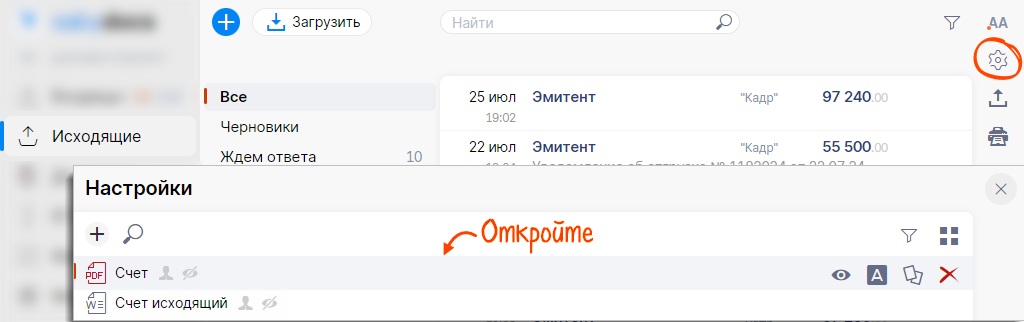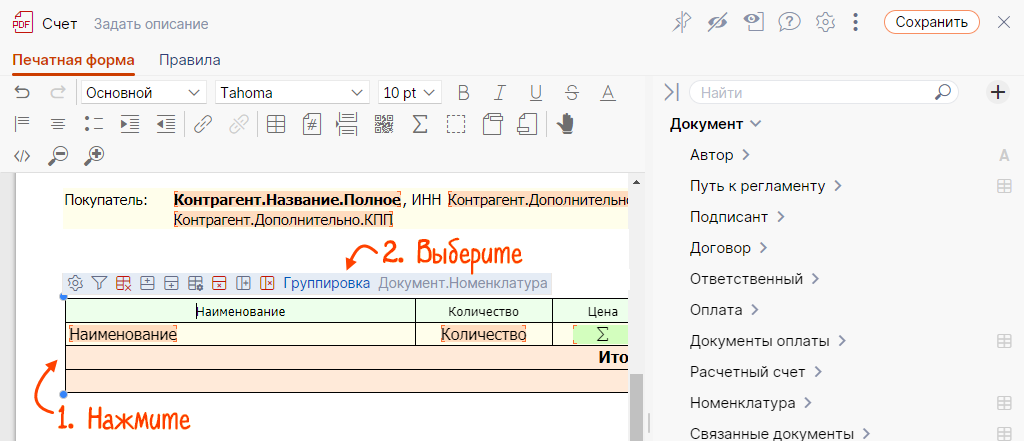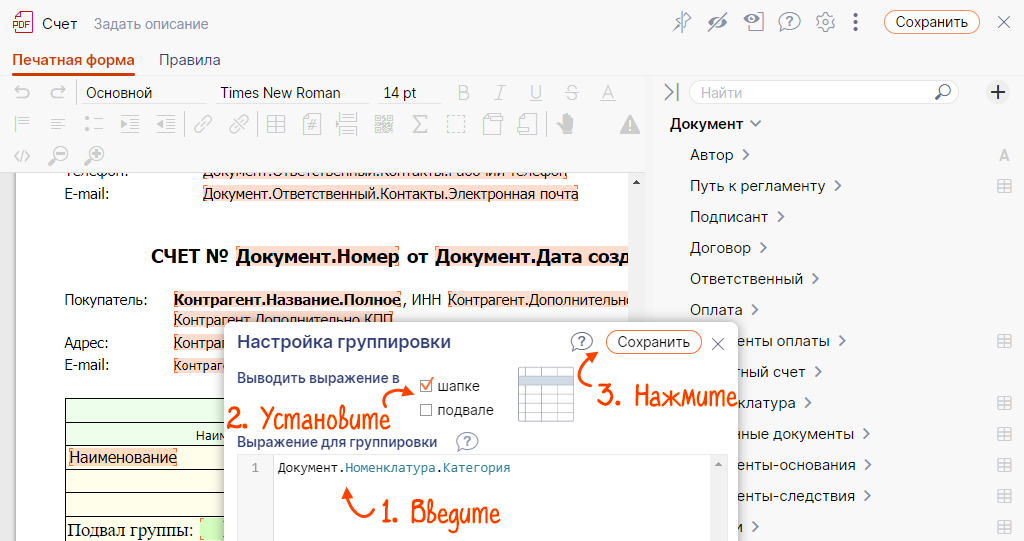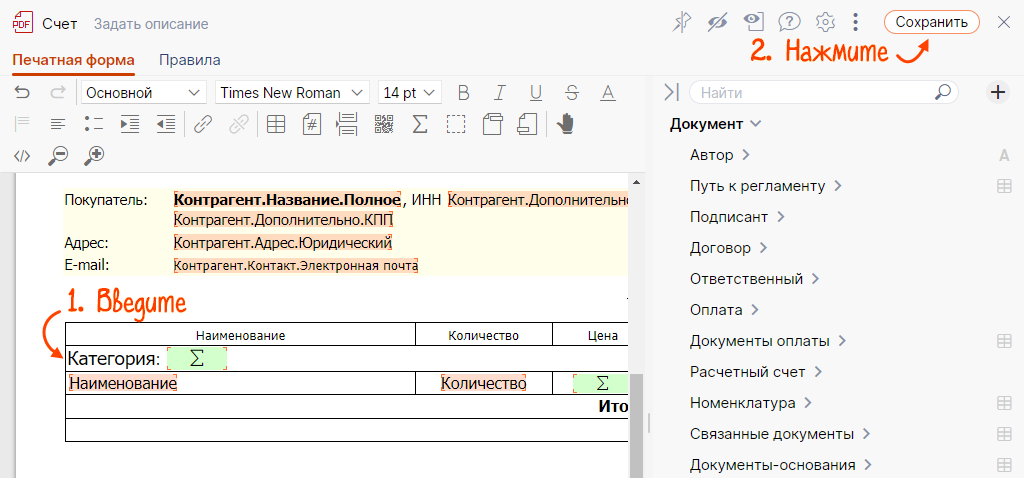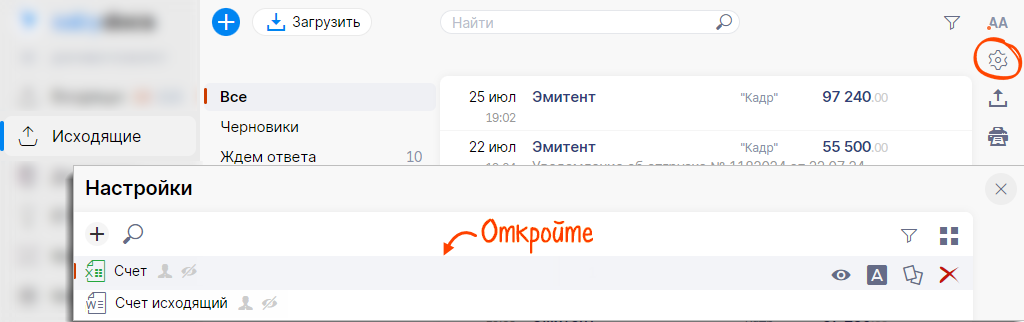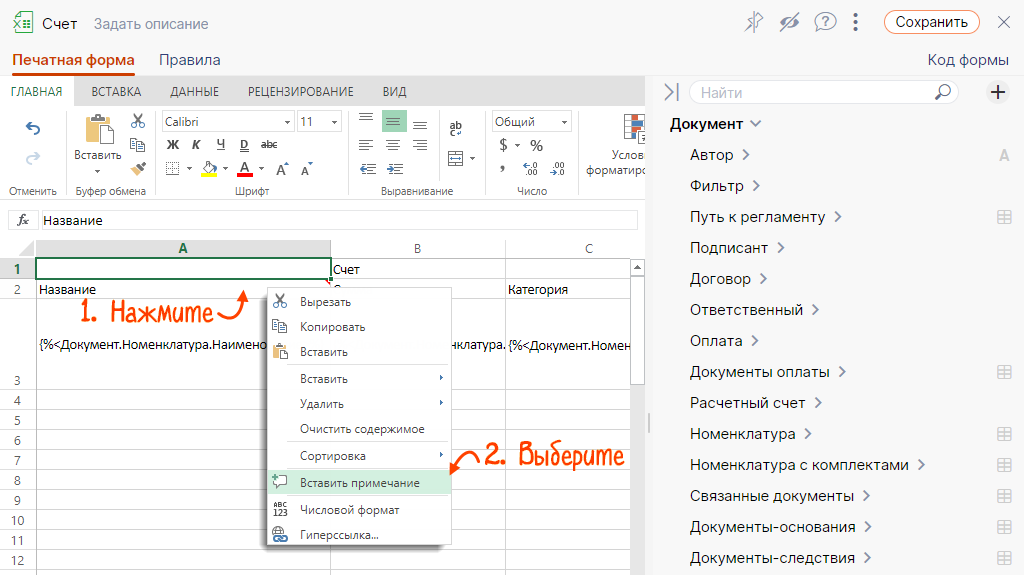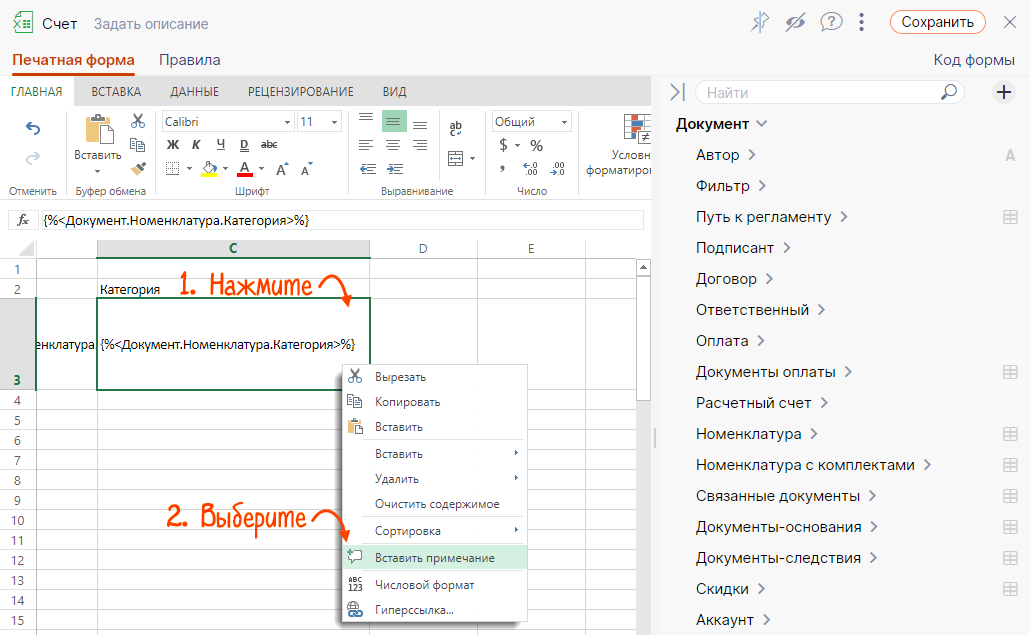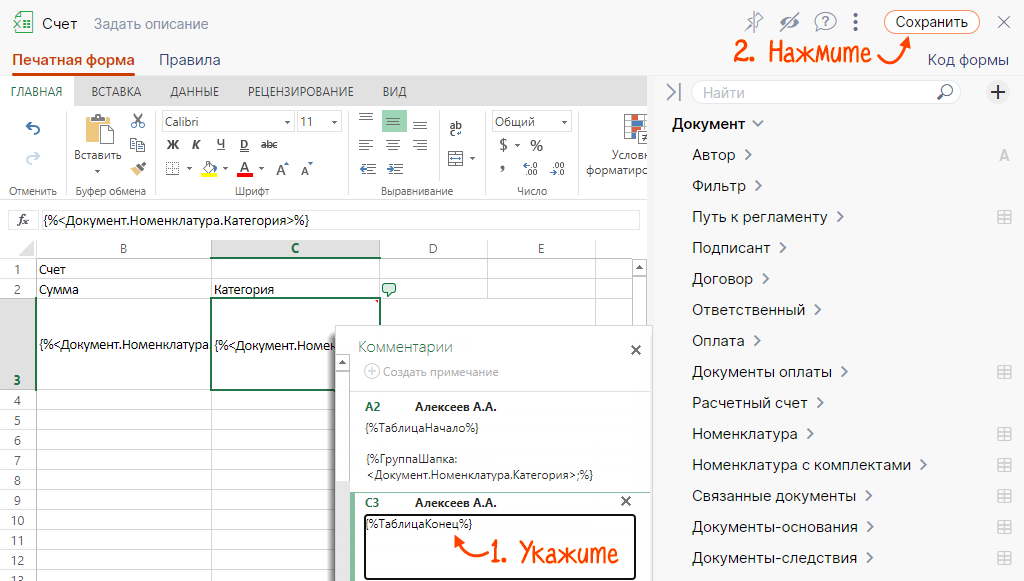Данные в таблицах для печатных форм Saby можно группировать. Например, если в счете указаны товары и услуги, их можно сгруппировать так, чтобы информация по ним выводилась на печать отдельно.
Группировку можно настроить в редакторе печатных форм Saby и Excel.
Настроим печатную форму счета так, чтобы в документе информация по категориям «Права» и «Товар» выводилась отдельно.
Редактор Saby
Редактор Saby
MS Excel
MS Excel
- В разделе «Исходящие» нажмите
 и откройте счет.
и откройте счет. 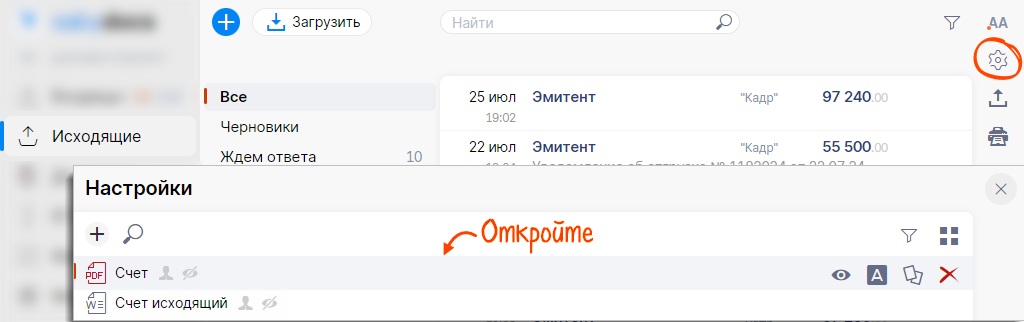
- Кликните «
 Редактировать».
Редактировать». 
- Нажмите таблицу и выберите «Группировка».
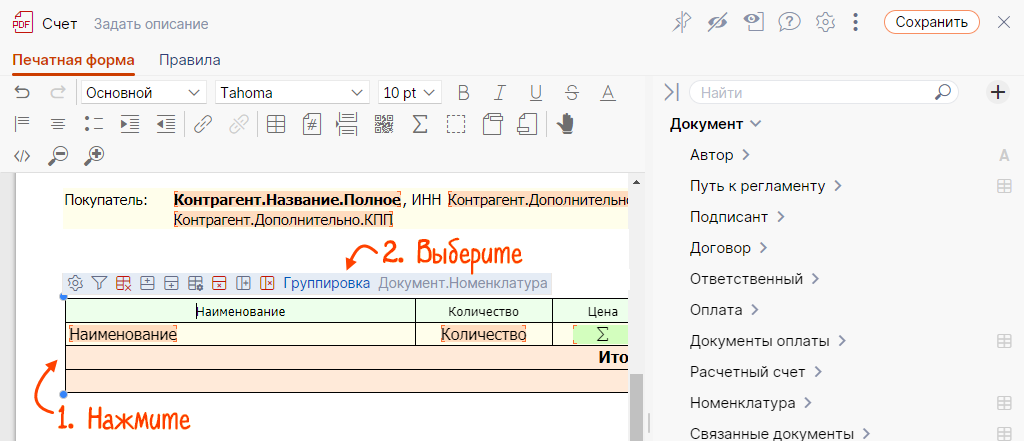
- В блоке «Выражение для группировки» введите код:
- Разделите товары и услуги на группы. Выберите, где будут отображаться наименования:
- «в шапке» — наименование группы отобразится в начале;
- «в подвале» — в конце группы.
- Нажмите «Сохранить».
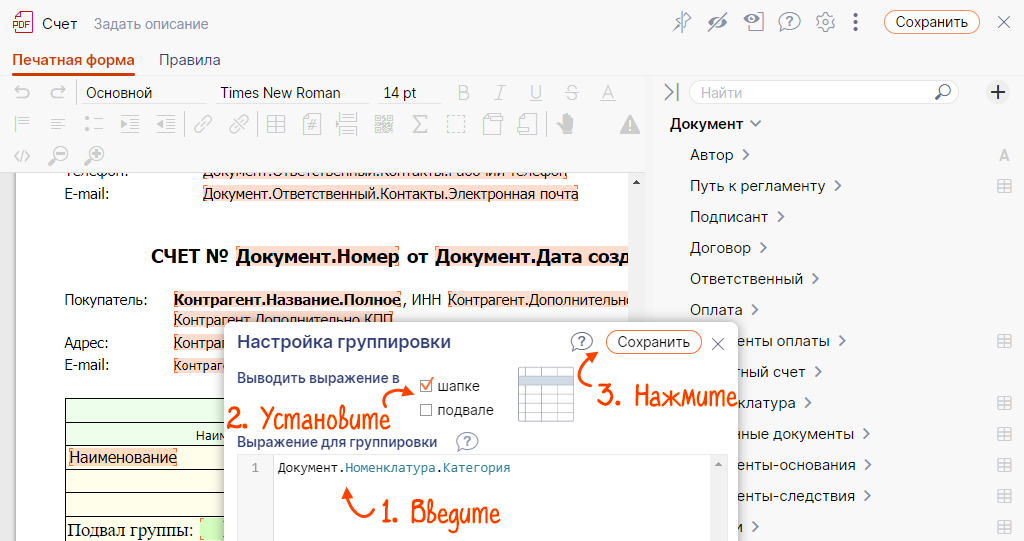
- Введите название группировки, если требуется. Например, «Категория». Оно будет выводиться перед названиями групп.
- Сохраните изменения.
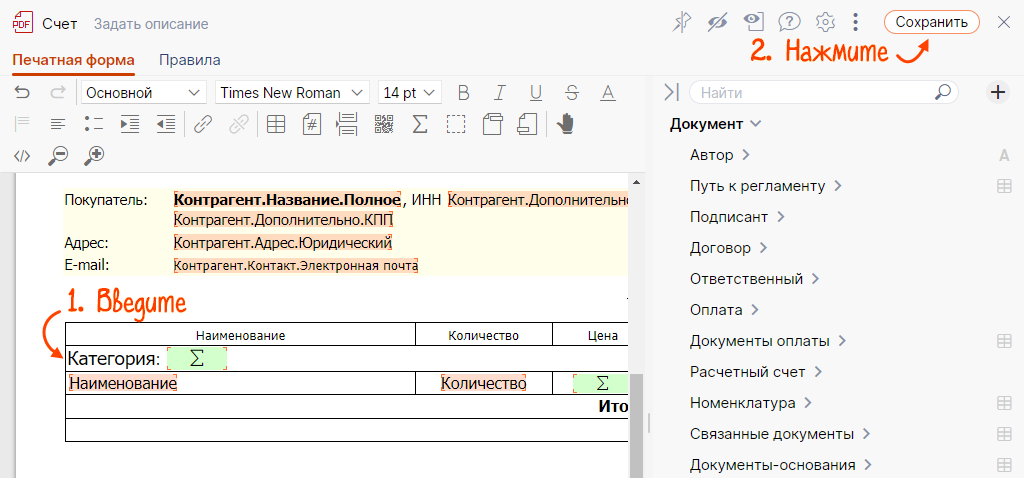
Документ.Номенклатура.Категория |
Группировка настроена. При печати счета информация будет сгруппирована по категориям

- В разделе «Исходящие» нажмите
 и откройте счет.
и откройте счет. 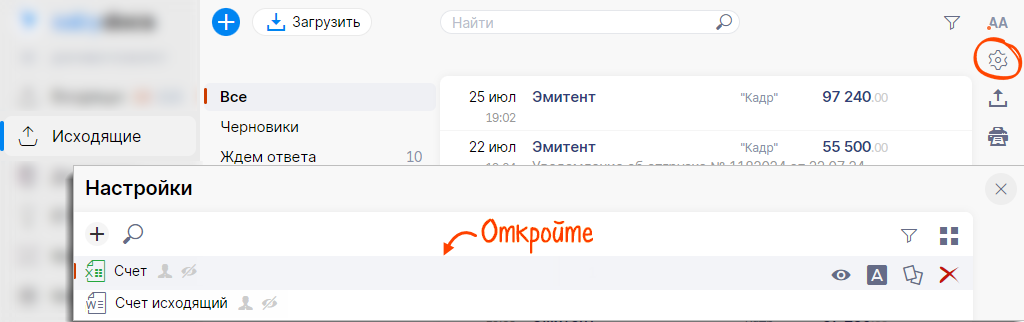
- Кликните «
 Редактировать».
Редактировать». 
- Нажмите правой кнопкой мыши первую ячейку таблицы и выберите «Вставить примечание».
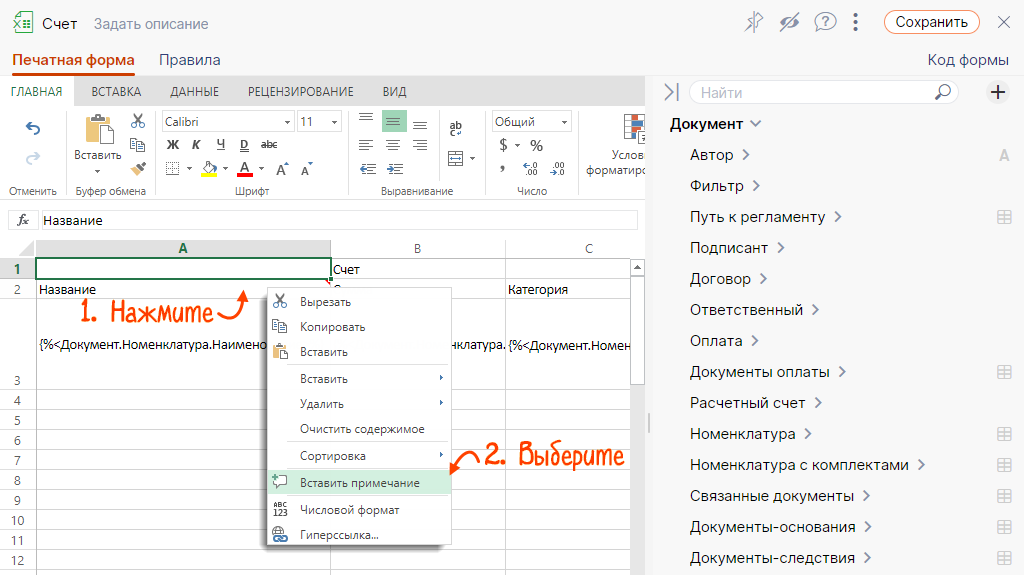
- Укажите начало таблицы для первой ячейки. {%ТаблицаНачало%}
- Добавьте выражение для группировки: {%ГруппаВыражение:[Условие группировки];%}:
В [Условие группировки] добавьте поле или введите функцию JavaScript.
Для нашего примера введите:
{%ГруппаВыражение:<Документ.Номенклатура.Категория>%} - Чтобы указать, где отображать названия групп еще раз введите {%[Выражение]:[Условие группировки];%} и в [Выражение] вставьте:
- ГруппаШапка — отображать в начале;
- ГруппаПодвал — в конце.
Для нашего примера введите:
{%ГруппаШапка:<Документ.Номенклатура.Категория>%} - Нажмите правой кнопкой мыши последнюю ячейку таблицы и выберите «Вставить примечание».
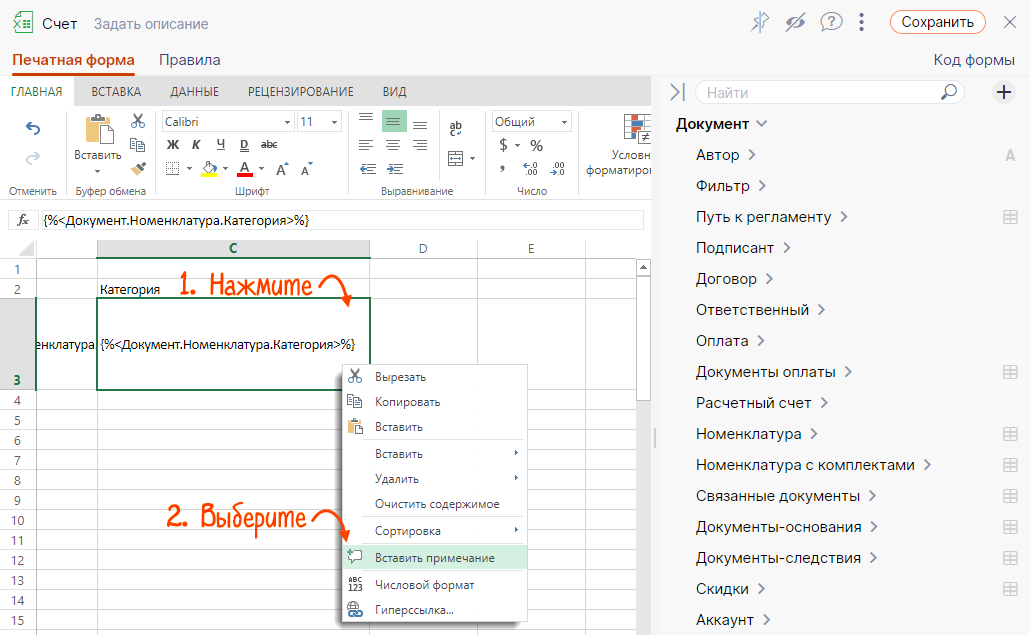
- Укажите конец таблицы для последней ячейки. {%ТаблицаКонец%}
- Сохраните изменения.
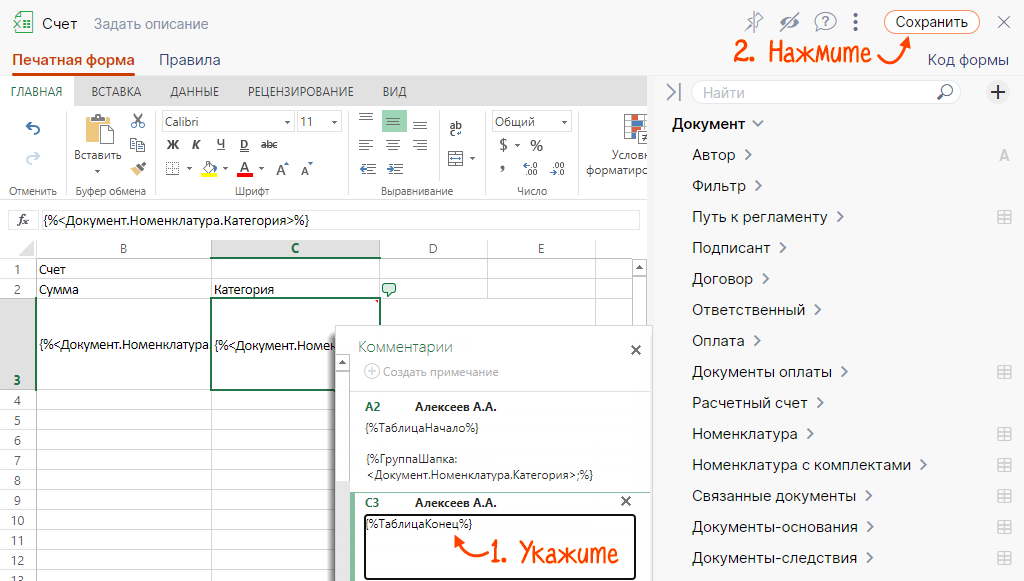

Группировка настроена. При печати счета информация будет сгруппирована по категориям

Нашли неточность? Выделите текст с ошибкой и нажмите ctrl + enter.