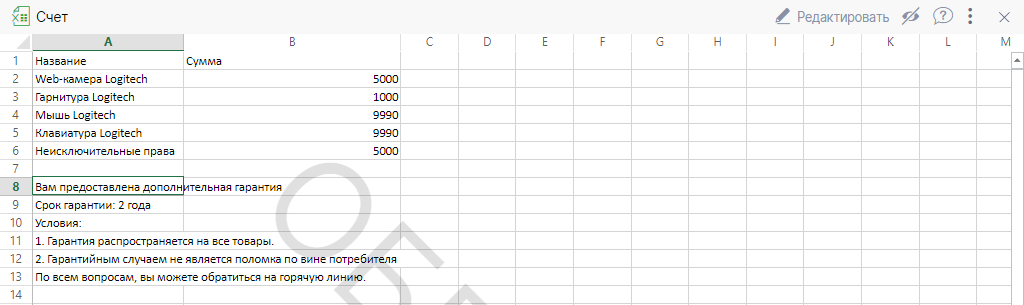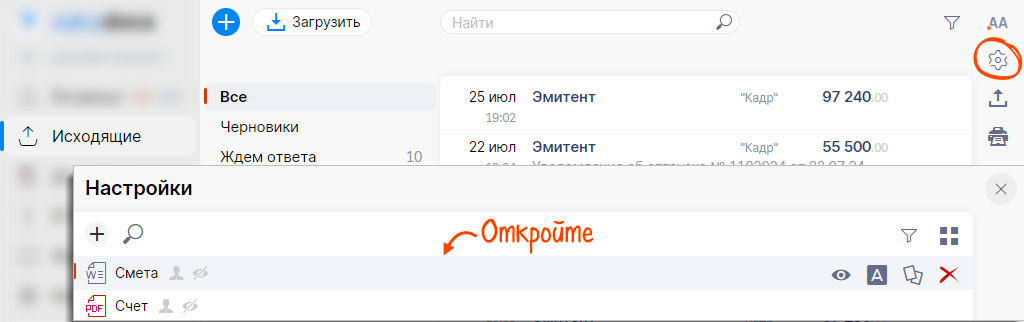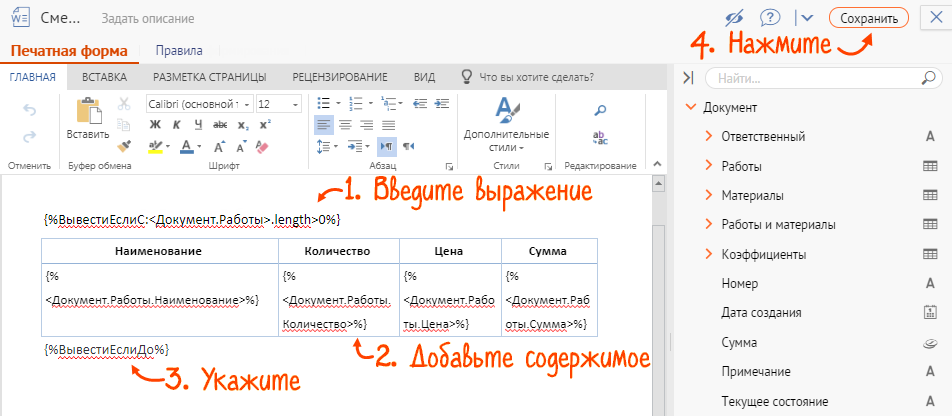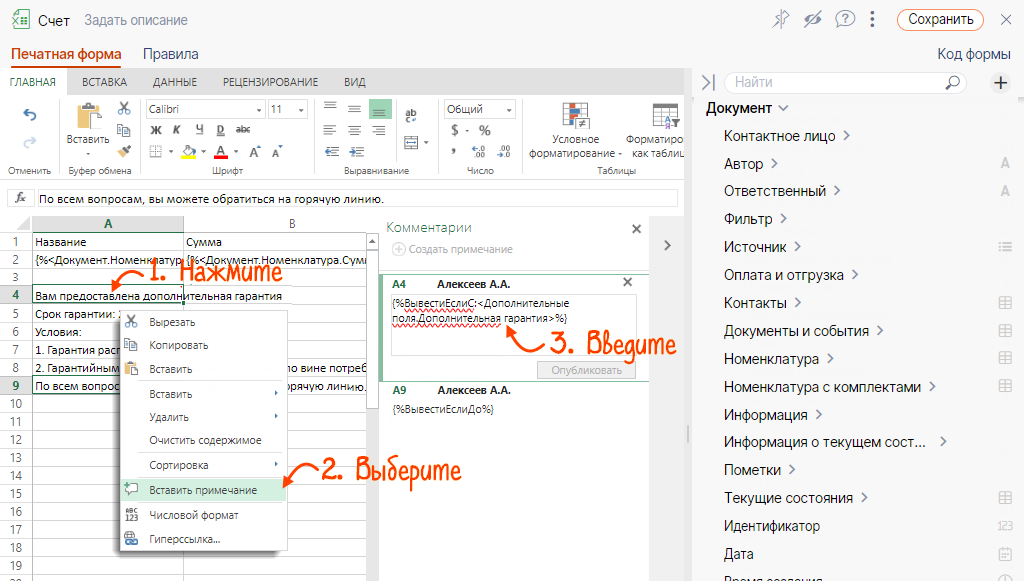Вы можете настроить блок видимости для печатной формы, чтобы при печати данные отображались только при определенных условиях. Например, блок «Дополнительная гарантия» появится, если такую гарантию предоставляет производитель товара.
Настроим печатную форму заявления в свободной форме, чтобы в документе выводилась строка «Подтверждающие документы прилагаю», если к нему будут прикреплены вложения.
- В разделе «Заявления» нажмите
 , перейдите в раздел «Формы документа» и откройте «Заявление в свободной форме».
, перейдите в раздел «Формы документа» и откройте «Заявление в свободной форме». - Нажмите
 , чтобы добавить в шаблон новый блок.
, чтобы добавить в шаблон новый блок. - Чтобы блок видимости сработал, задайте условие так, как оно указано в полях для печатных форм в Saby.
Для нашего примера добавьте:
Заявление.Признак_прилагаемых_доков == true - Кликните «Сохранить».
- В содержимое блока добавьте строку «Подтверждающие документы прилагаю».
- Нажмите «Сохранить».
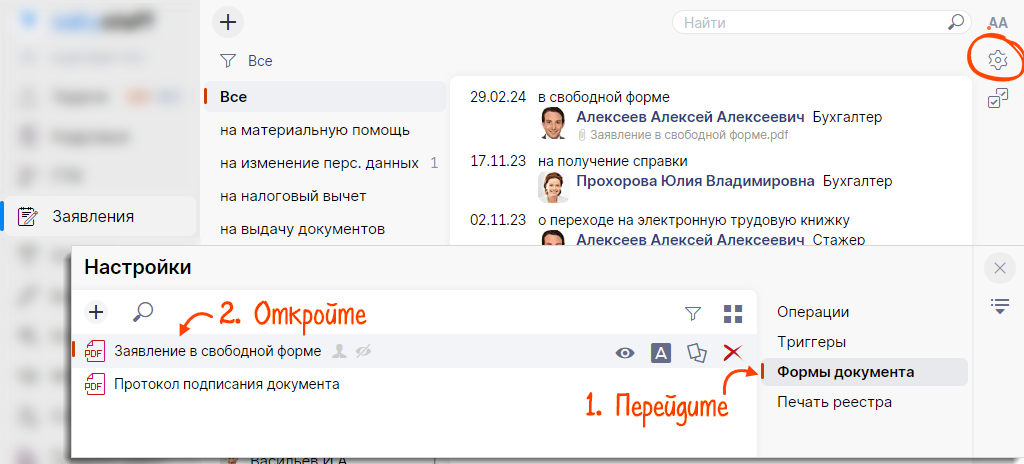
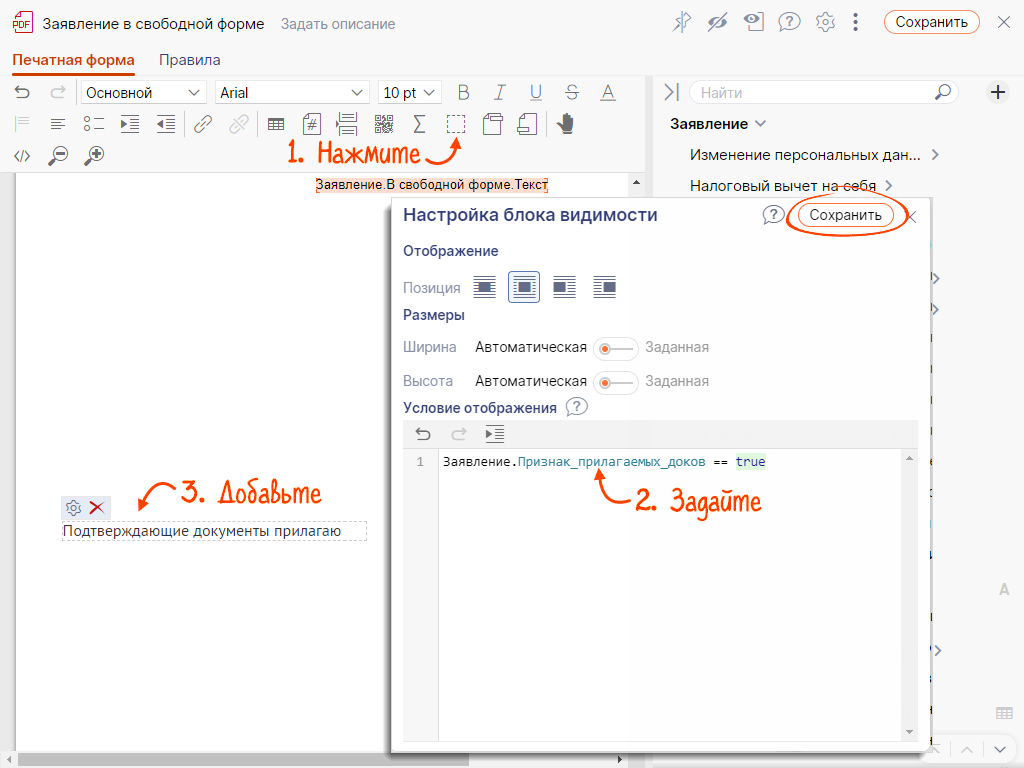
Если к документу прикреплены вложения, то при его печати строка появится в заявлении.
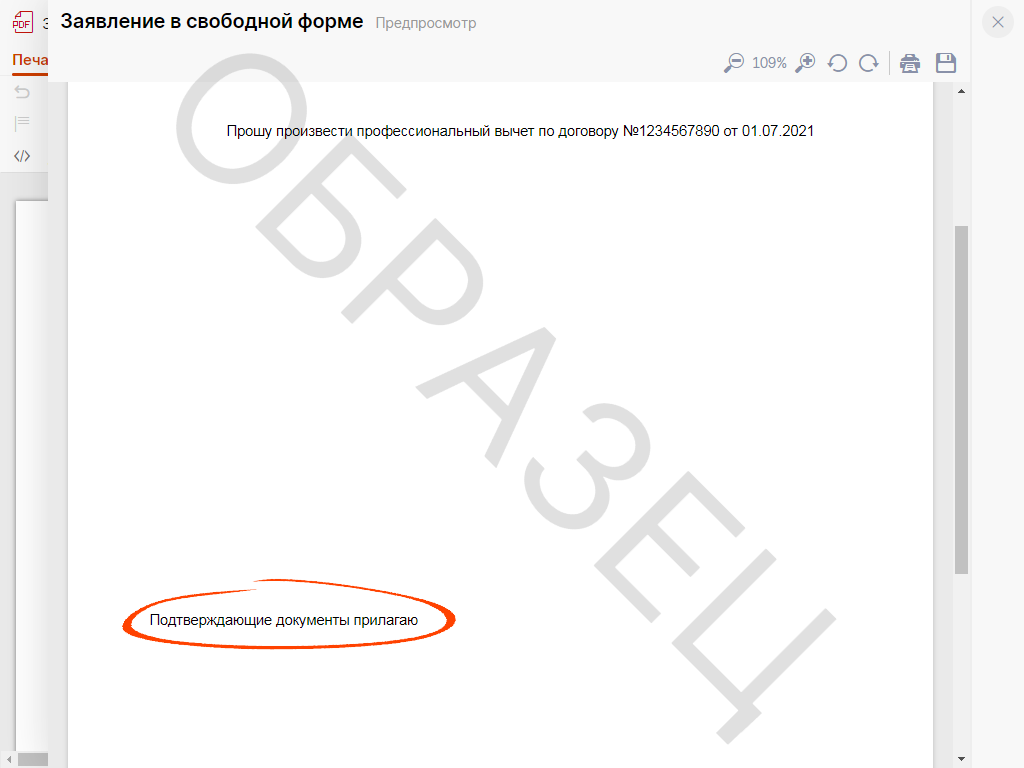
Настроим печатную форму для сметы так, чтобы в ней отображались данные о работах, если они включены в расчет.
- В разделе «Исходящие» нажмите
 и откройте форму «Смета».
и откройте форму «Смета». 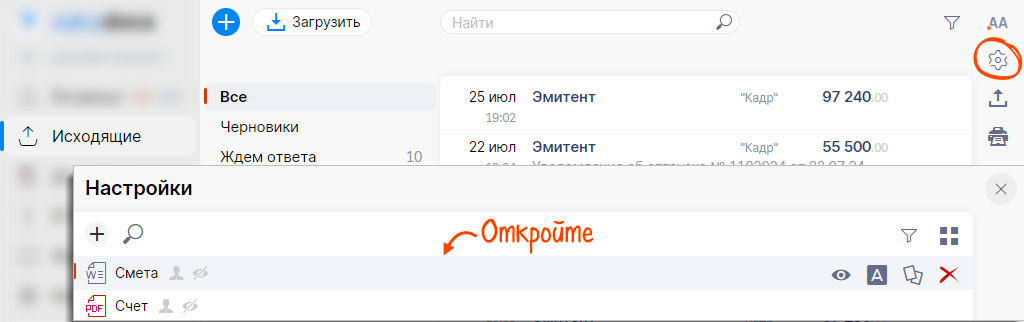
- Чтобы обозначить начало блока видимости, добавьте {%<Выражение>С:<условие>%}.
- ВывестиЕсли — информация внутри блока будет видна, если результат условия — верное утверждение (в нашем примере — когда работы указаны в смете). Если результат — ложное утверждение, информация будет скрыта. При этом если открыть документ в офлайн-программах, кроме MS Office, данные внутри блока будут видны.
- ВставитьЕсли — информация внутри блока будет удалена, если результат — ложное утверждение.
- В завершение укажите {%<Выражение>До%}, где <Выражение> — тот же тег, который указан в начале.
- Нажмите «Сохранить».
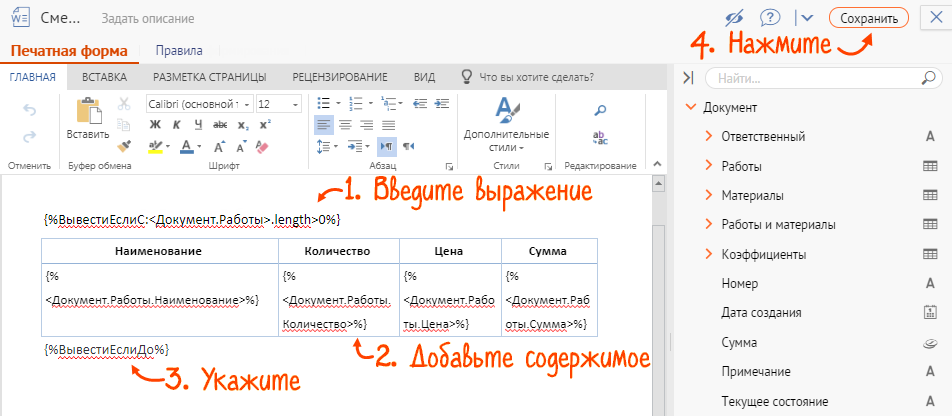
В качестве <Выражение> выберите тег:
В <условие> укажите логическое выражение. Это могут быть функции JavaScript и дополнительные поля. Если результат выражения — верное утверждение, данные будут выведены при печати, если ложное — нет.
Для нашего примера введите условие: {%ВывестиЕслиС:<Документ.Работы>.length>0%}.
Границы задаются для каждого блока видимости. Один блок видимости не может содержать другой.
Если в смете указаны работы, то при печати блок появится в документе.
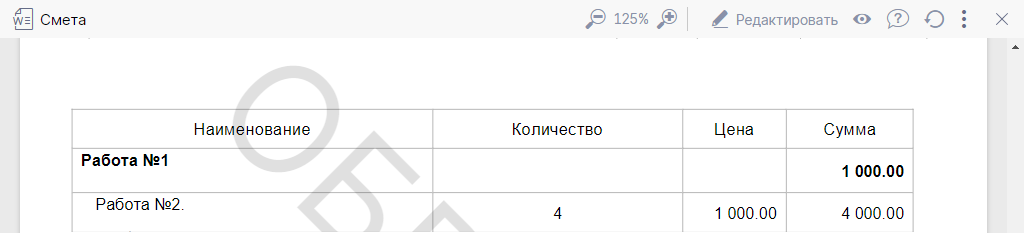
Настроим печатную форму счета так, чтобы отображались условия дополнительной гарантии, если в документе она выбрана.
- В разделе «Исходящие» нажмите
 и откройте «Счет».
и откройте «Счет». 
- Нажмите правой кнопкой мыши первую ячейку блока и выберите «Вставить примечание».
- Задайте начало блока видимости {%ВывестиЕслиС:<условие>%}.
В <условие> укажите логическое выражение. Это могут быть функции JavaScript и дополнительные поля. Если результат выражения — верное утверждение, данные будут выведены при печати, если ложное — нет. При этом если открыть документ в офлайн-программах, кроме MS Office, данные внутри блока будут видны.
Для нашего примера введите: {%ВывестиЕслиС:<Дополнительные поля.Дополнительная гарантия>%}.
- Для последней ячейки добавьте примечание с кодом {%ВывестиЕслиДо%}.
Границы задаются для каждого блока видимости. Один блок видимости не может содержать другой.
- Нажмите «Сохранить».
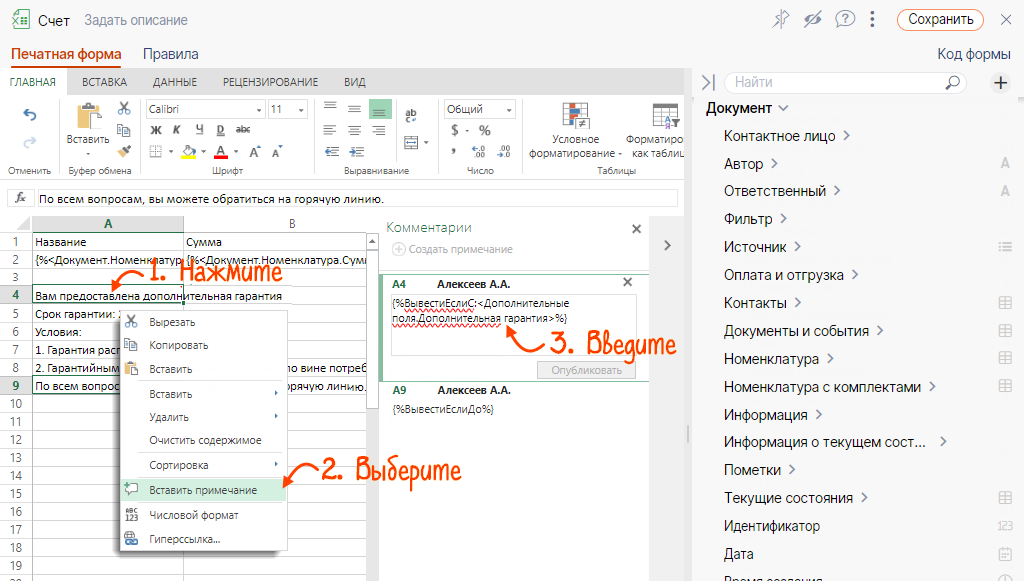
Блок видимости настроен. Он появится, если в счет добавлена дополнительная гарантия для товаров.