В печатную форму можно добавлять текст, таблицы, изображения, штрихкоды, блоки видимости, вычисляемые выражения, расчетные поля.
В этой статье мы расскажем, как добавить в шаблон поля, которые при печати заменятся данными из карточки организации или документа. Например, поле с номером и датой создания документа.
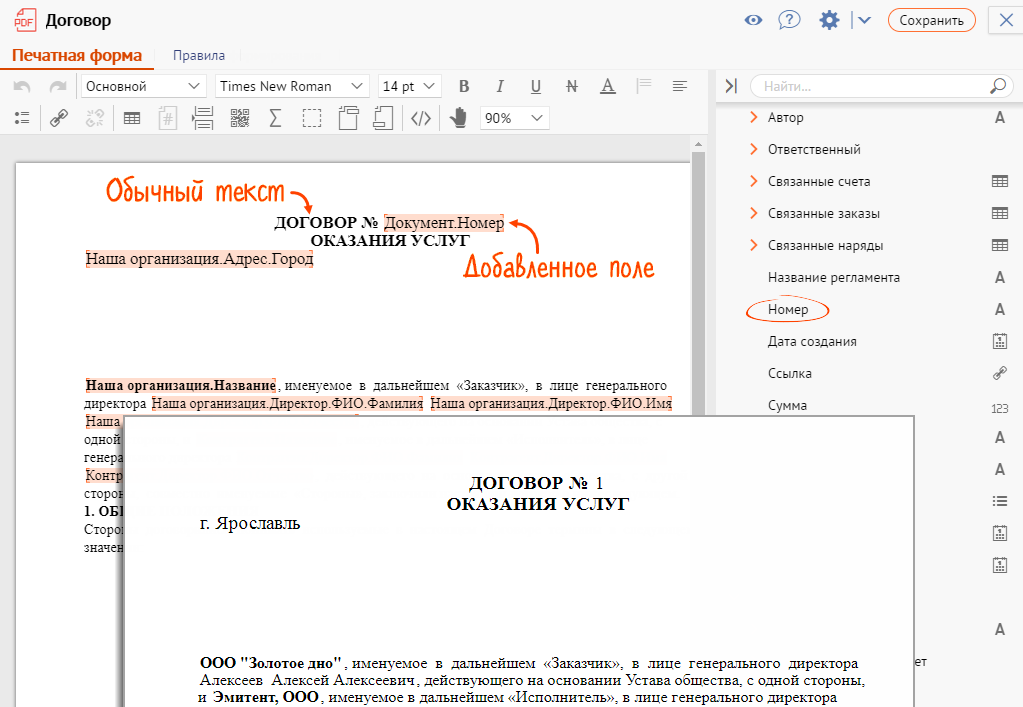
Найдите и откройте печатную форму, нажмите «![]() Редактировать». Для шаблонов *.docx и *.xlsx выберите «В приложении MS Office» или «В браузере».
Редактировать». Для шаблонов *.docx и *.xlsx выберите «В приложении MS Office» или «В браузере».
Установите курсор в то место документа, где должно появиться поле. Нажмите одно из доступных полей — оно добавится в шаблон.
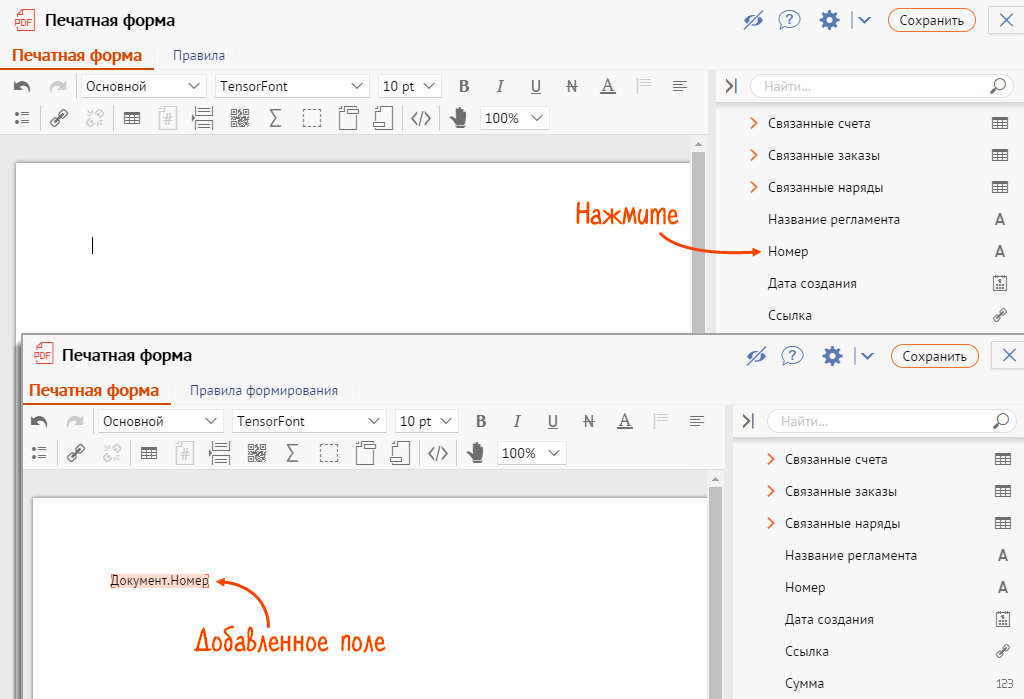
Если в списке нет нужного поля, добавьте дополнительное в карточке операции.

Настроить поле
Для редактирования поля нажмите на него, кликните ![]() и укажите параметры.
и укажите параметры.
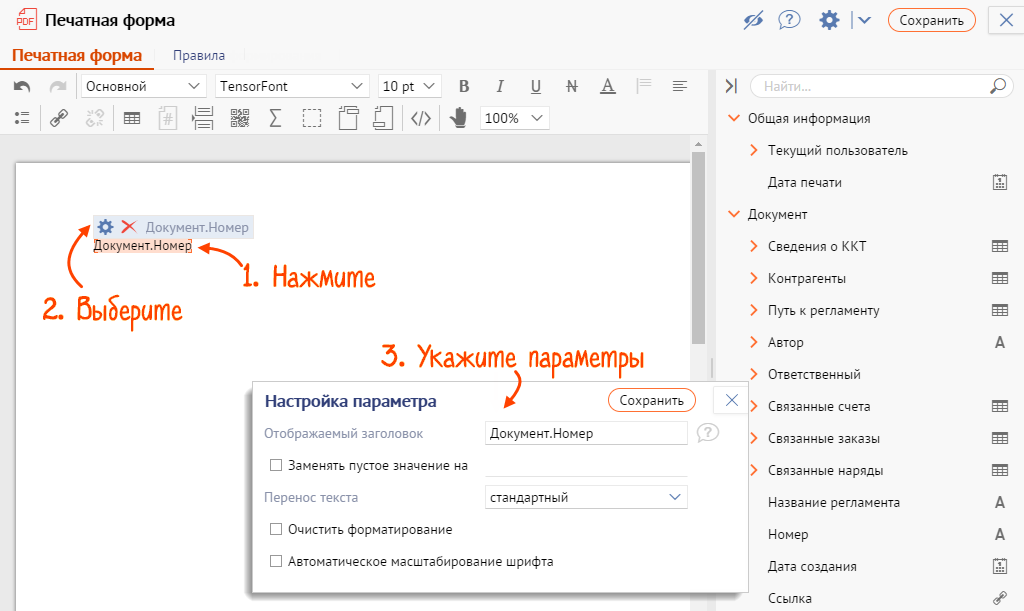
Настройки зависят от типа данных, которые содержатся в поле: текст, дата, время и прочее. Замена пустого значения на пользовательское и перенос текста (стандартный или по символам) доступны для всех типов данных.
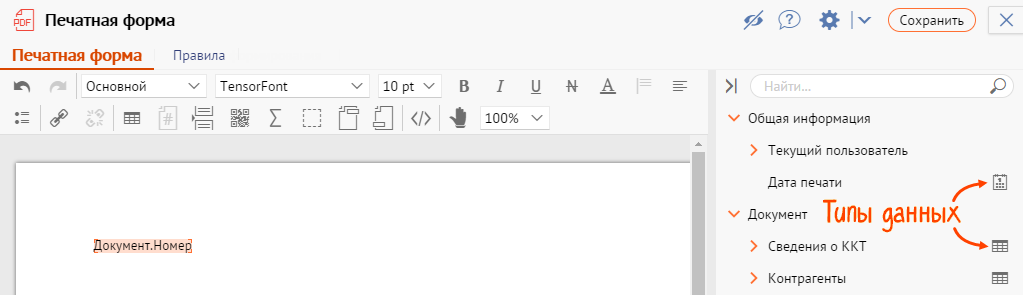
Для некоторых можно настроить индивидуальные параметры.
Для типа «![]() Текст»:
Текст»:
- очистку форматирования: при копировании из других источников на место формы встает только текст без форматирования (без полужирного, курсива и т.п.);
- автоматическое масштабирование шрифта: текст вписывается в блок заданного размера. Отметьте параметр флагом и установите размеры поля.
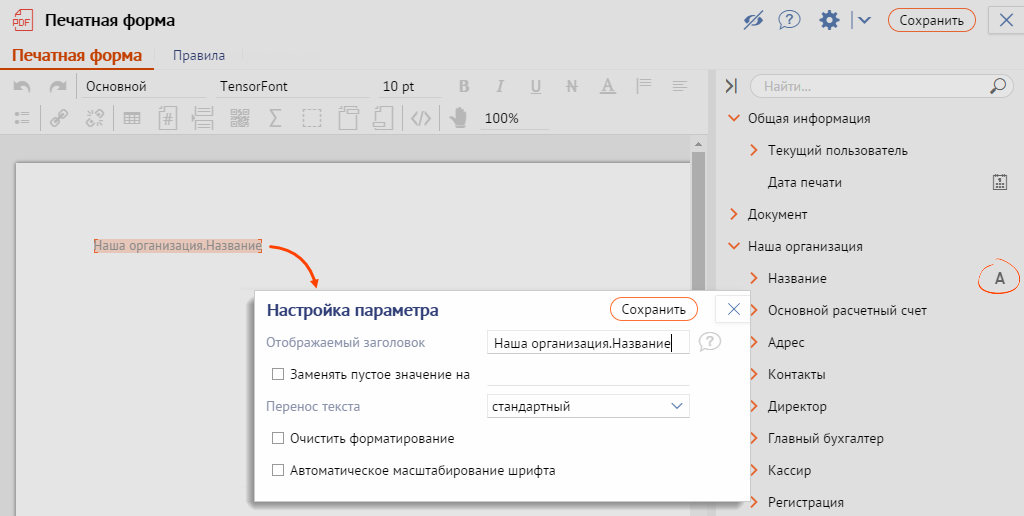
Для типа «![]() Дата»:
Дата»:
- возможность задать формат вывода (например, «02 марта 2017» или «02.03.2017»).

Для типа «![]() Ссылка» — вид ссылки (гиперссылка или текст), отображение текста ссылки.
Ссылка» — вид ссылки (гиперссылка или текст), отображение текста ссылки.
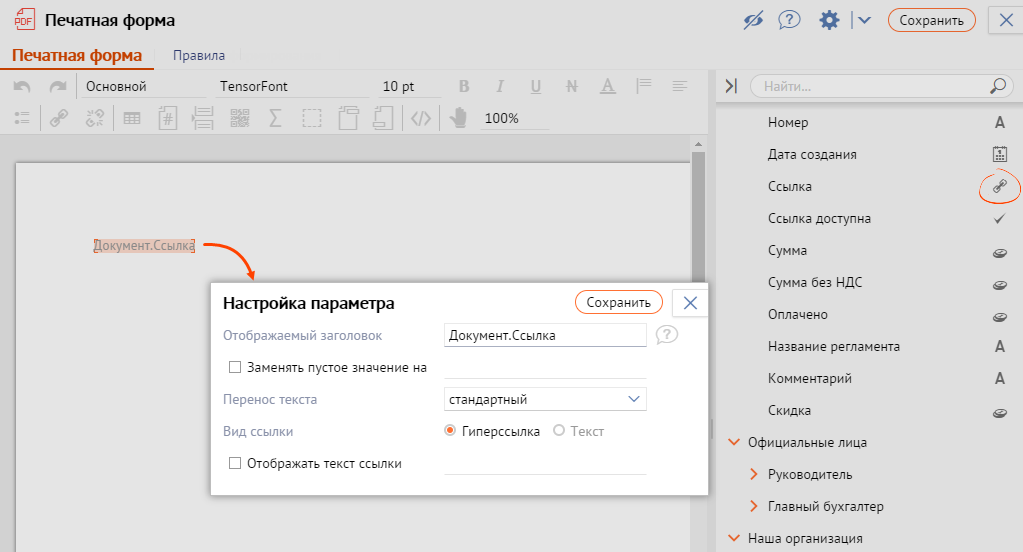
Чтобы вставить поле, укажите путь до него, поставив {% в начале и %} в конце. Либо скопируйте поле из списка и вставьте его в форму с помощью сочетания клавиш Ctrl + V. Название поля должно быть заключено в угловые скобки, например <Документ.Номер>.
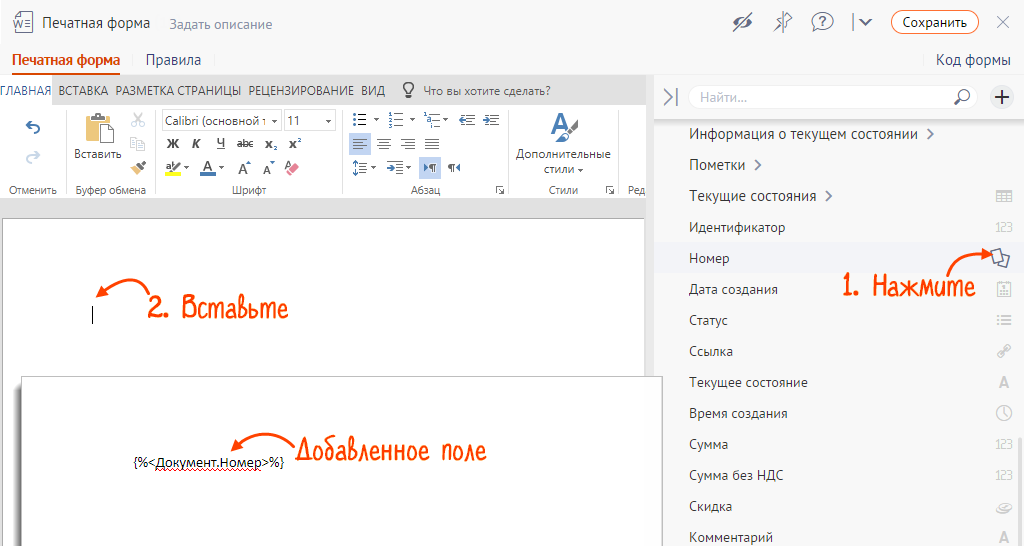
Если в списке нет нужного поля, добавьте дополнительное в карточке операции.
Настроить поле
Настройки поля в Word задаются с помощью функций JavaScript. Их можно добавить в шаблон аналогичным способом. Например:
| №{%Документ.Номер%} от {%ФорматДата(new Date(<Документ.Дата создания>), "%d.%m.%Y г.");%} |
Чтобы вставить поле, укажите путь до него, поставив {% в начале и %} в конце. Либо скопируйте поле из списка и вставьте его в форму с помощью сочетания клавиш Ctrl + V. Название поля должно быть заключено в угловые скобки, например <Общая информация.Дата печати>.
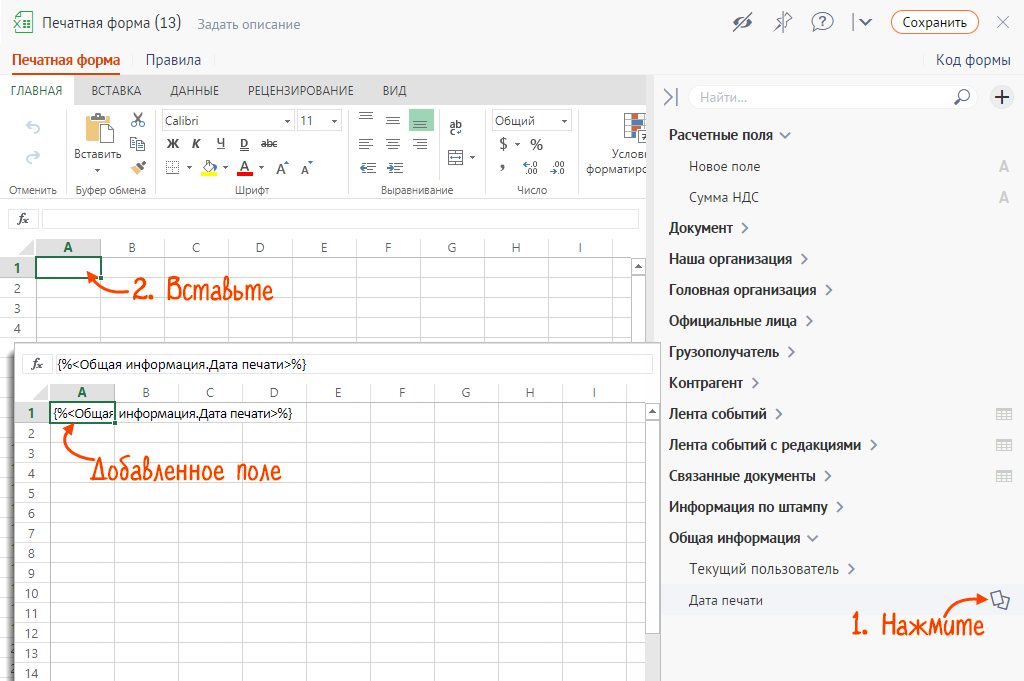
Если в списке нет нужного поля, добавьте дополнительное в карточке операции.
Для ячеек с типом «Дата», «Время» и «Деньги», задайте формат для каждой ячейки отдельно, если планируете распечатать форму.
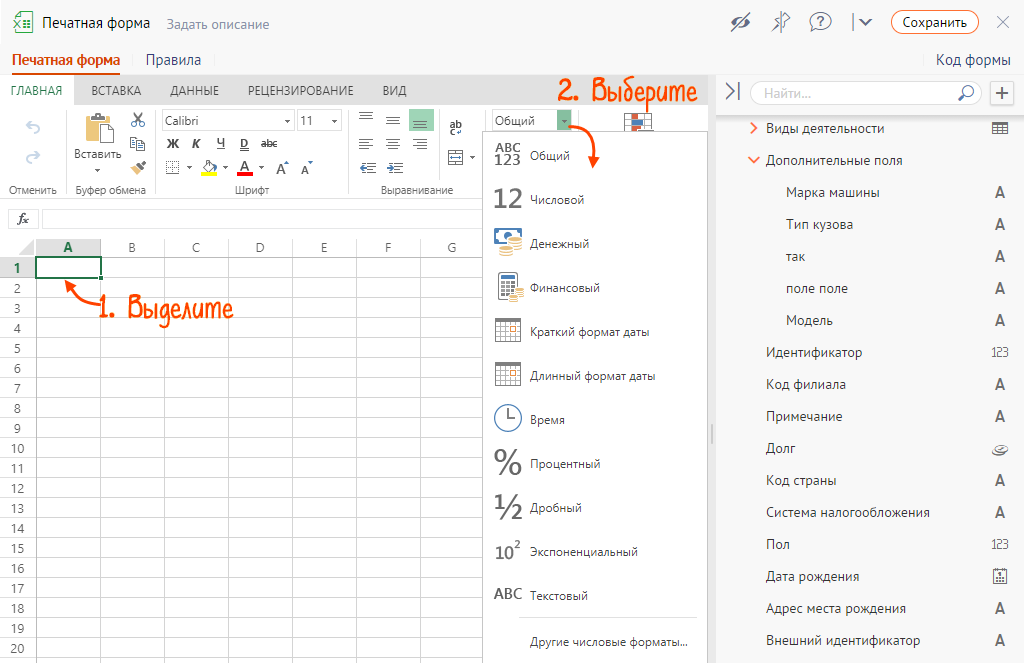
Настроить поле
Функции JavaScript вставляются в шаблон аналогичным способом. Например:
| №{%Документ.Номер%} от {%ФорматДата(new Date(<Документ.Дата создания>), "%d.%m.%Y г.");%} |
Поле добавлено в шаблон. При печати оно будет заменено данными из карточки организации или документа.