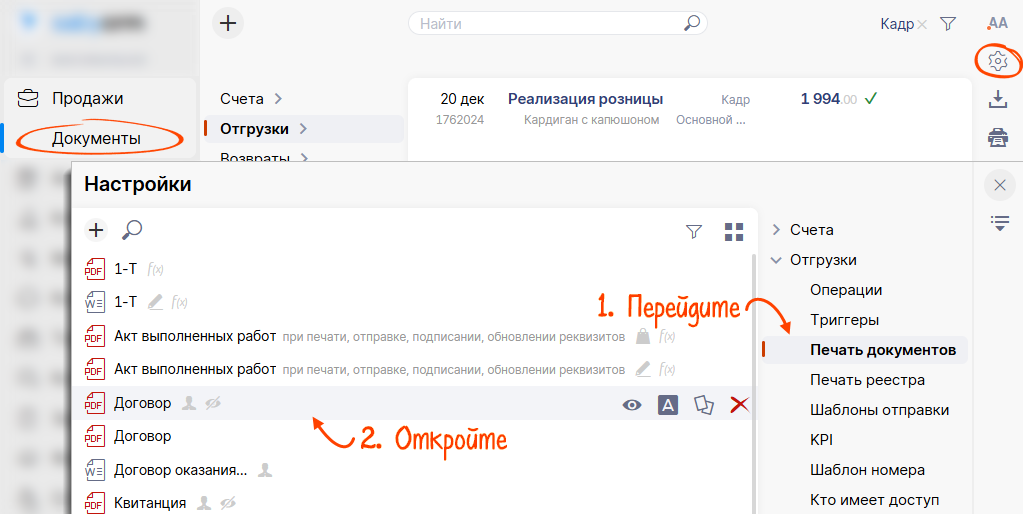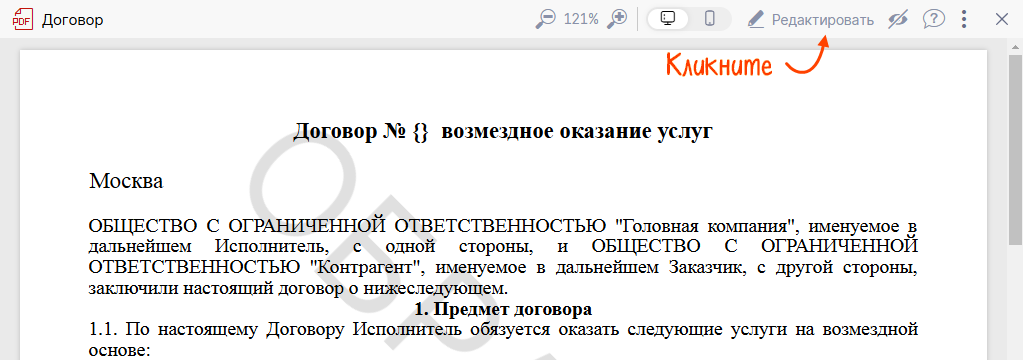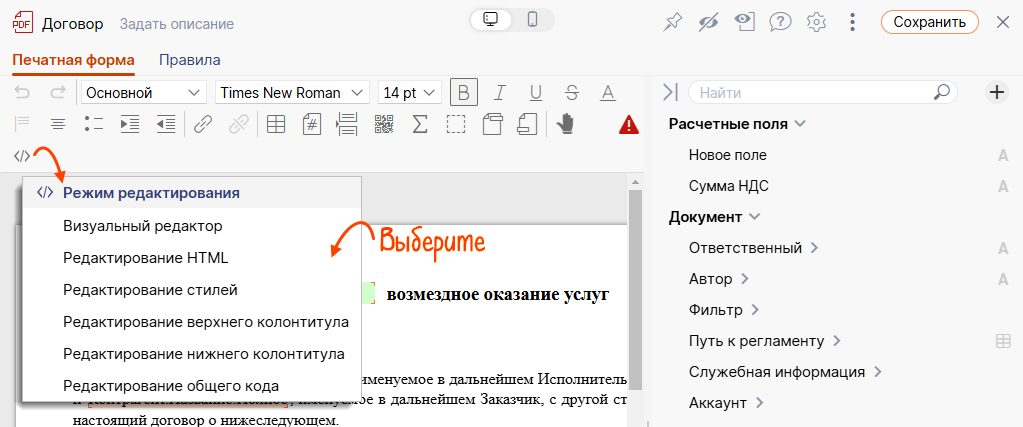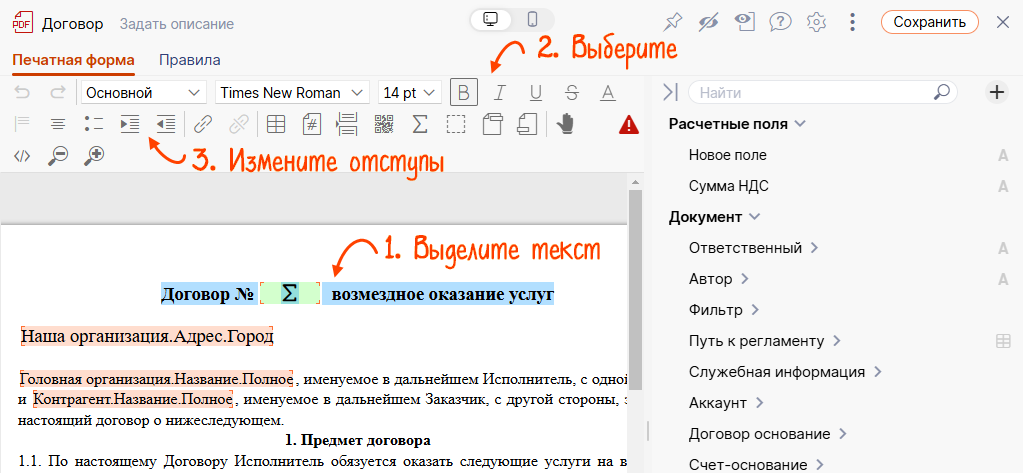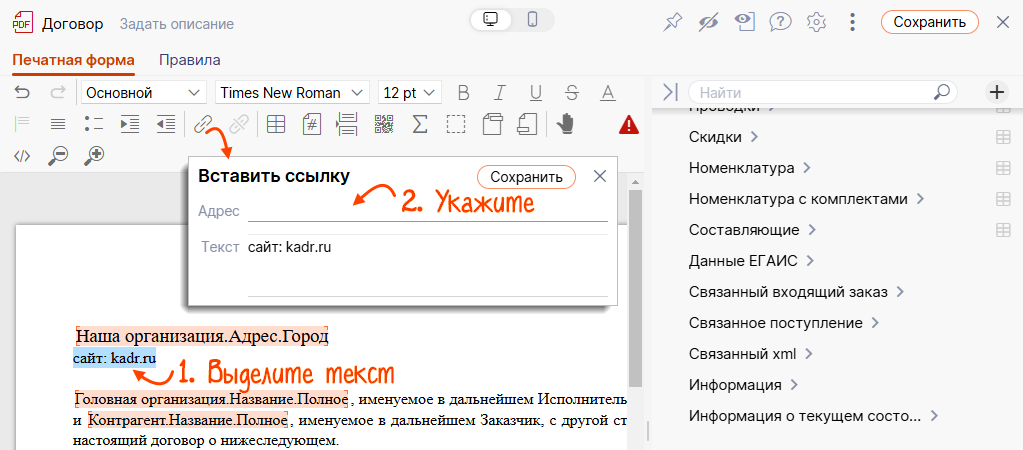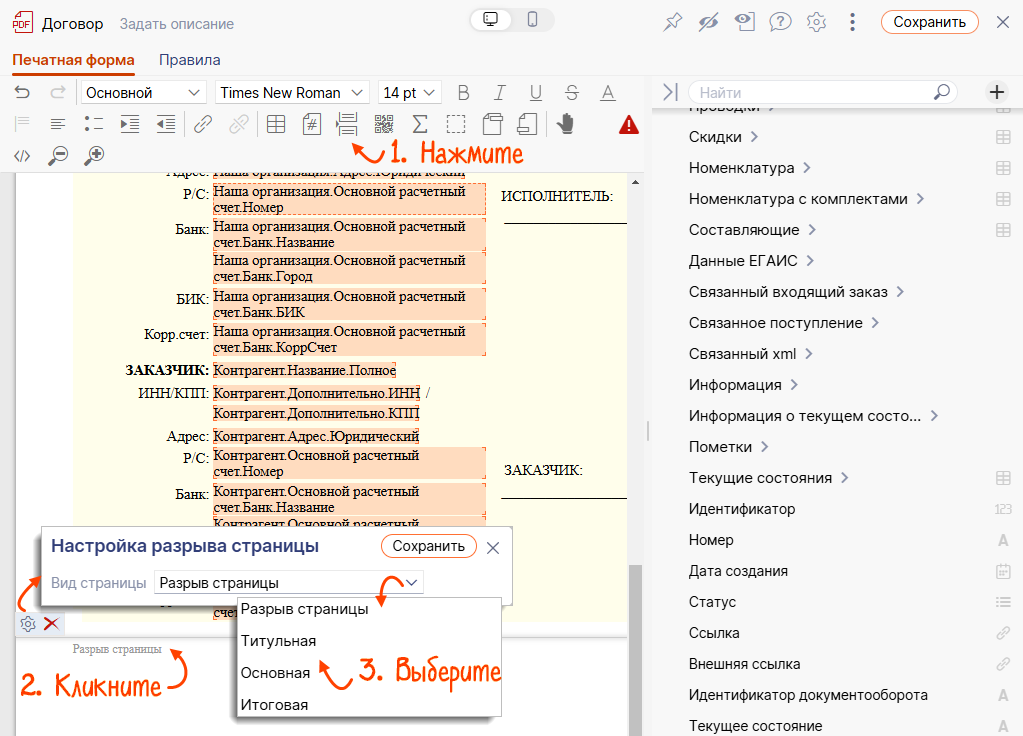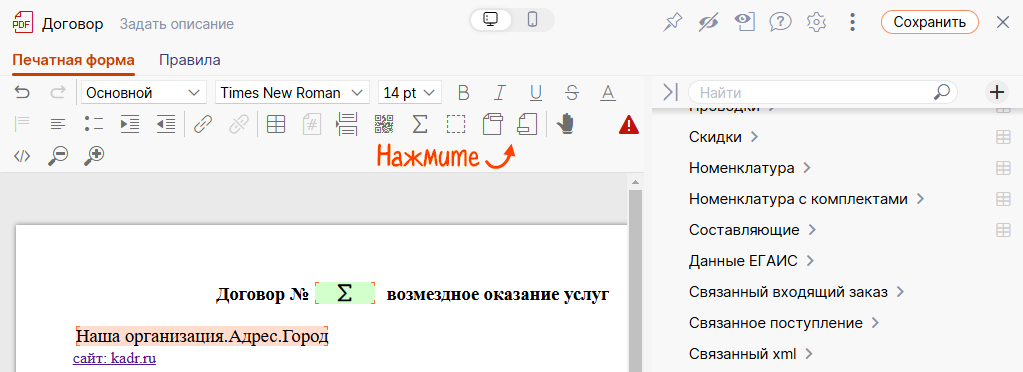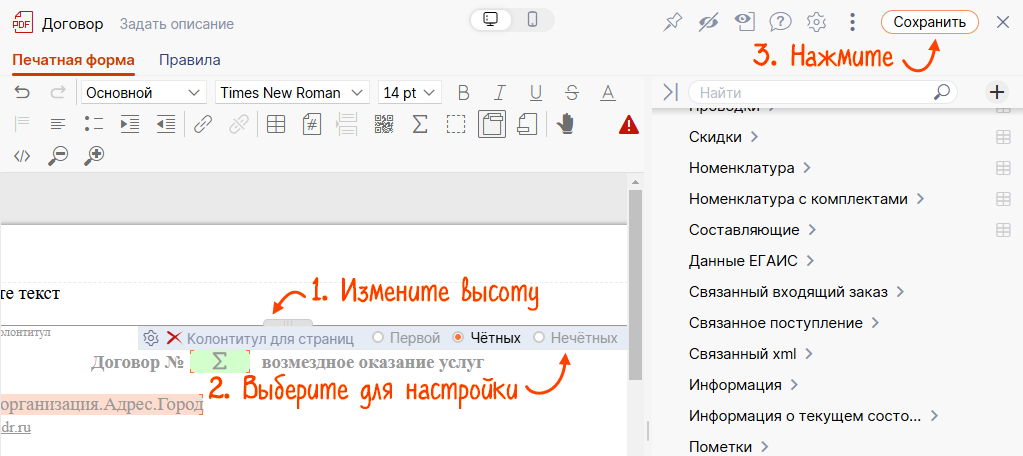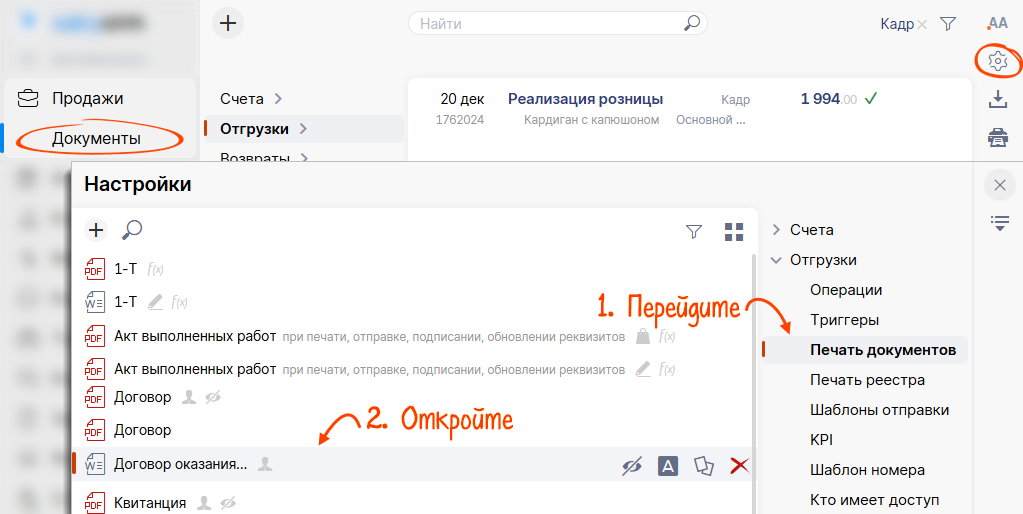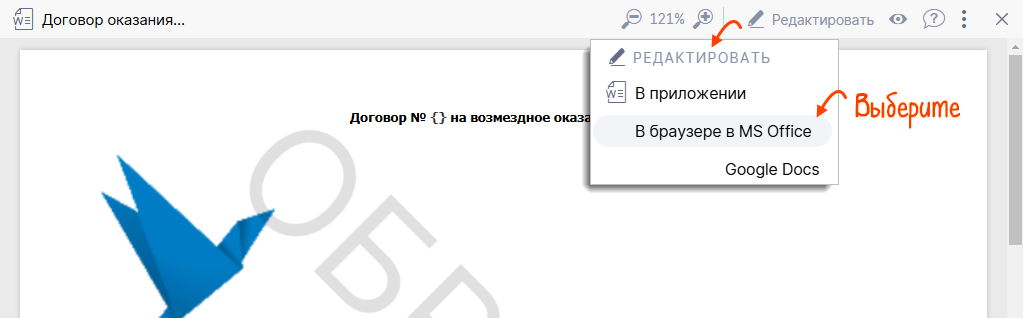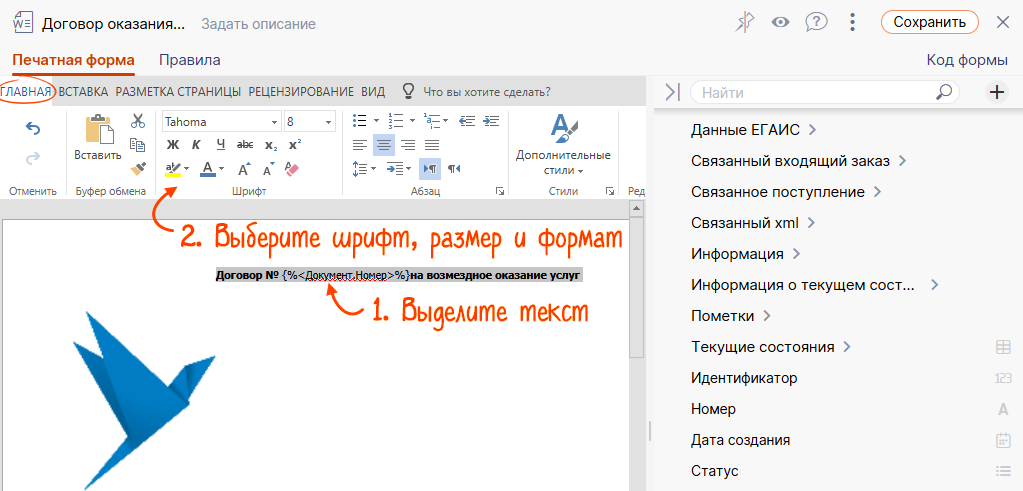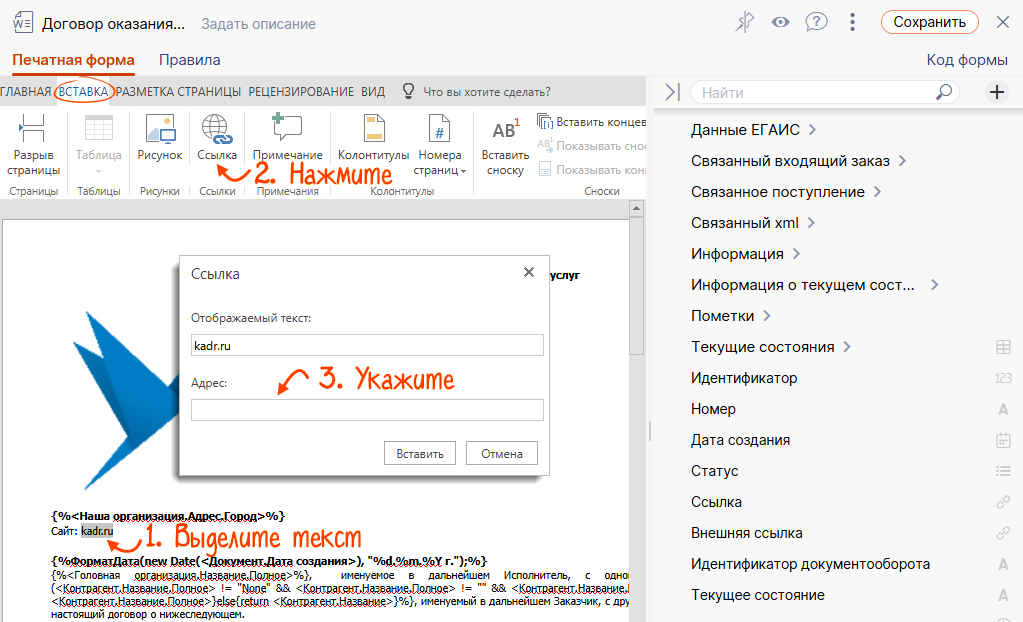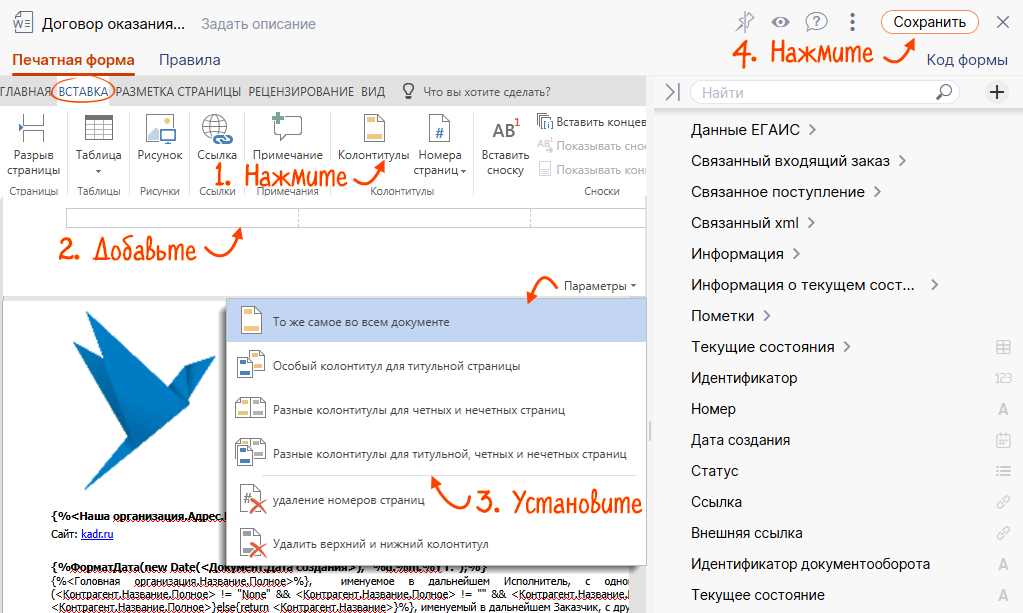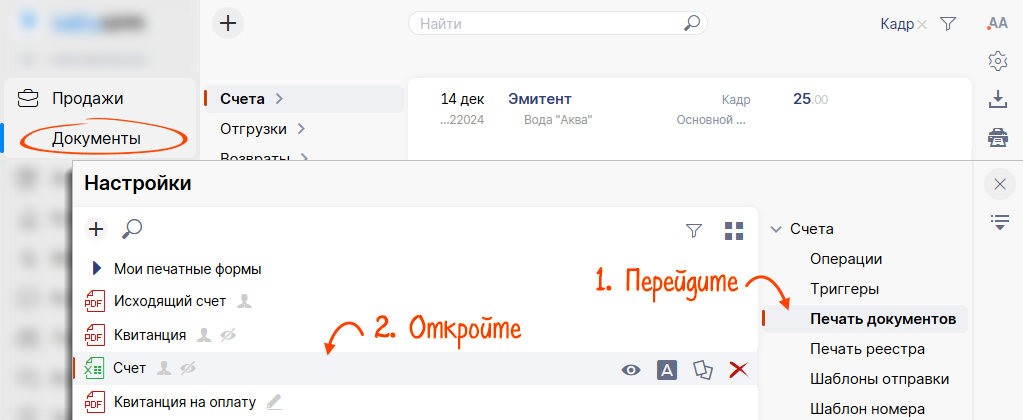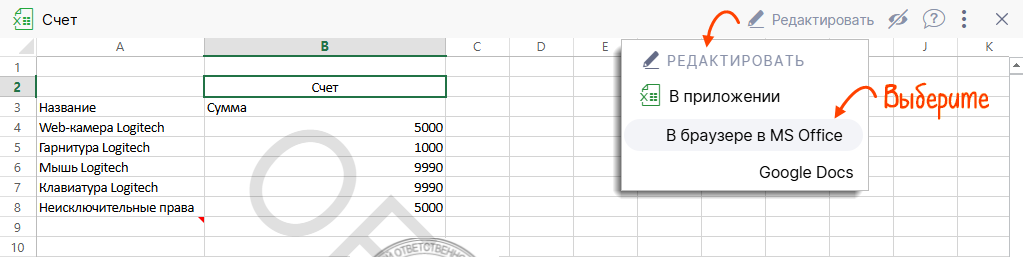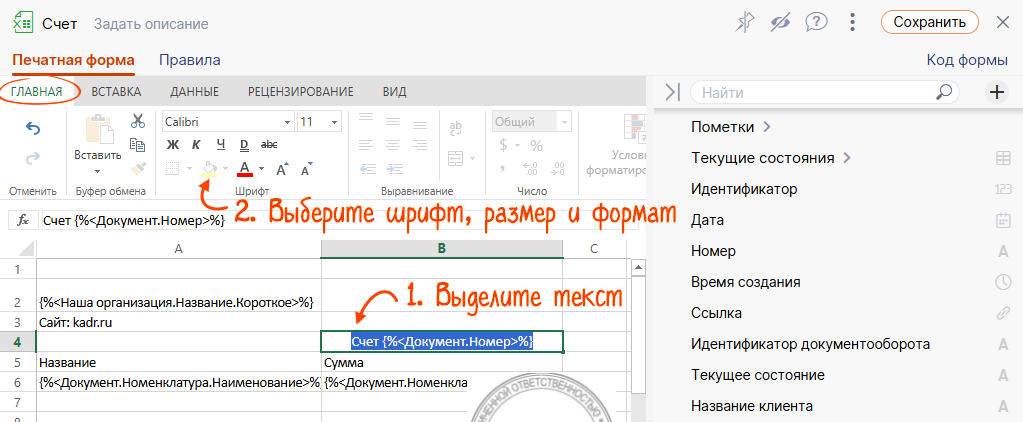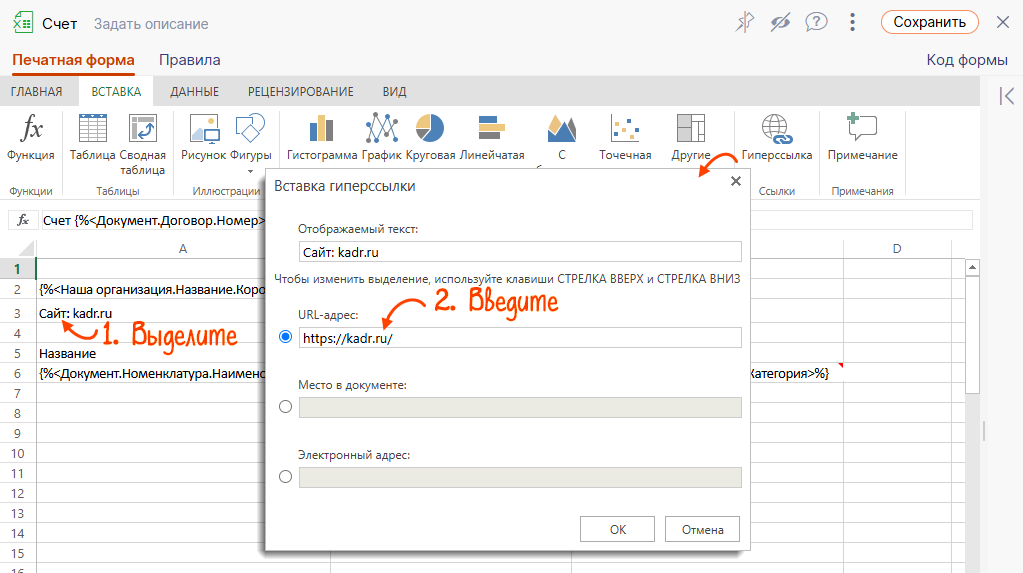Вы можете настроить формат текста в печатной форме — выбрать размер шрифта, добавить разрыв страницы или задать параметры колонтитулов. Настроить печатную форму можно прямо в Saby или в редакторах
Редактор Saby
Редактор Saby
MS Word
MS Word
MS Excel
MS Excel
Рассмотрим, как настроить формат текста для печатной формы договора.
- Откройте:
- Saby Docs — раздел «Исходящие»;
- online.saby.ru — раздел «Документы/Договоры»;
- Saby CRM — раздел «Продажи/Документы».
- Нажмите
 , перейдите в «Печать документов» и откройте договор.
, перейдите в «Печать документов» и откройте договор. 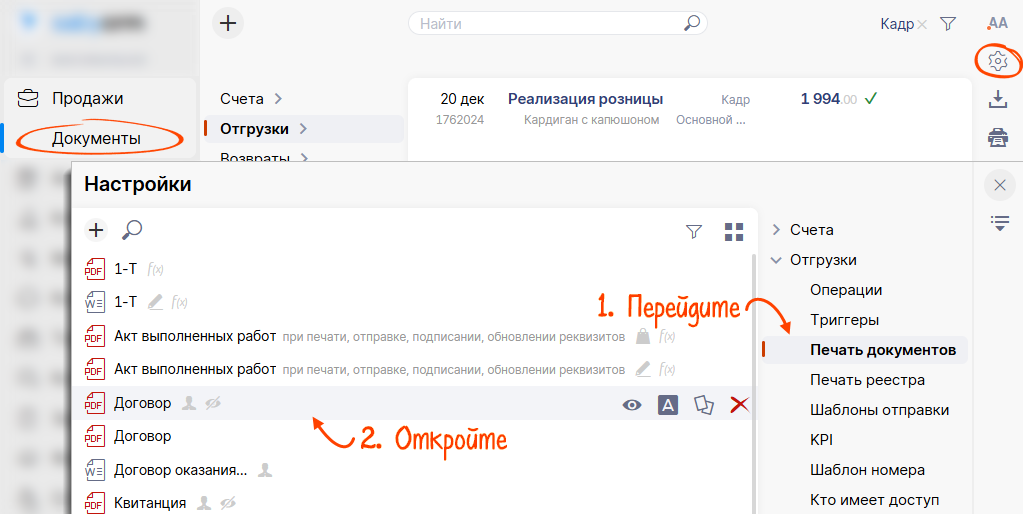
- Кликните «
 Редактировать».
Редактировать». 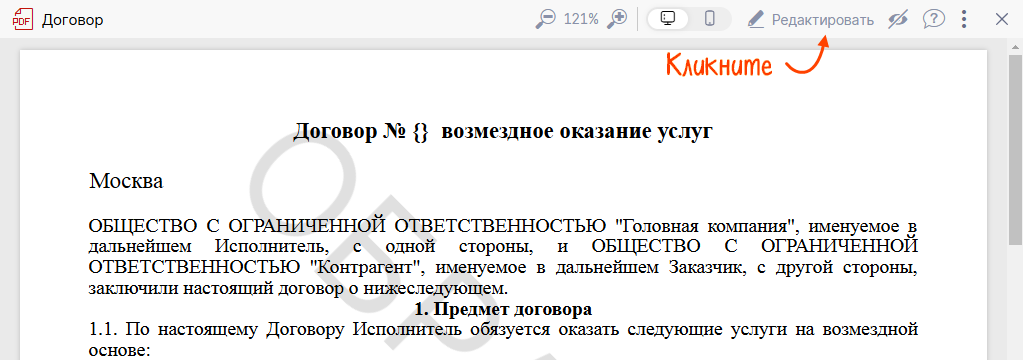
- Нажмите
 и выберите режим редактирования. В нашем примере — визуальный редактор. Он позволяет добавлять в документ поля, таблицы, логотип, нумерацию и другие элементы.
и выберите режим редактирования. В нашем примере — визуальный редактор. Он позволяет добавлять в документ поля, таблицы, логотип, нумерацию и другие элементы. 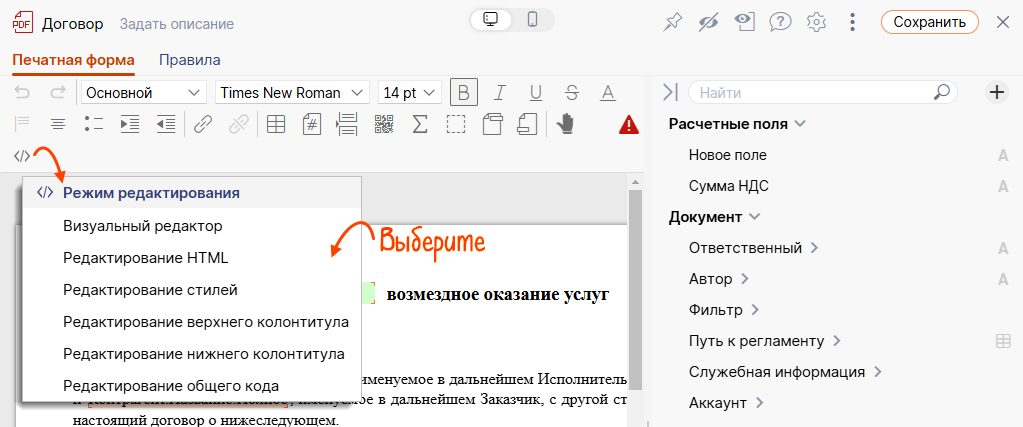
- Настройте шрифт, отступы, добавьте список с помощью панели инструментов.
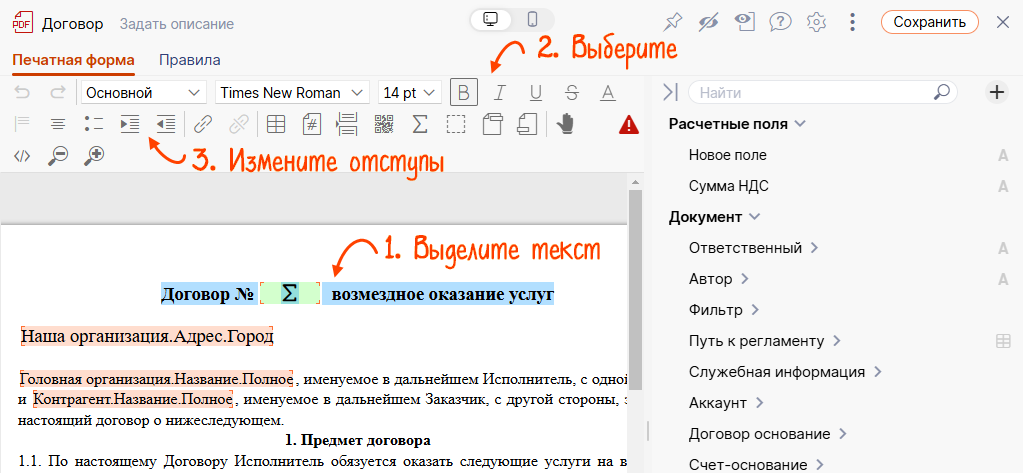
- Чтобы вставить ссылку, выделите часть текста, нажмите
 и укажите адрес.
и укажите адрес. 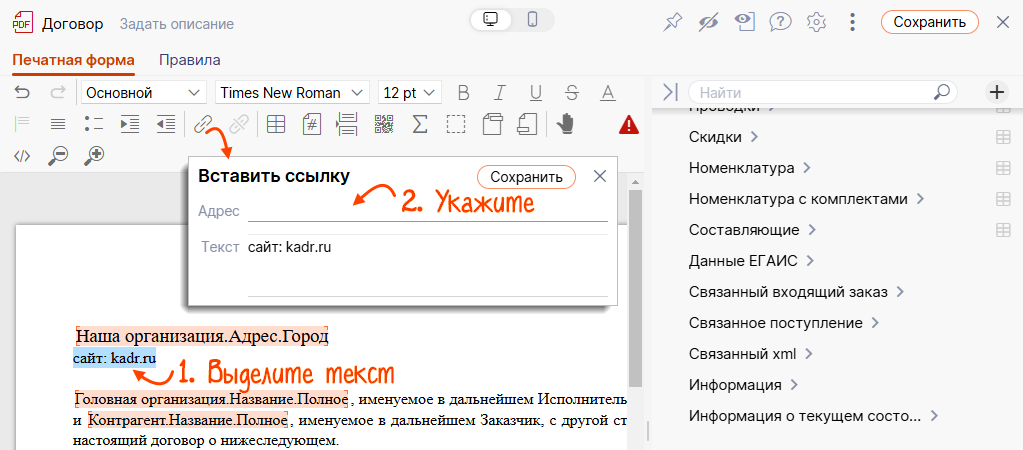
- Кнопкой
 добавьте разрыв страницы, кликните «Разрыв страницы», затем
добавьте разрыв страницы, кликните «Разрыв страницы», затем  и выберите тип — титульная, основная или итоговая.
и выберите тип — титульная, основная или итоговая. 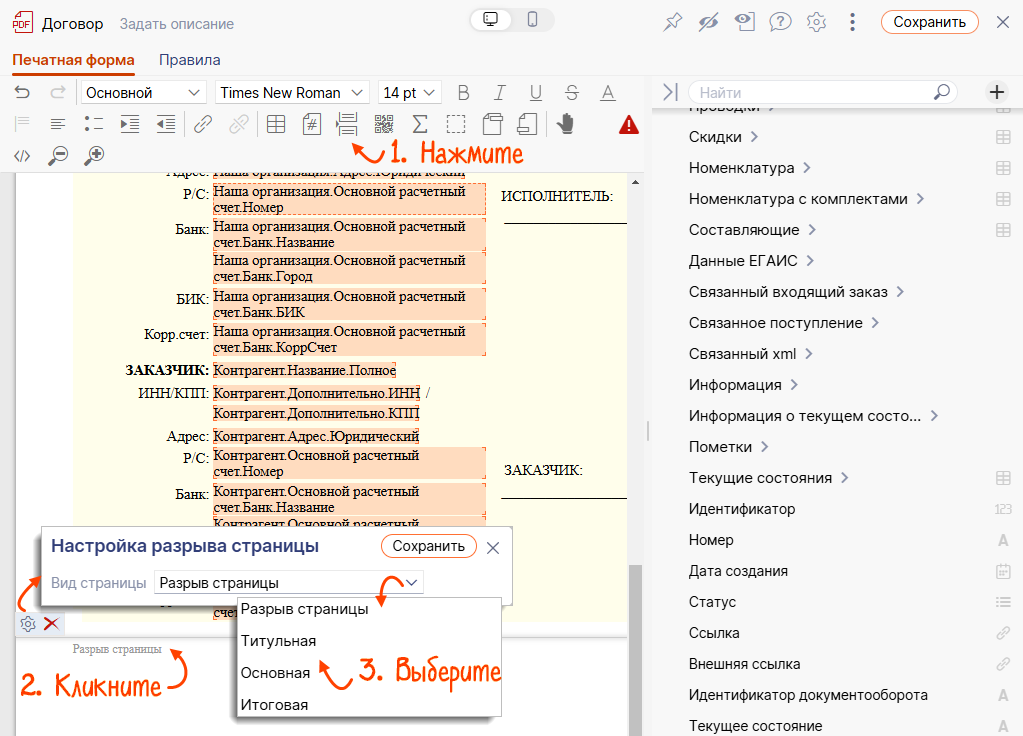
- Добавьте колонтитулы кнопками
 и
и  .
. 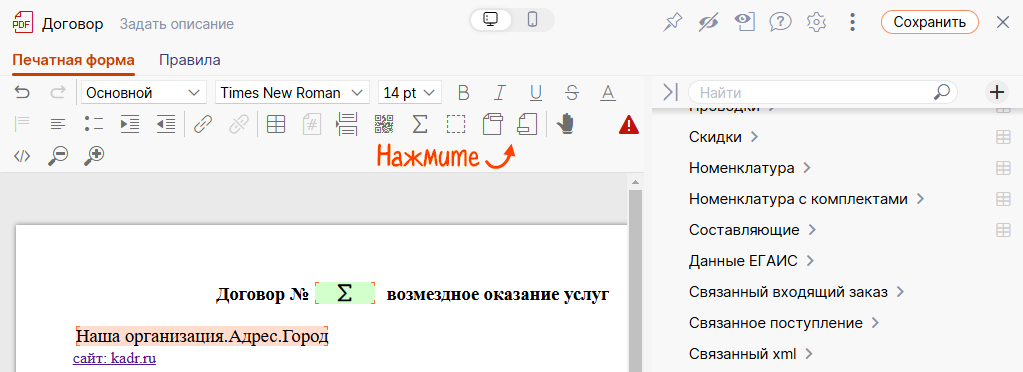
- Сохраните изменения.
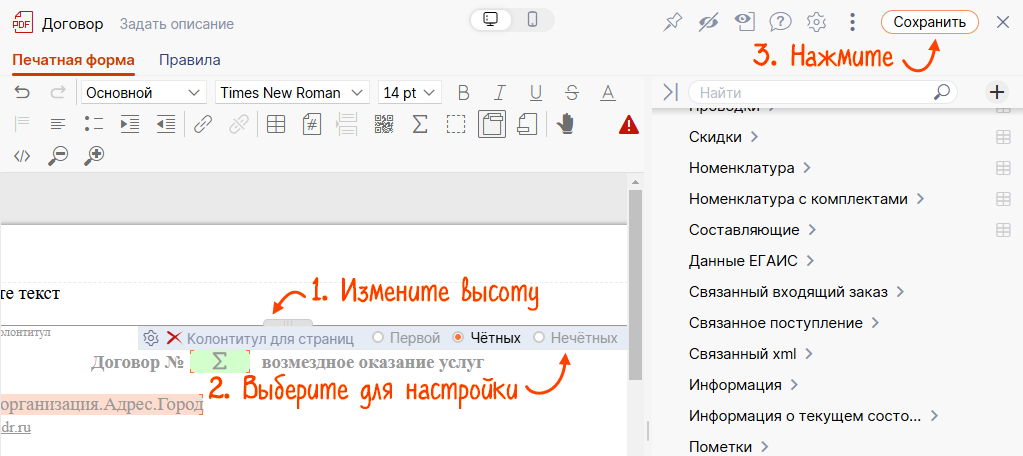
Рассмотрим, как настроить формат текста для печатной формы договора.
- Откройте:
- Saby Docs — раздел «Исходящие»;
- online.saby.ru — раздел «Документы/Договоры»;
- Saby CRM — раздел «Продажи/Документы».
- Нажмите
 , перейдите в «Печать документов» и откройте договор.
, перейдите в «Печать документов» и откройте договор. 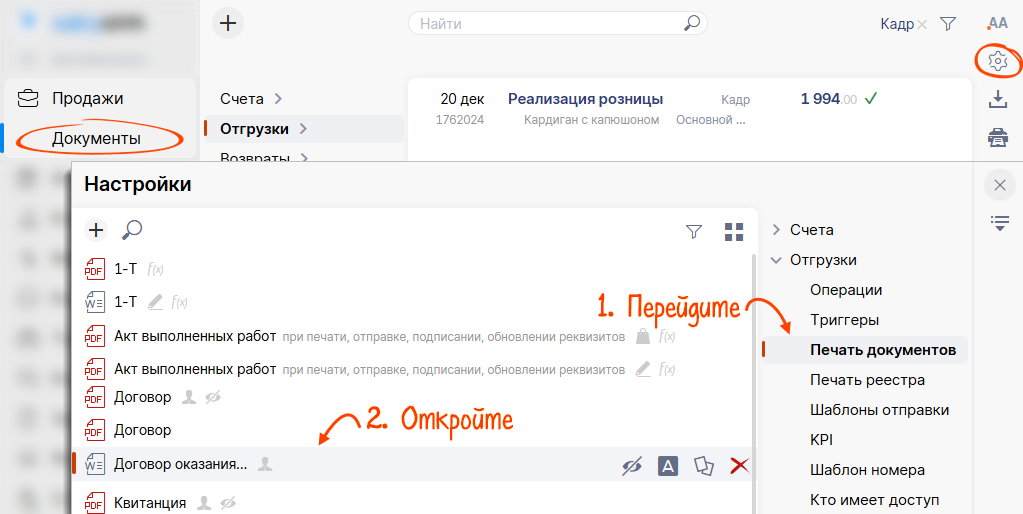
- Кликните «
 Редактировать» и выберите «В браузере MS Office».
Редактировать» и выберите «В браузере MS Office». 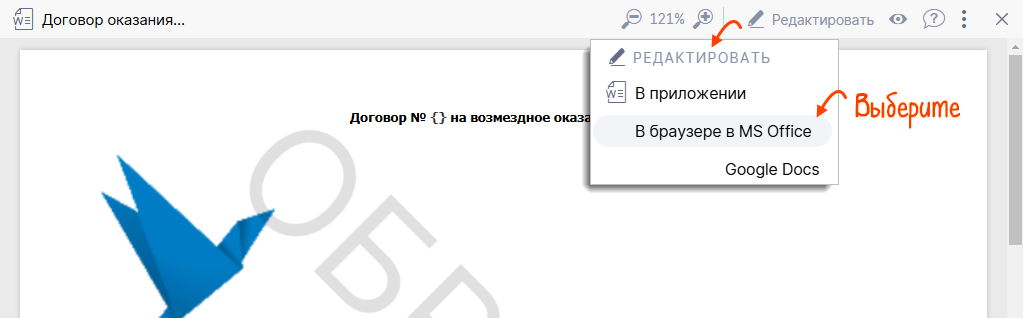
- Выделите текст, на вкладке «Главная» выберите шрифт, размер и формат.
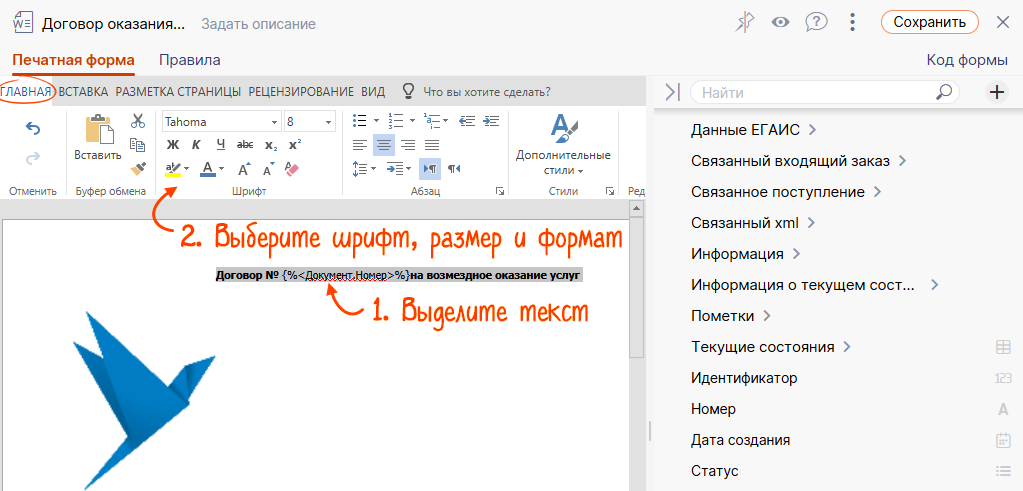
- Чтобы вставить ссылку, откройте вкладку «Вставка», нажмите «Ссылка» и введите адрес.
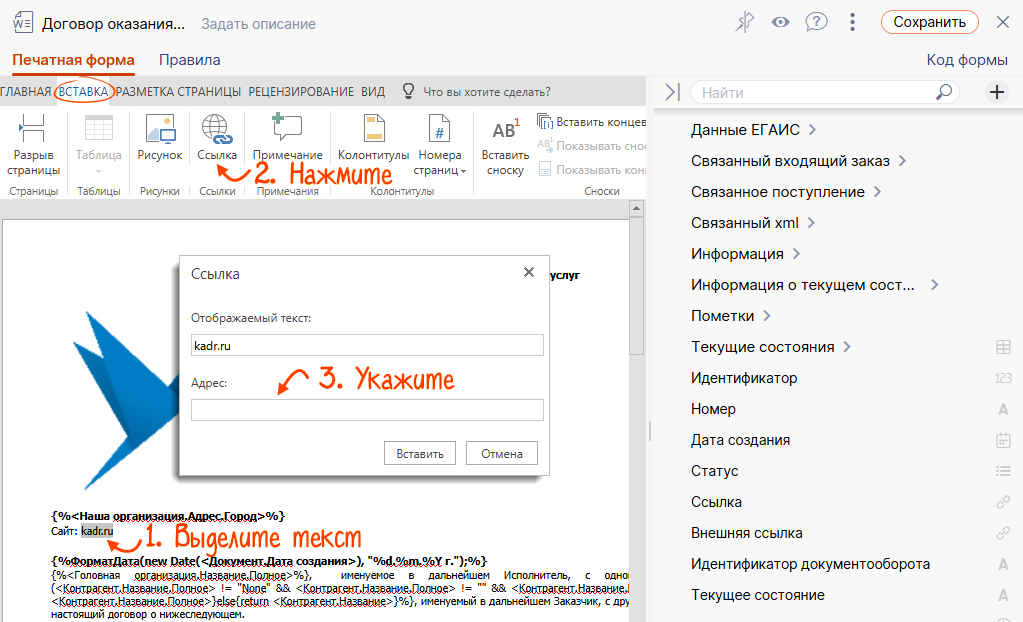
- На вкладке «Вставка» нажмите «Колонтитулы» и добавьте текст, чтобы заполнить верхние и нижние поля шаблона.
- Кликните «Параметры» для дополнительной настройки колонтитулов.
- Сохраните изменения.
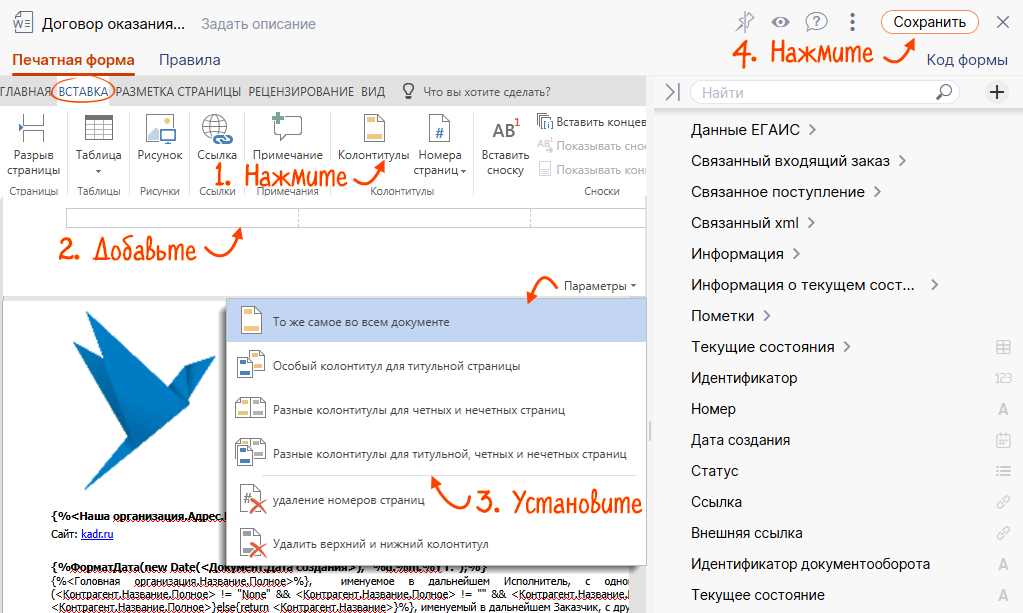
Рассмотрим, как настроить формат текста для печатной формы счета.
- Откройте:
- Saby Docs — разделы «Входящие»/«Исходящие» ;
- online.saby.ru — раздел «Бизнес/Документы»;
- Saby CRM — раздел «Продажи/Документы».
- Нажмите
 , перейдите в «Печать документов» и откройте счет.
, перейдите в «Печать документов» и откройте счет. 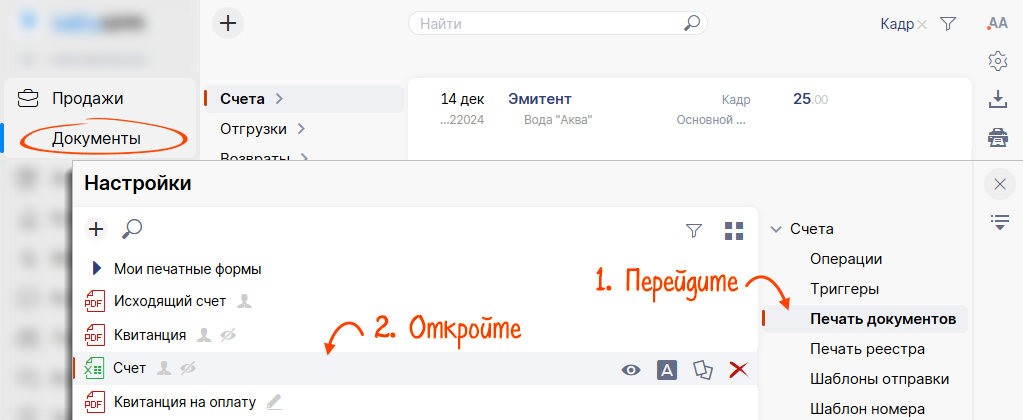
- Кликните «
 Редактировать» и выберите «В браузере MS Office».
Редактировать» и выберите «В браузере MS Office». 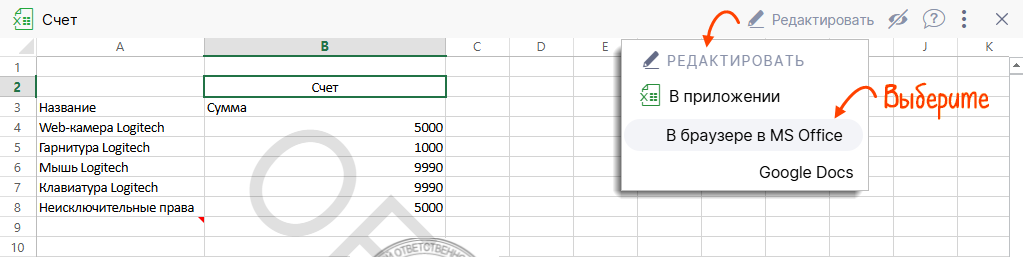
- Выделите текст, на вкладке «Главная» выберите шрифт, размер и формат.
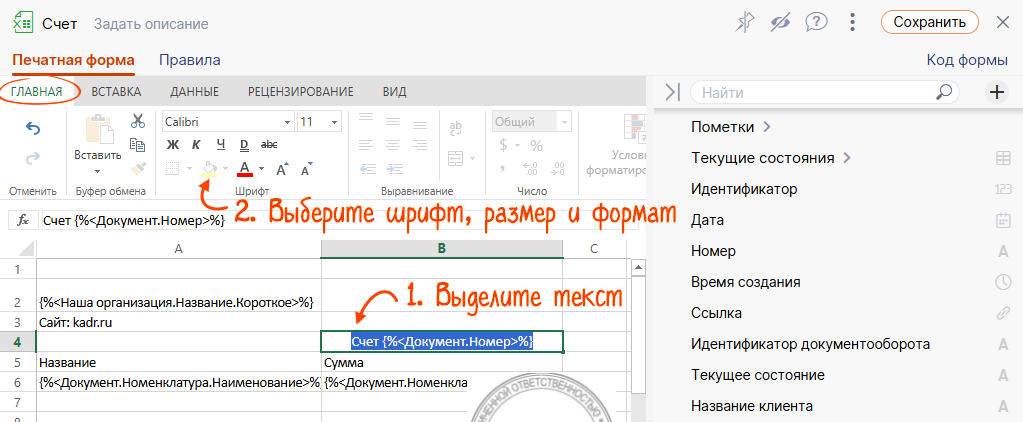
- Чтобы вставить ссылку, откройте вкладку «Вставка», нажмите «Гиперссылка» и введите адрес.
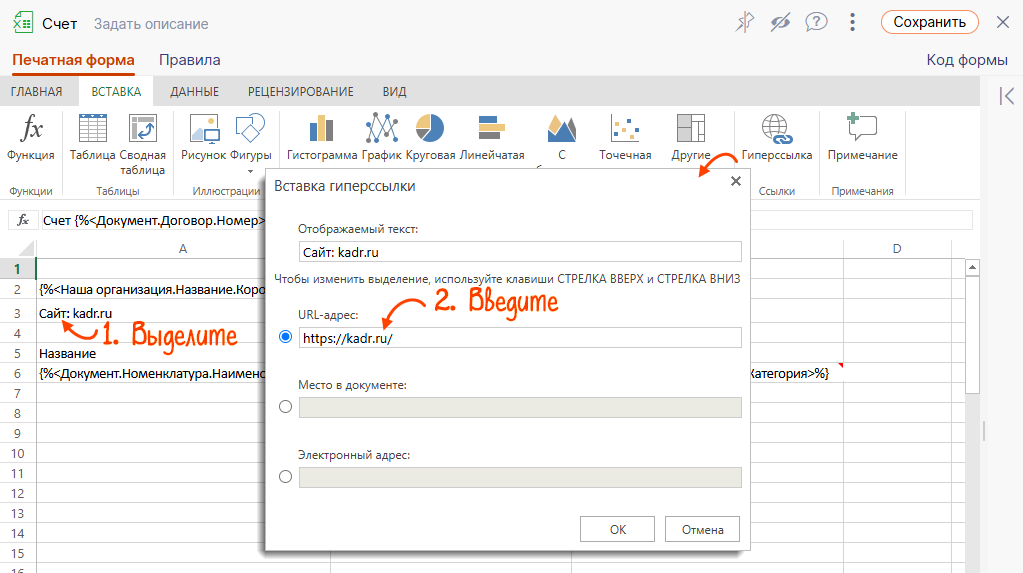
В документе будет создаваться обновленная форма для печати.
Нашли неточность? Выделите текст с ошибкой и нажмите ctrl + enter.