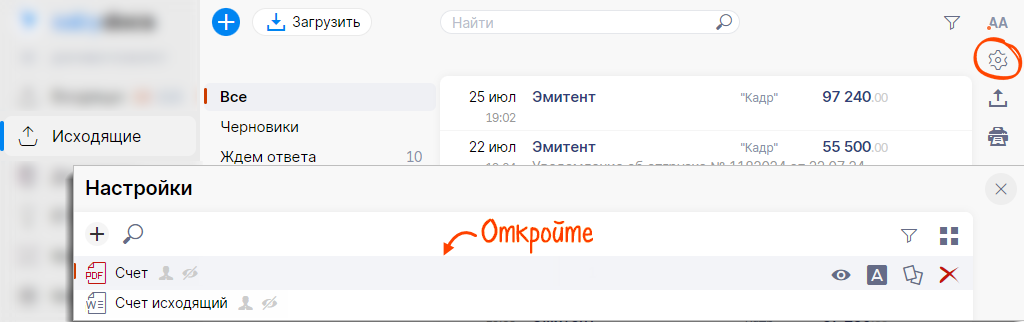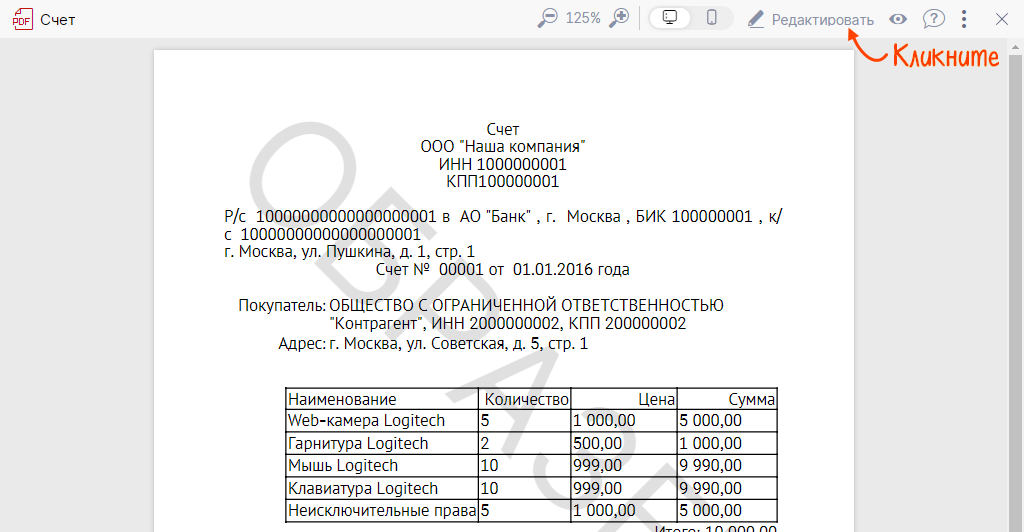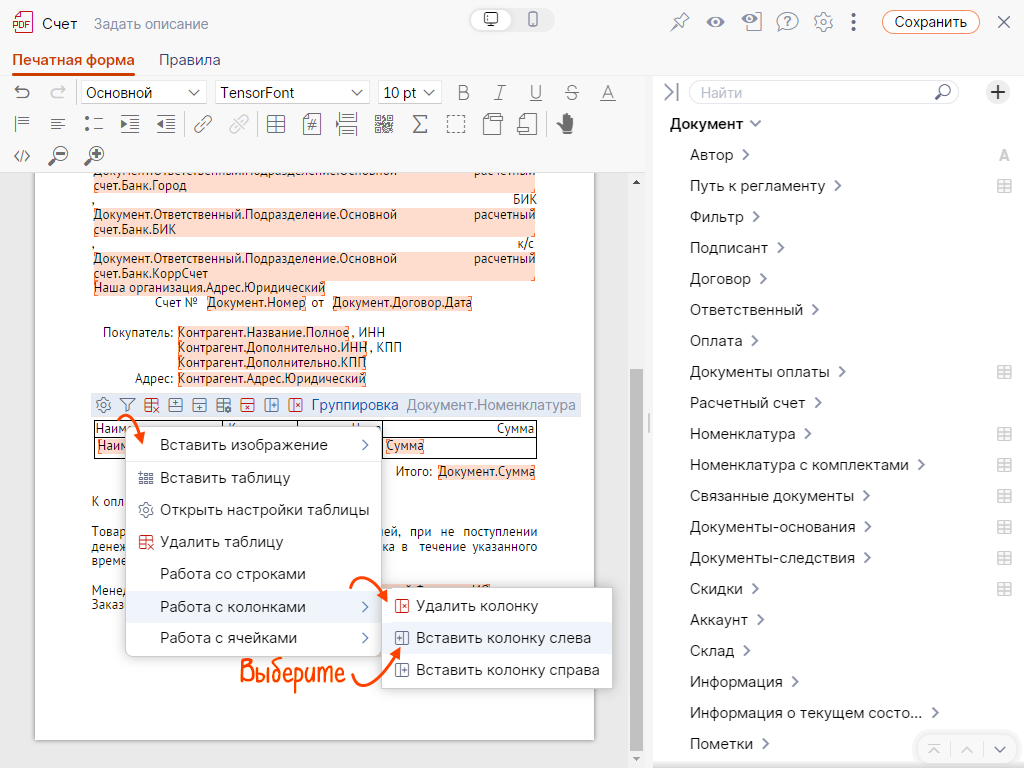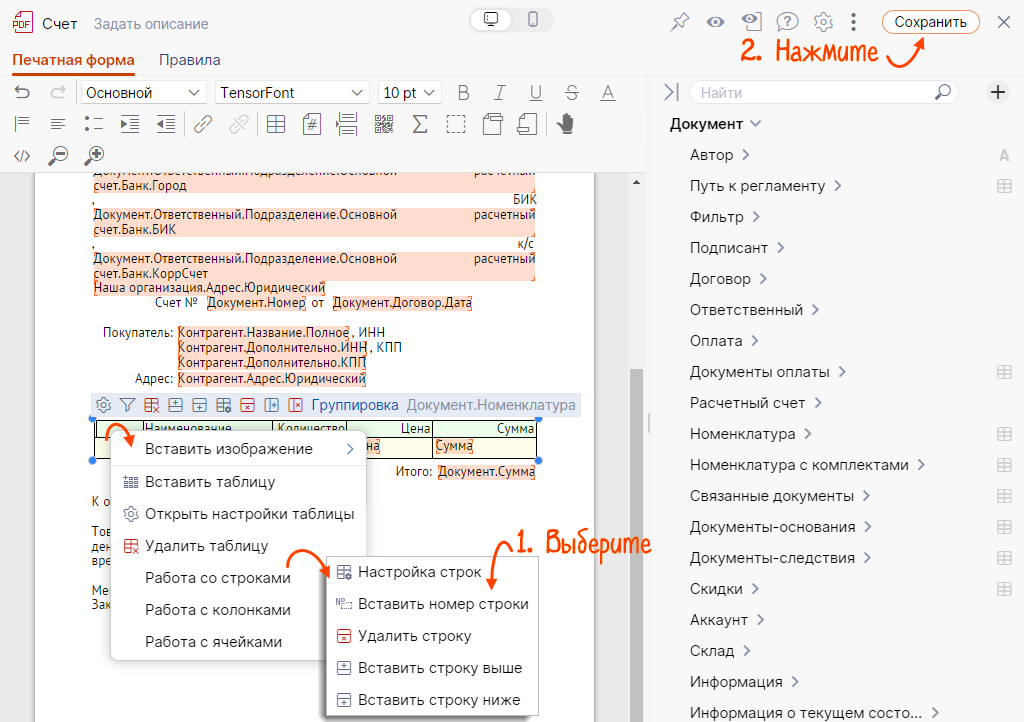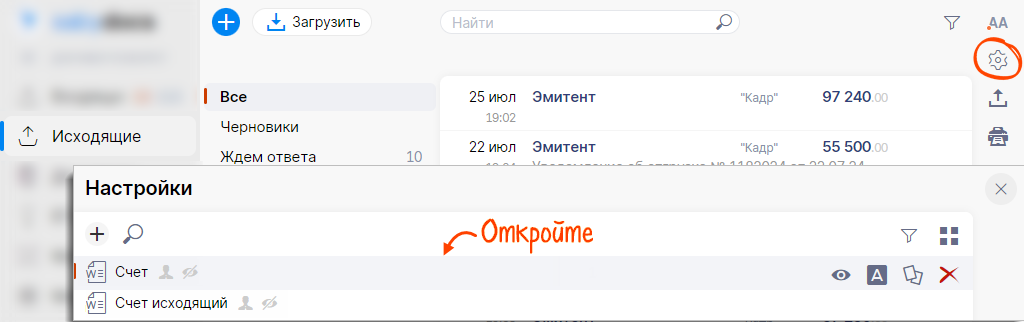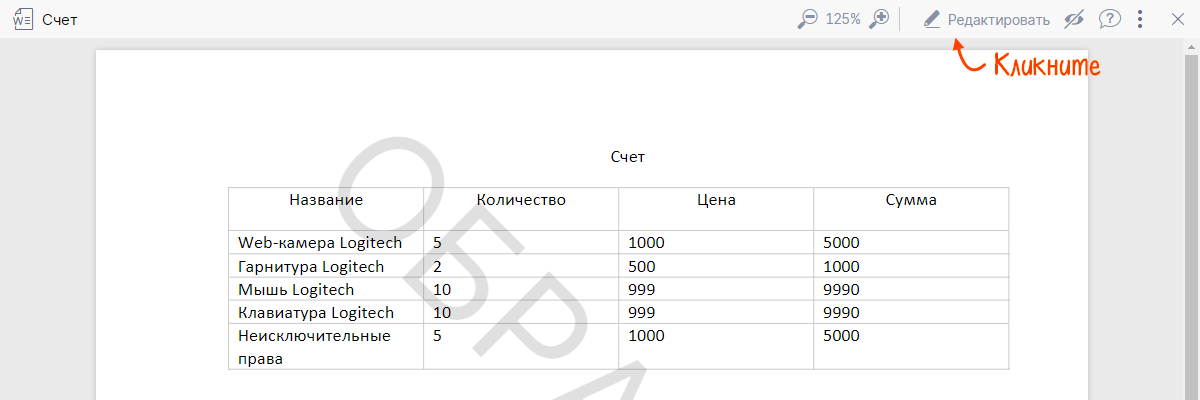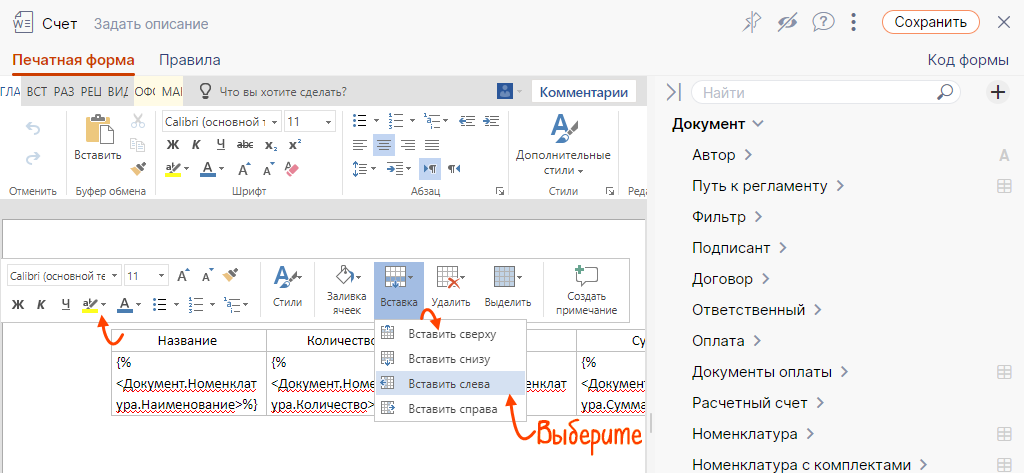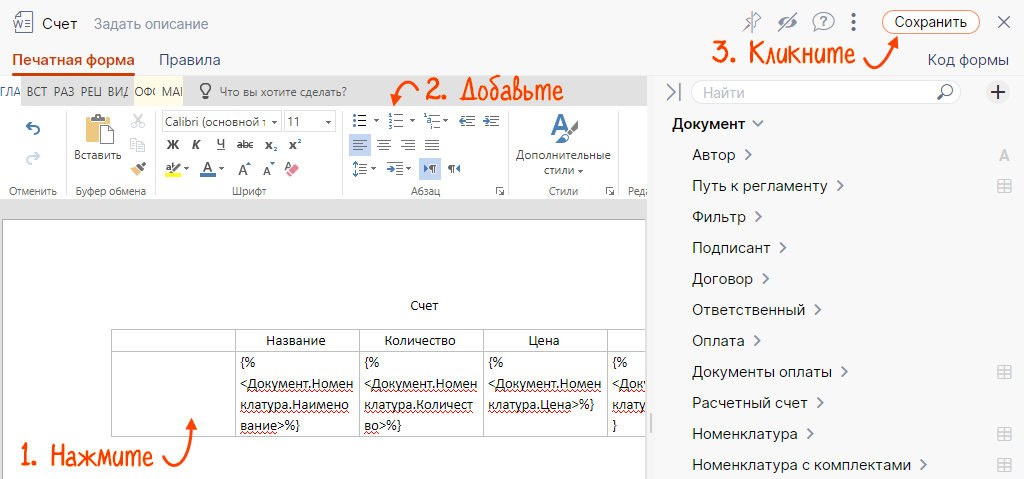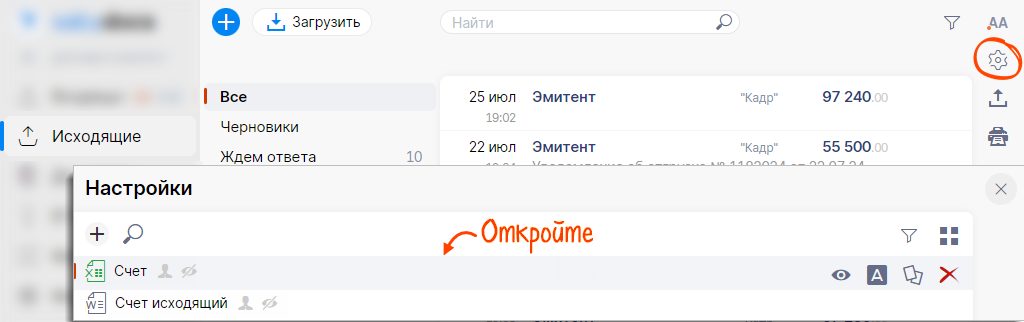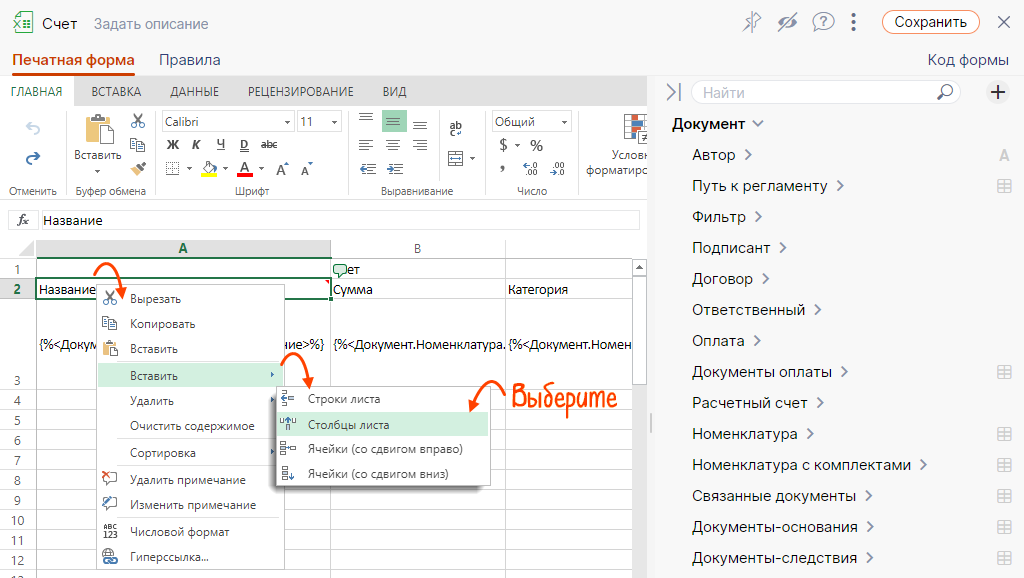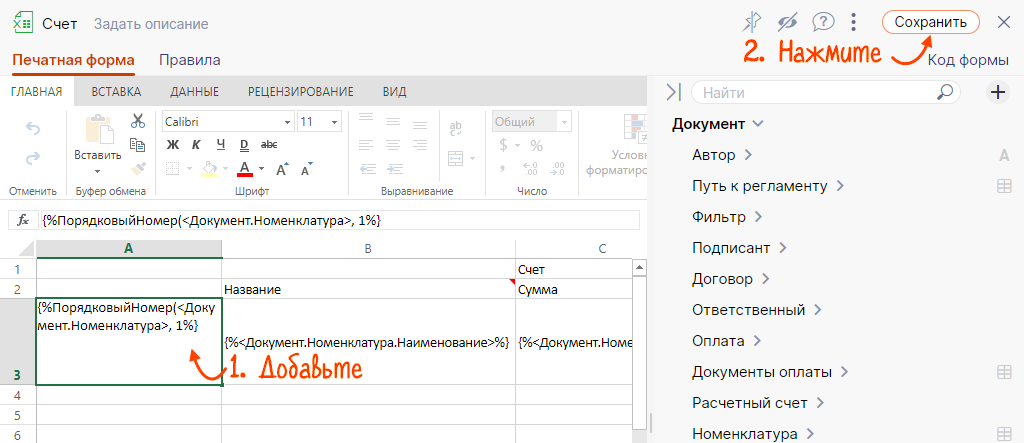Для таблицы в печатной форме можно добавить нумерацию строк. Рассмотрим, как добавить нумерацию позиций
Редактор СБИС
Редактор СБИС
MS Word
MS Word
MS Excel
MS Excel
- В разделе «Документы/Исходящие» нажмите
 и откройте счет.
и откройте счет. 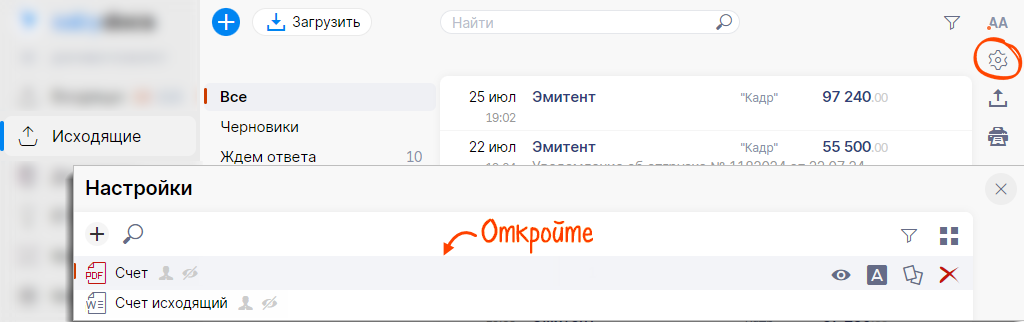
- Кликните «
 Редактировать».
Редактировать». 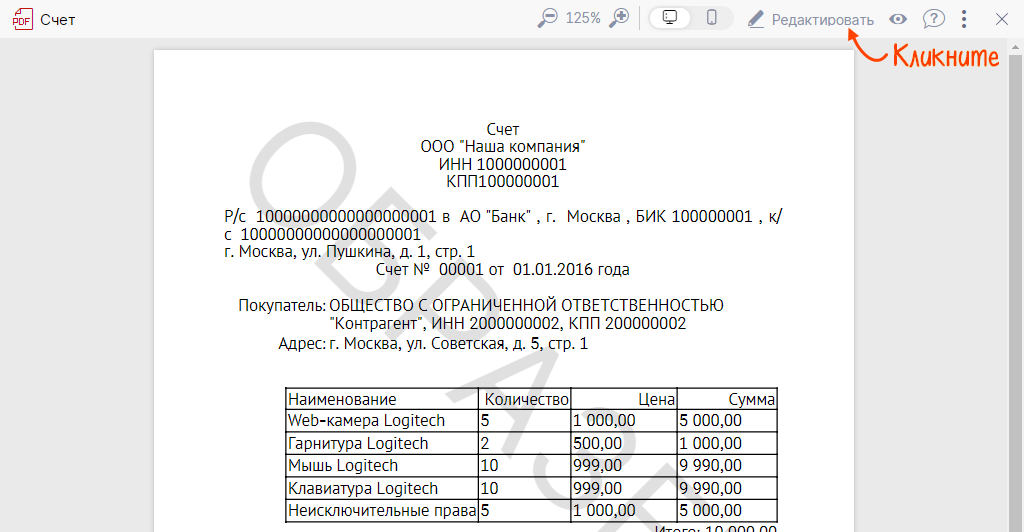
- Добавьте колонку: кликните правой кнопкой мыши таблицу, нажмите «Работа с колонками» и выберите «Вставить колонку слева».
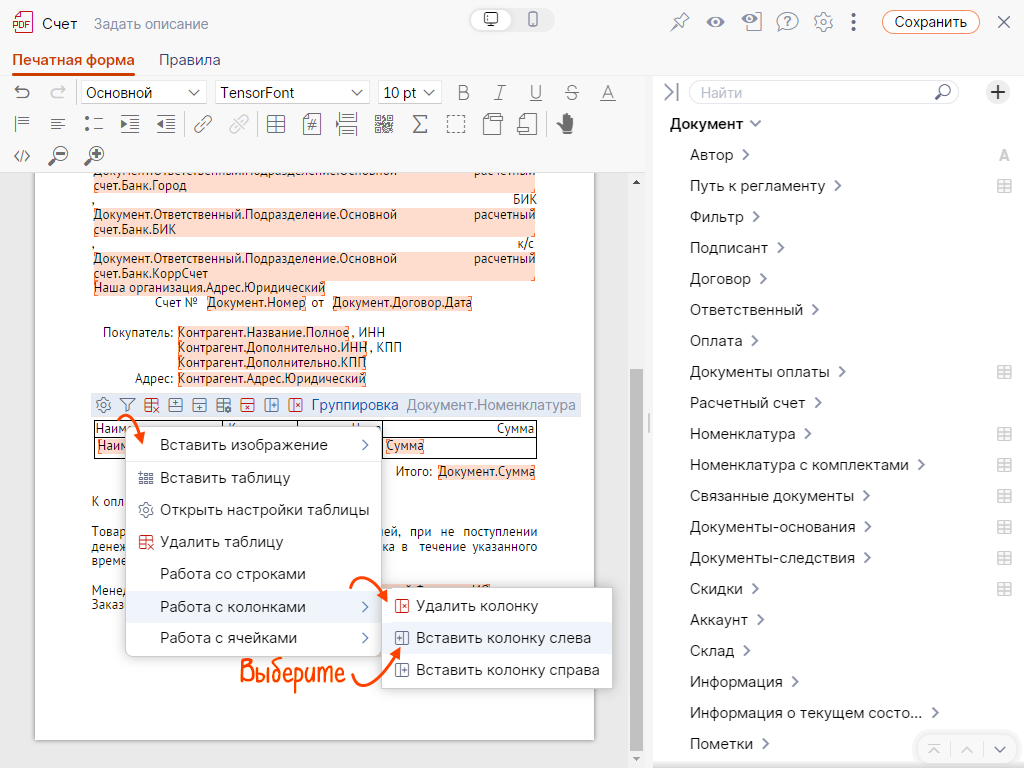
- Нажмите правой кнопкой мыши ячейку, с которой хотите начать нумерацию, выберите
«Работа со строками/Вставить номер строки» и сохраните изменения. 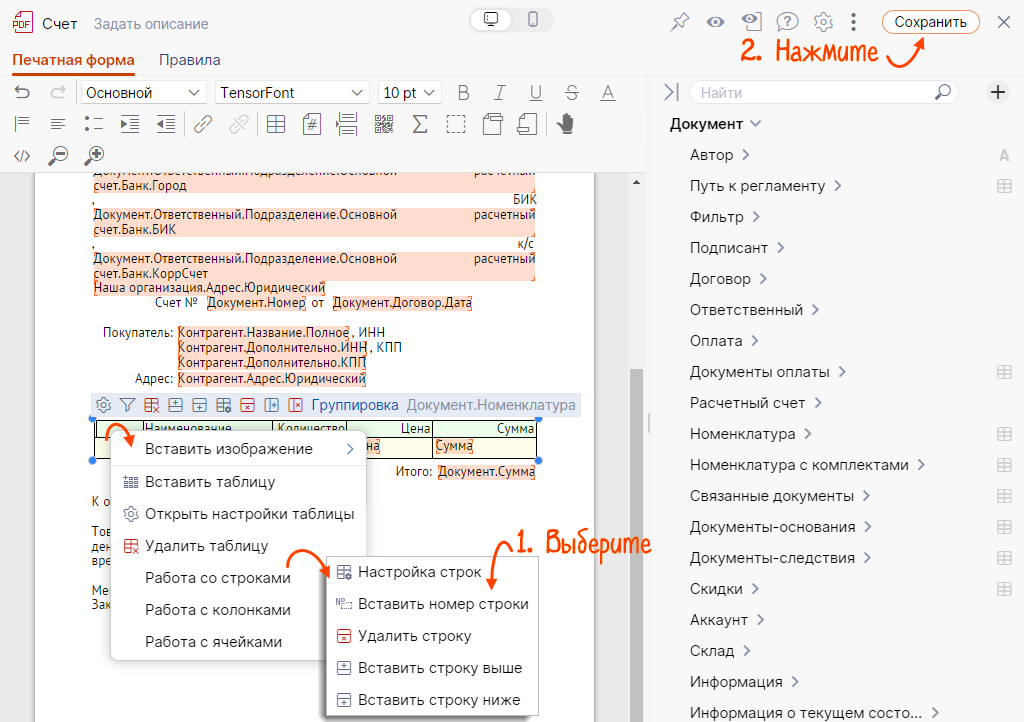
В печатной форме счета наименования пронумерованы.
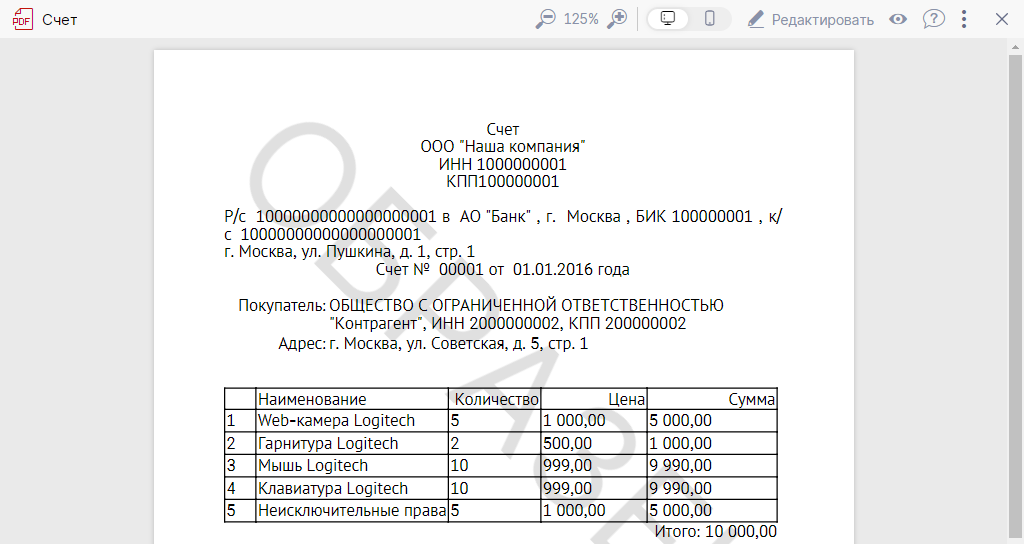
Добавить нумерацию можно только для основной таблицы. Если в таблице есть еще одна таблица, нумерация будет работать только для основной.
- В разделе «Исходящие» нажмите
 и откройте счет.
и откройте счет. 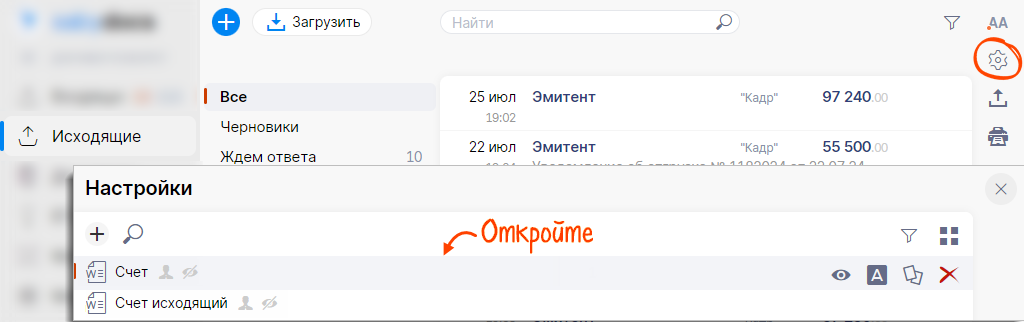
- Кликните «
 Редактировать».
Редактировать». 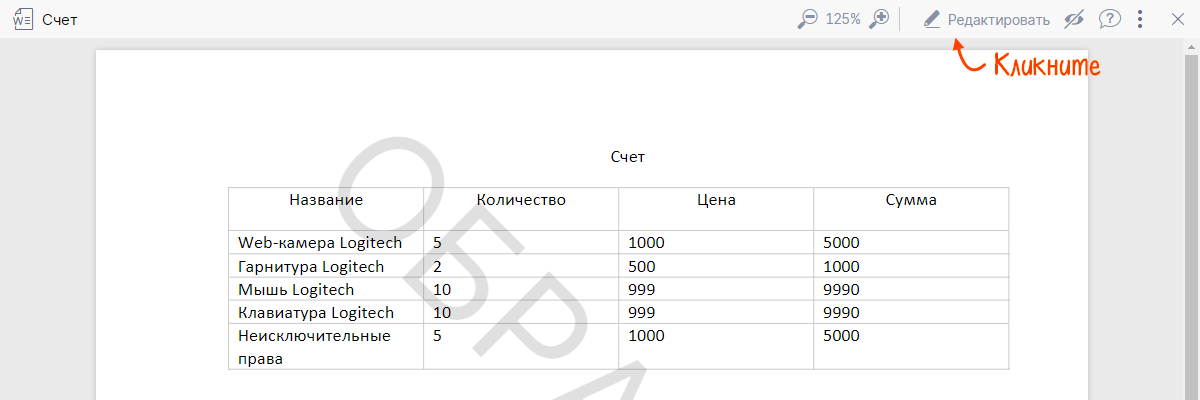
- Добавьте колонку: кликните правой кнопкой мыши таблицу, нажмите «Вставка» и выберите «Вставить слева».
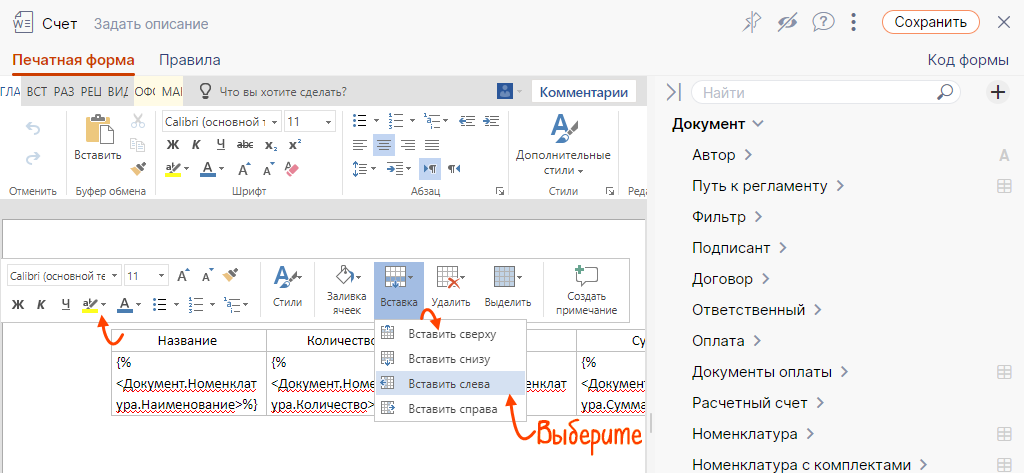
- Нажмите ячейку и добавьте нумерацию — в каждой строке будет указан номер по порядку.
- Сохраните изменения.
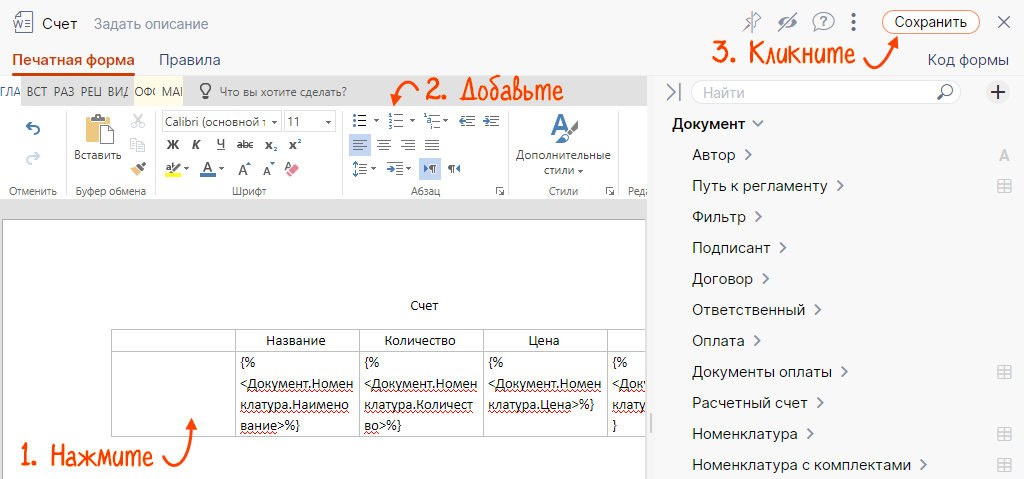
В печатной форме счета наименования пронумерованы.
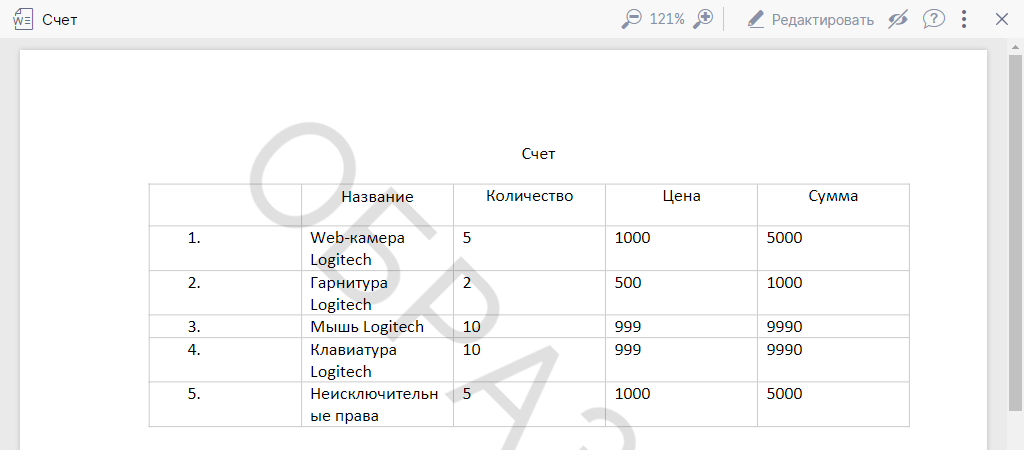
Добавить нумерацию можно только для основной таблицы. Если в таблице есть еще одна таблица, нумерация будет работать только для основной.
- В разделе «Документы/Исходящие» нажмите
 и откройте счет.
и откройте счет. 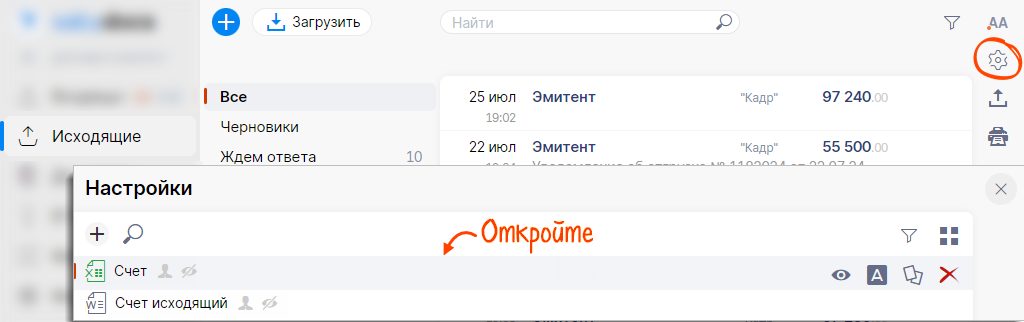
- Кликните «
 Редактировать».
Редактировать». 
- Добавьте колонку: кликните правой кнопкой мыши таблицу, нажмите «Вставить» и выберите «Столбцы листа».
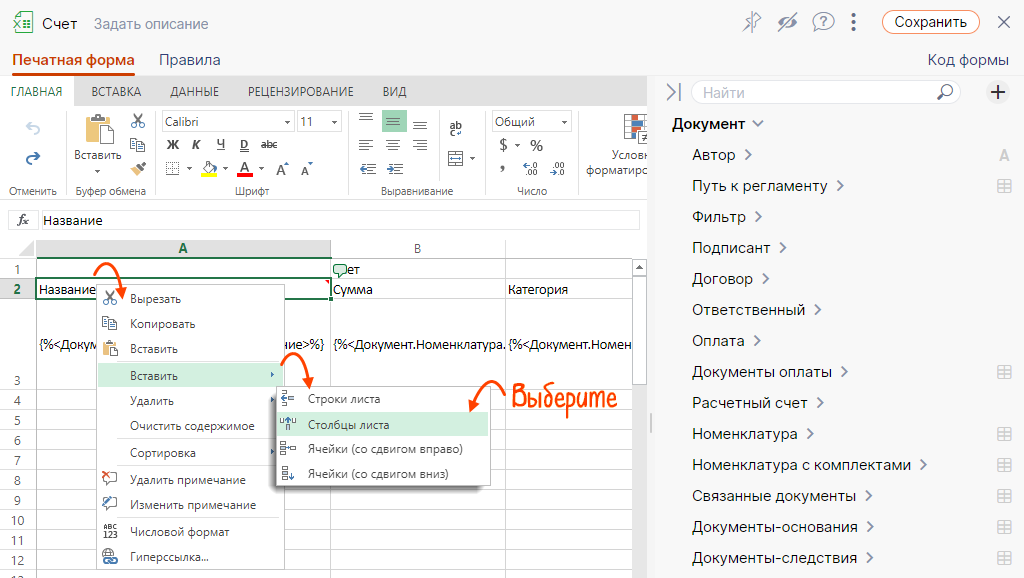
- В ячейку добавьте условие:
- Сохраните изменения.
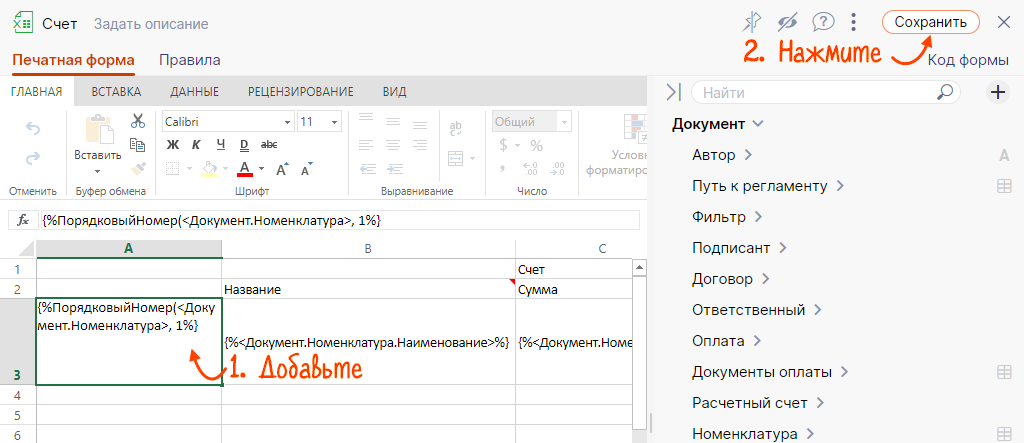
{%ПорядковыйНомер(<Документ.Номенклатура>, 1)%} |
В печатной форме счета наименования пронумерованы.
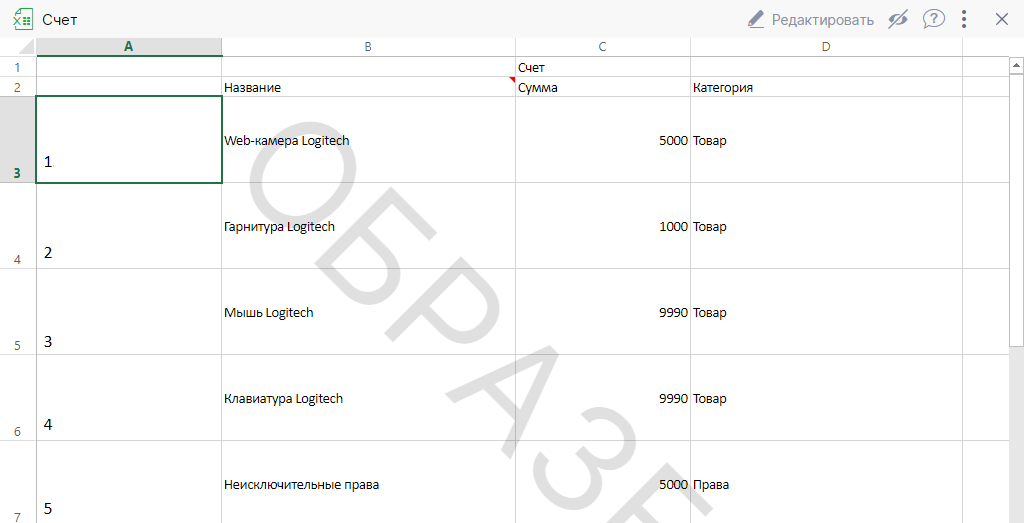
Нашли неточность? Выделите текст с ошибкой и нажмите ctrl + enter.