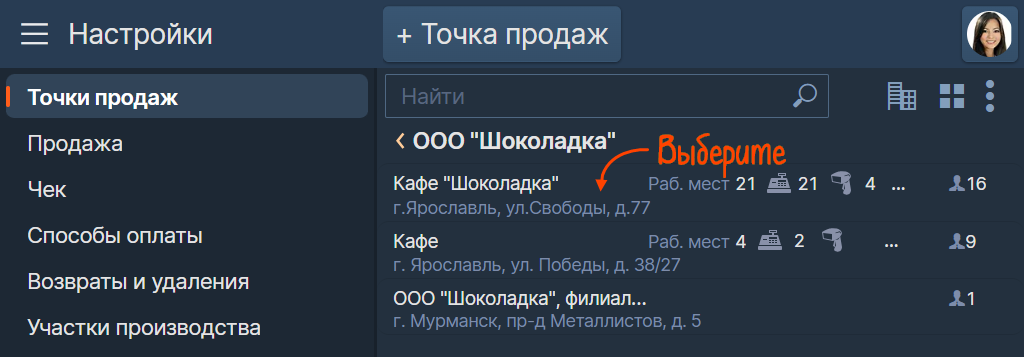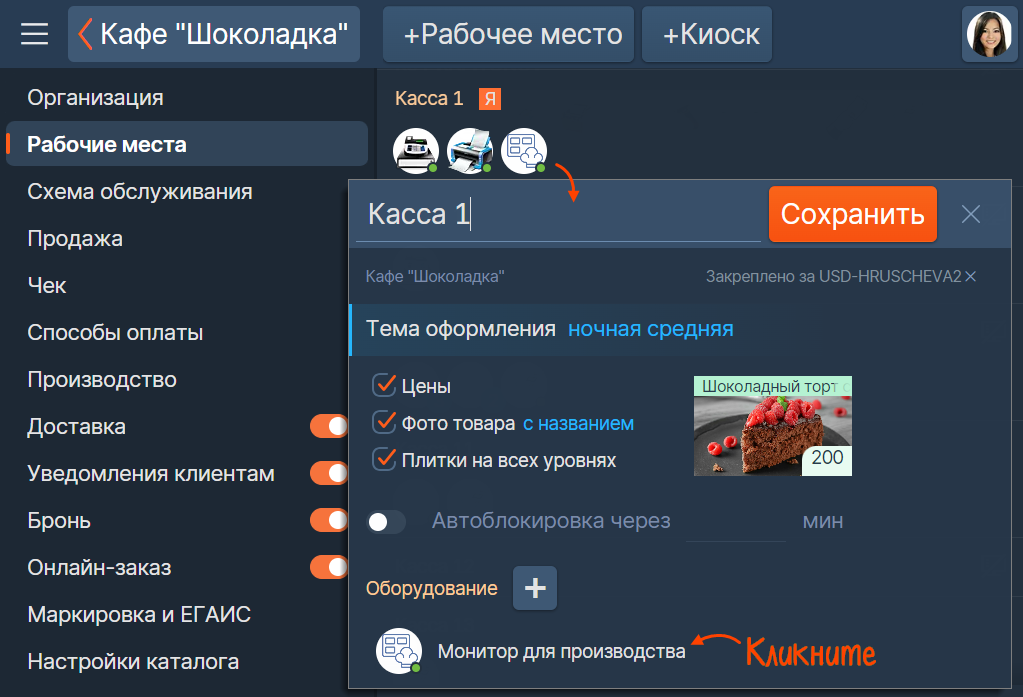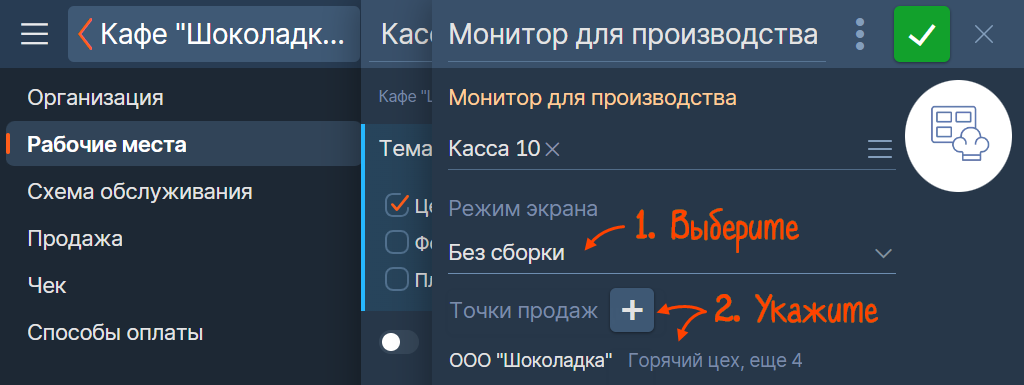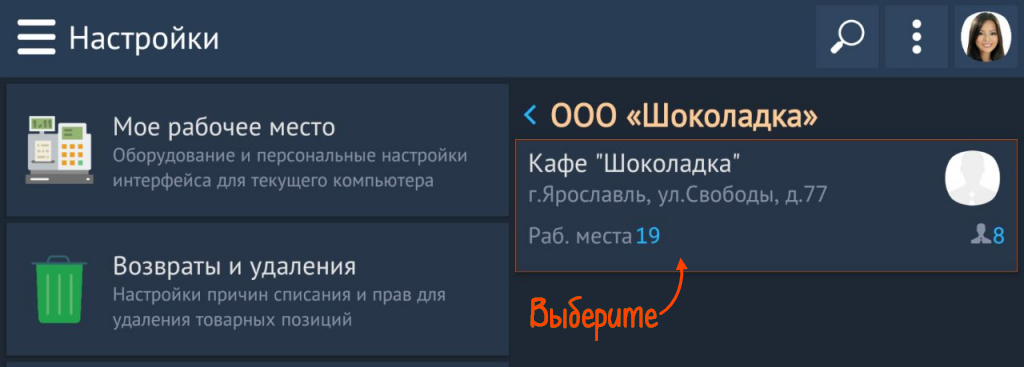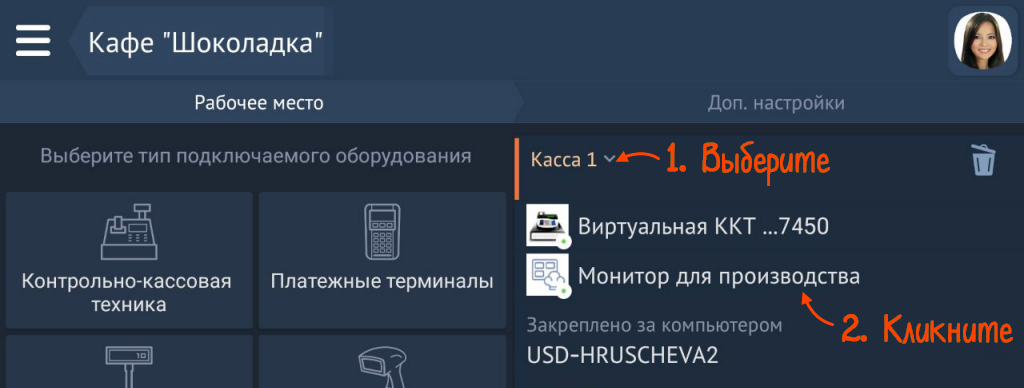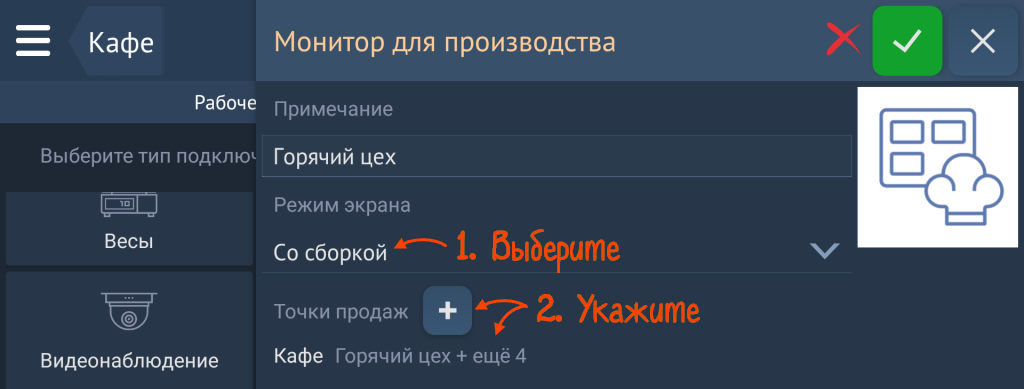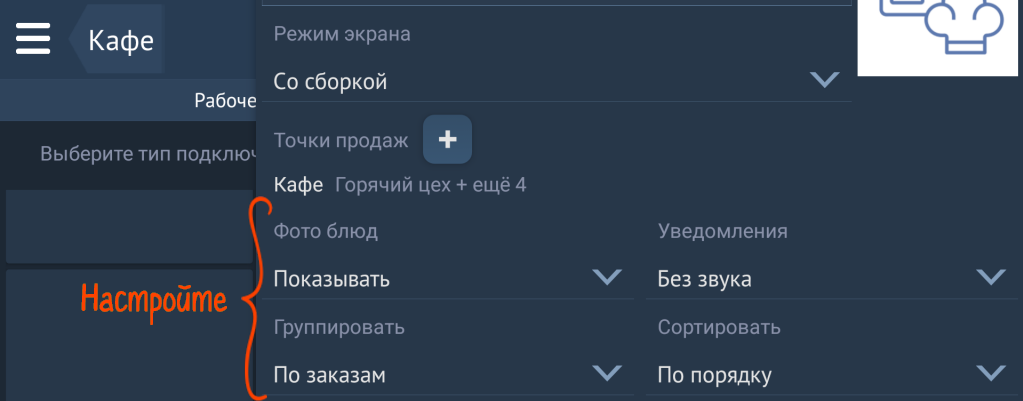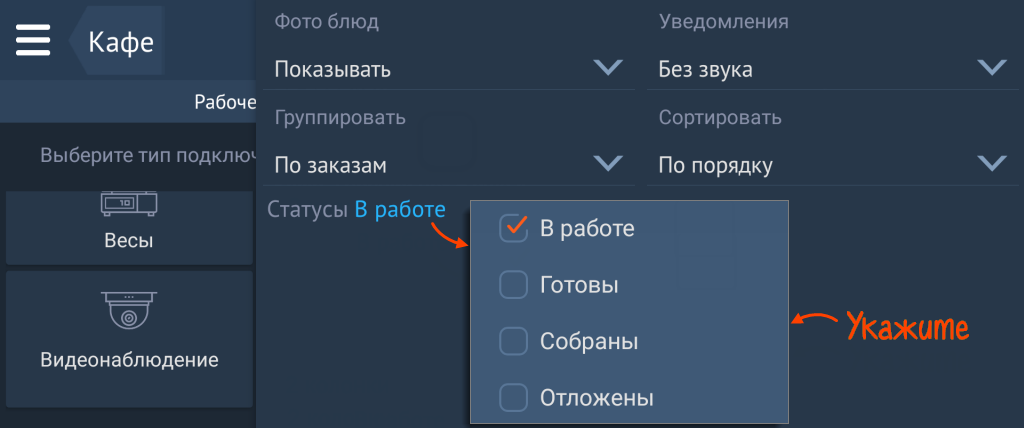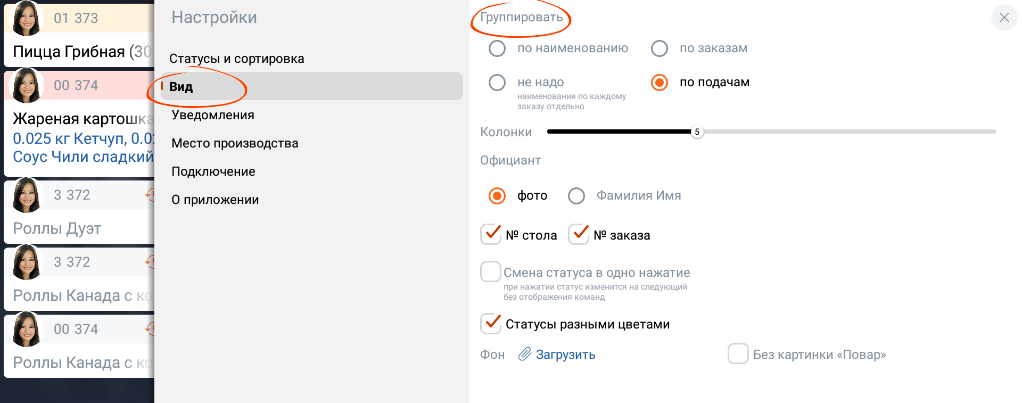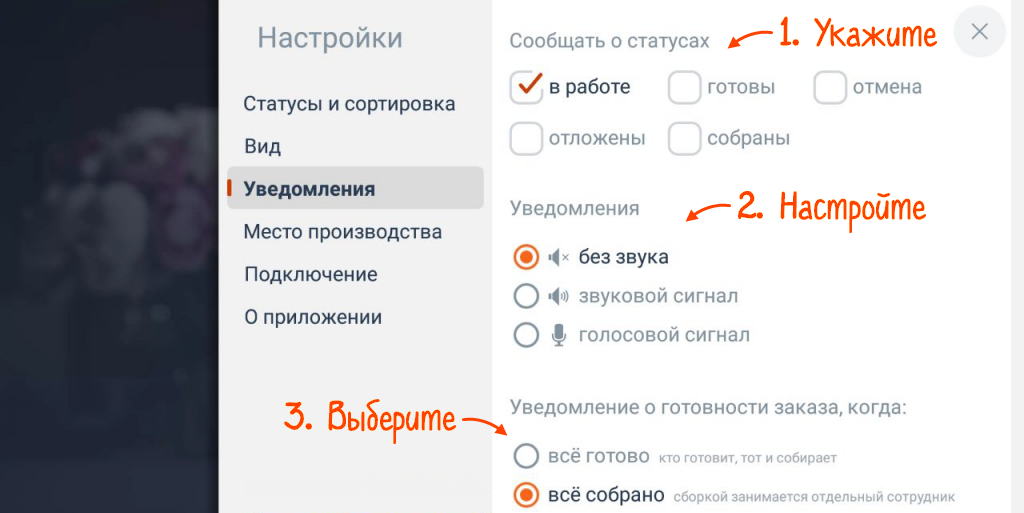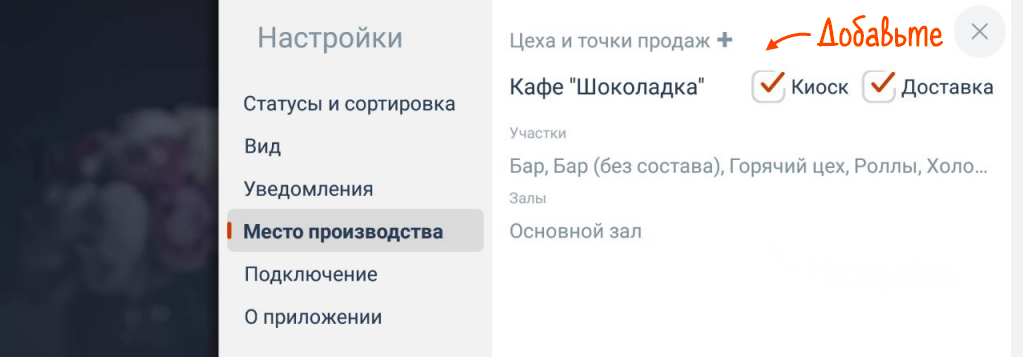Настройте работу Presto Prod Monitor во фронт-офисе или приложении Presto на Android. Повар может изменить настройки в приложении.
Фронт-офис
Фронт-офис
Presto на Android
Presto на Android
Presto Prod Monitor
Presto Prod Monitor
- Перейдите в «Настройки» и выберите точку продаж.
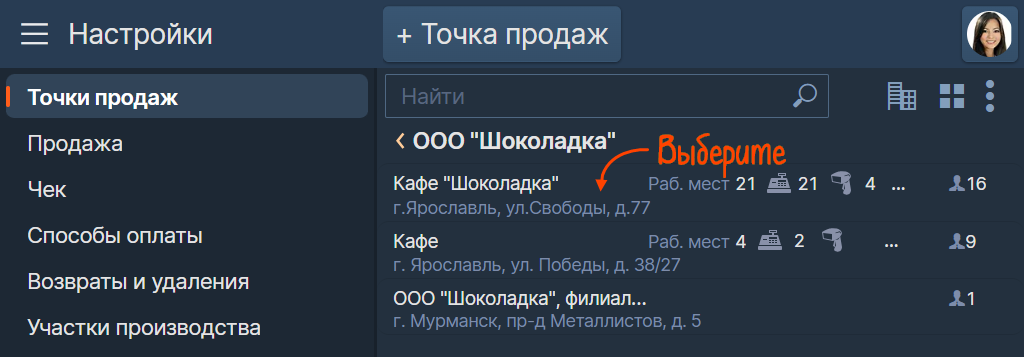
- В разделе «Рабочие места» откройте карточку рабочего места и кликните «Монитор для производства».
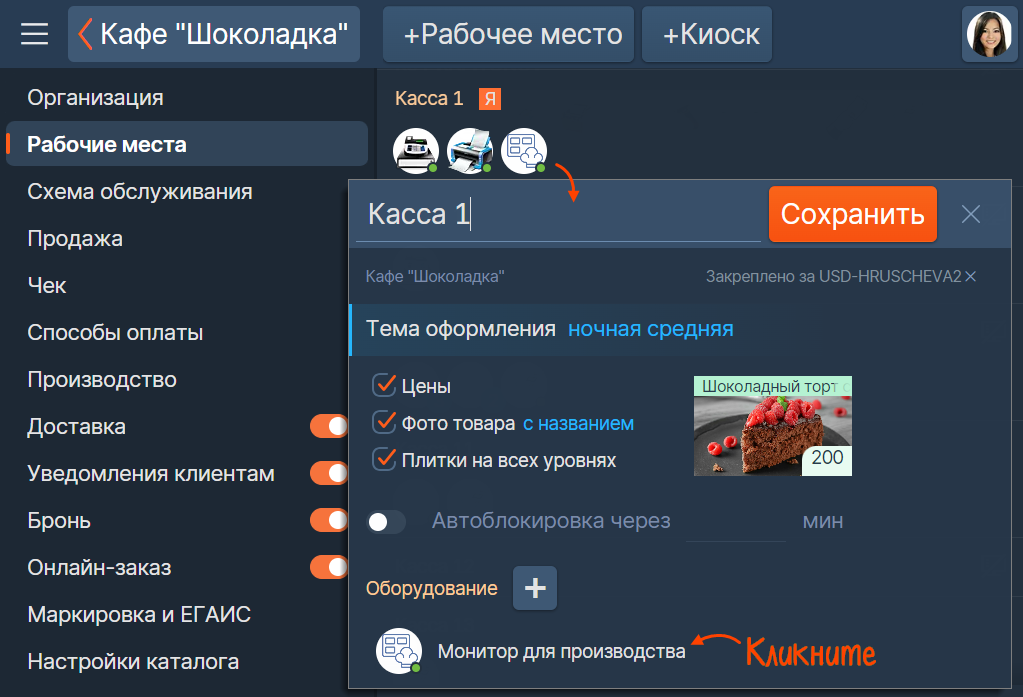
- Выберите режим экрана:
- «Cо сборкой» — для точек быстрого питания и заведений с доставкой. Заказ отобразится в поле «Готовы», когда повар или сборщик отметят, что заказ собран.
- «Без сборки» — для заведений с обслуживанием у столов. Заказ перемещается в «Готовы», когда повар отметит готовность блюд.
- Укажите точку продаж и участки производства.
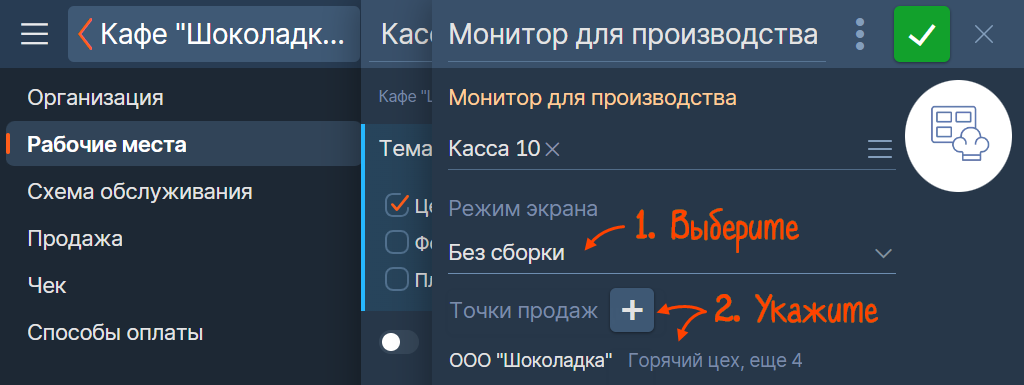
- Укажите, как показывать блюда — по порядку или по времени просрочки, нужно ли фото и будет ли звуковое уведомление о новых блюдах для повара.
- Выберите, как группировать заказы на экране Presto Prod Monitor:
- Укажите, какие статусы будут видны на экране.

- Нажмите
 . Приложение настроено.
. Приложение настроено.
- Перейдите в «Настройки» и выберите точку продаж.
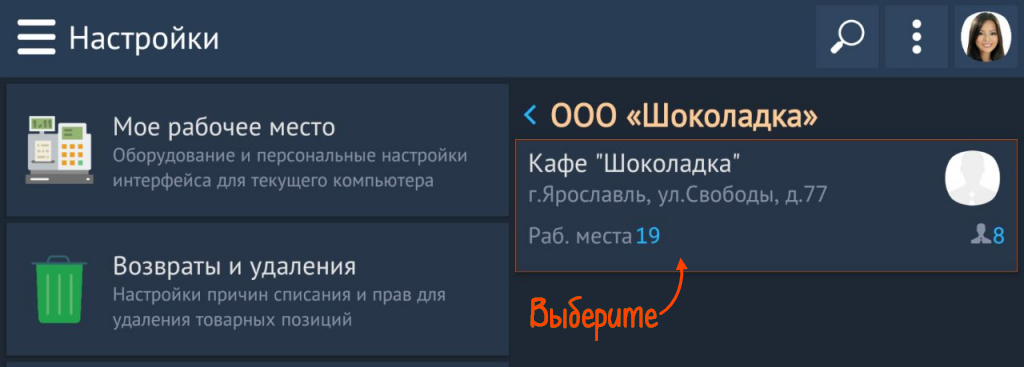
- На вкладке «Рабочее место» выберите рабочее место и кликните монитор для производства.
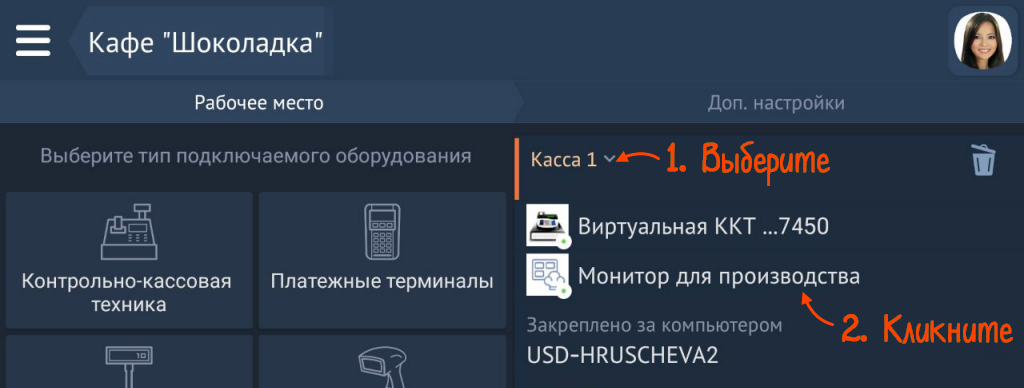
- Выберите режим экрана:
- «Cо сборкой» — для точек быстрого питания и заведений с доставкой. Заказ отобразится в поле «Готовы», когда повар или сборщик отметят, что заказ собран.
- «Без сборки» — для заведений с обслуживанием у столов. Заказ перемещается в «Готовы», когда повар отметит готовность блюд.
- Укажите точку продаж и участки производства.
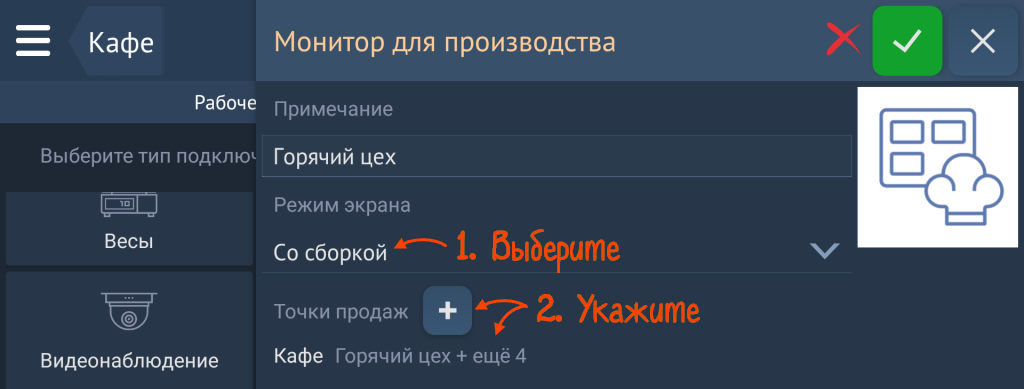
- Укажите, как показывать блюда — по порядку или по времени просрочки, нужно ли фото и будет ли звуковое уведомление о новых блюдах для повара.
- Выберите, как группировать заказы на экране Presto Prod Monitor:
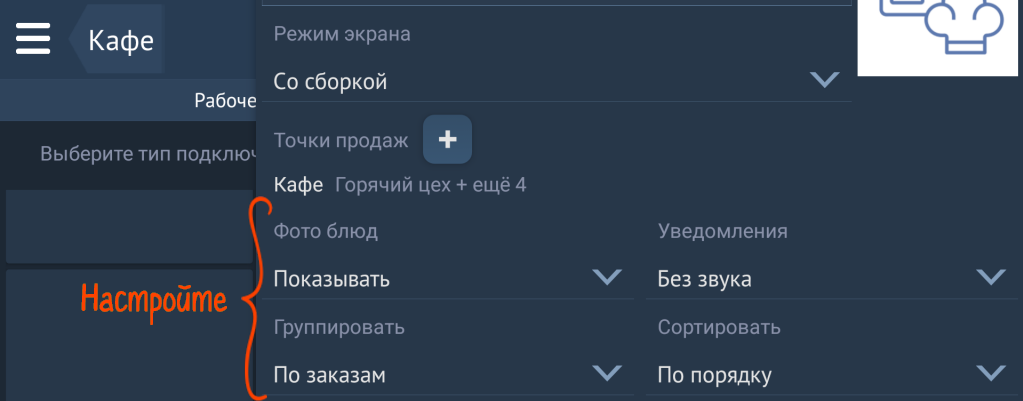
- Укажите, какие статусы будут видны на экране.
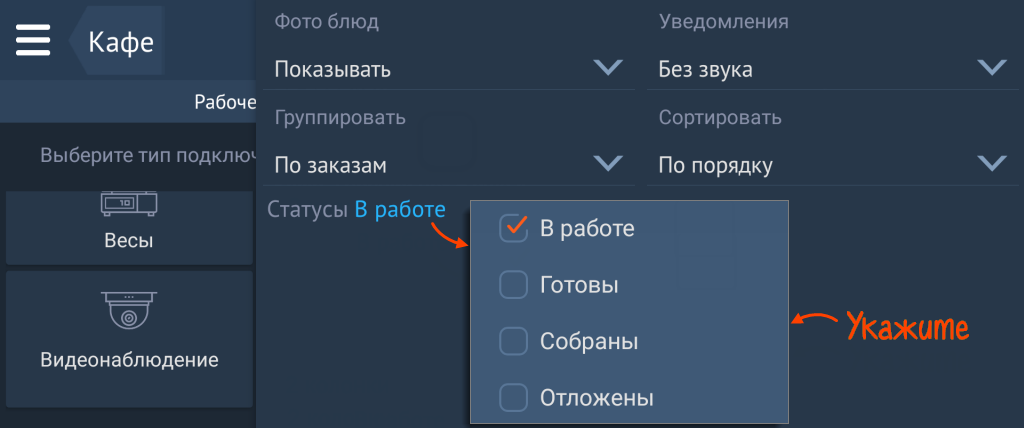
- Нажмите
 . Приложение настроено.
. Приложение настроено.
- Откройте настройки приложения:
- на планшете — в нижней части экрана нажмите
 .
. - на телевизоре — на пульте нажмите
 .
.

- на планшете — в нижней части экрана нажмите
- Перейдите в раздел «Вид».
- Выберите, как группировать заказы на экране:
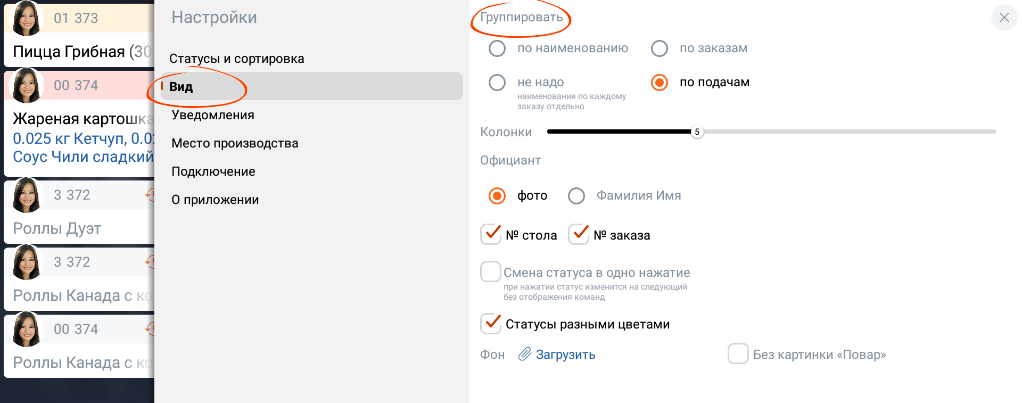
- В разделе «Статусы и сортировка» укажите, заказы с какими статусами отображать на экране. Например, показывать ли отложенные заказы: когда заказ поступил в 12, а доставить нужно к 18 часам.
- Настройте сортировку блюд по порядку или по времени просрочки.

- Откройте раздел «Уведомления» и укажите, о каких статусах заказа сообщать.
- Настройте, как повар получит уведомление о новом блюде на мониторе для производства.
- Выберите, когда заказ отобразится в поле «Готовы» в приложении Presto Client Monitor.
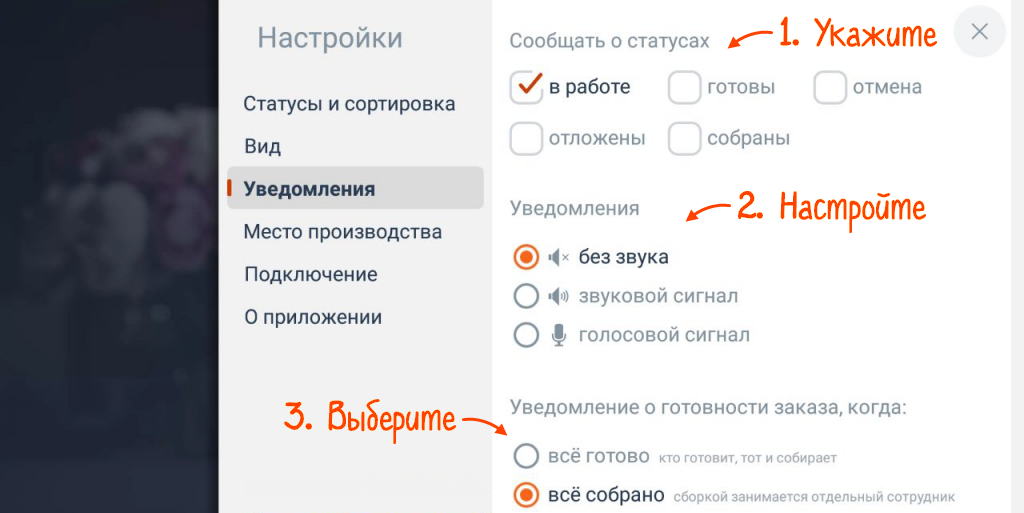
- Откройте блок «Место производства» и добавьте точку продаж, участки и залы, с которых будут приходить заказы.
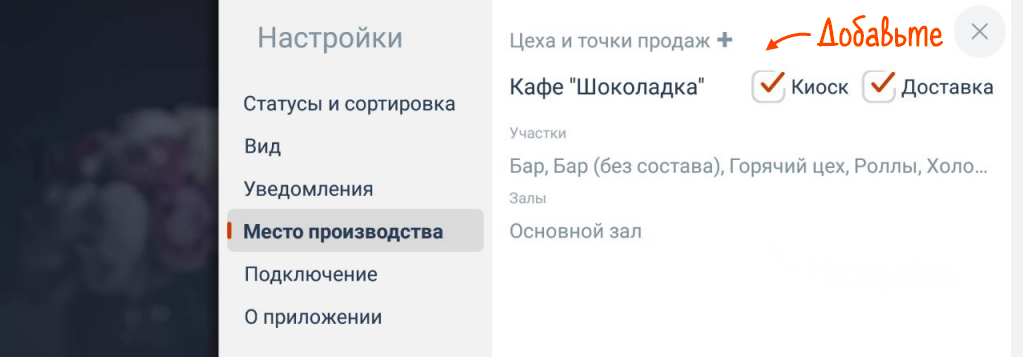
- Закройте окно настройки кнопкой
 .
.
Готовы начать работу в Presto?

Нашли неточность? Выделите текст с ошибкой и нажмите ctrl + enter.