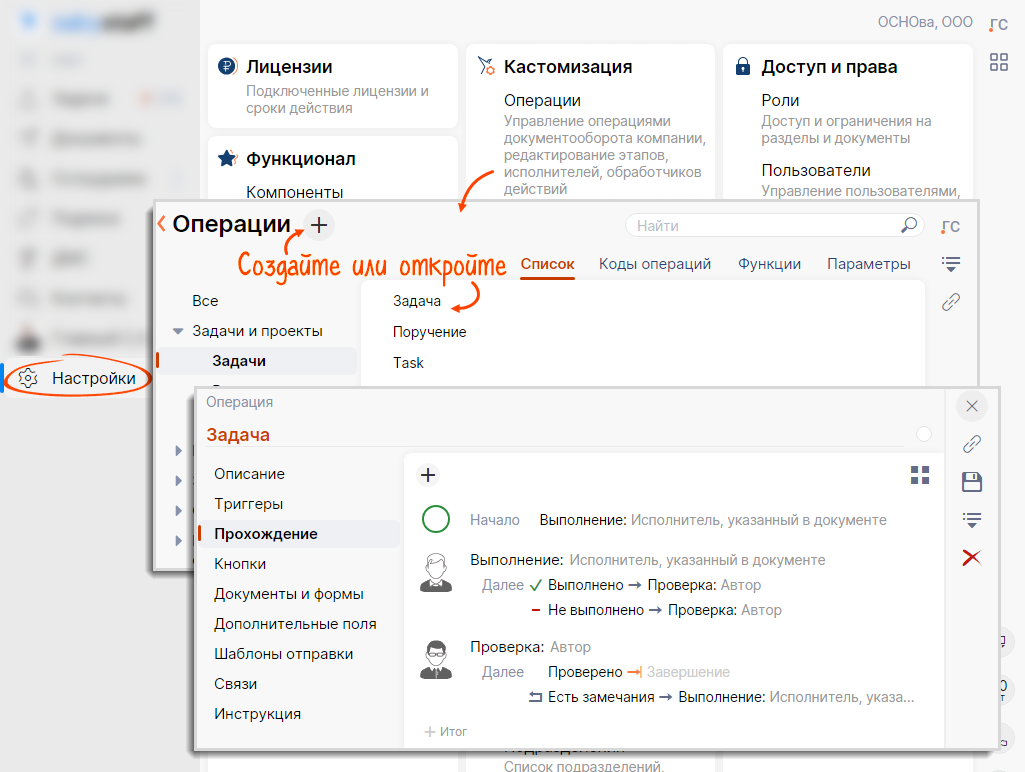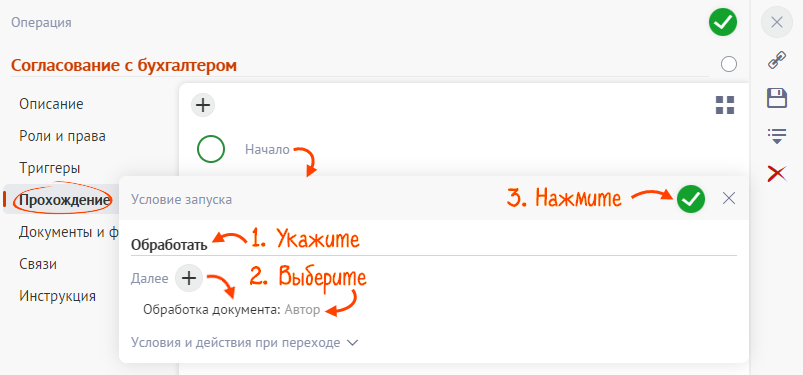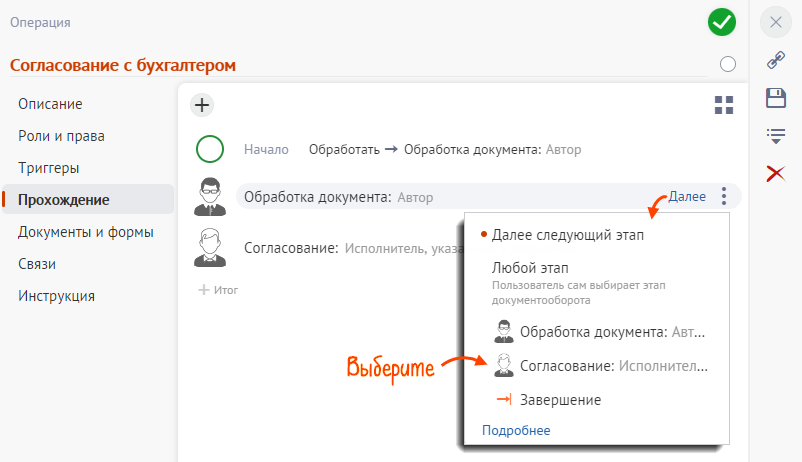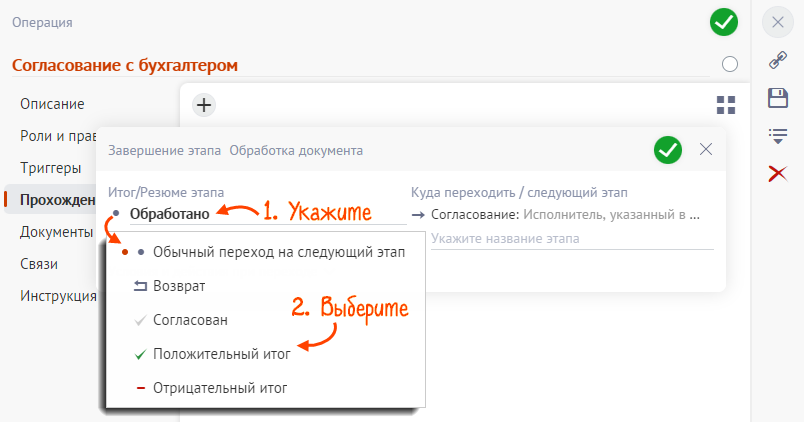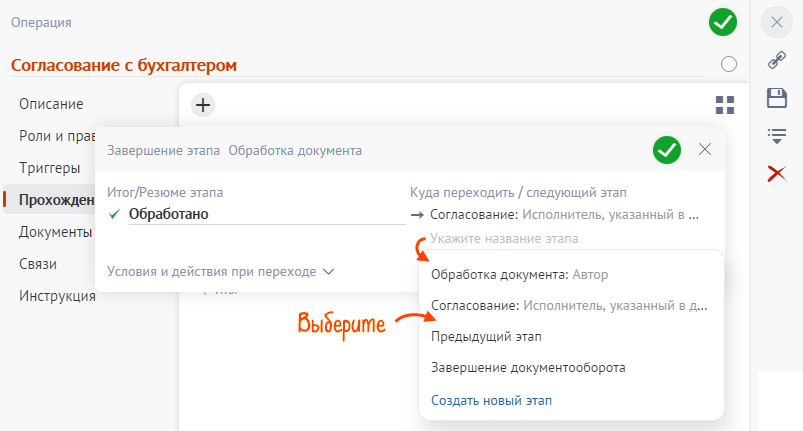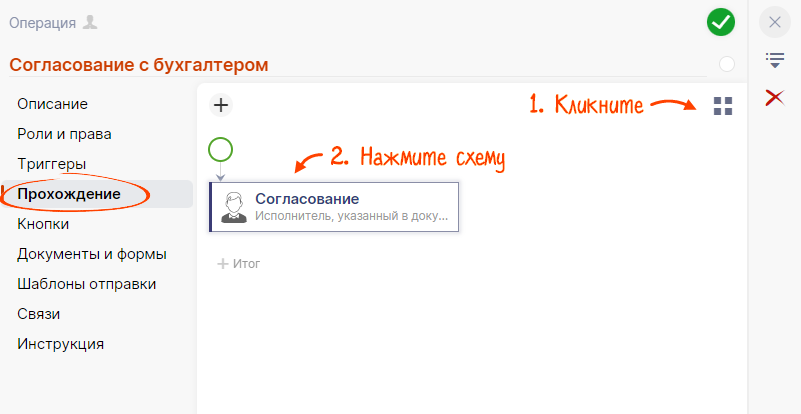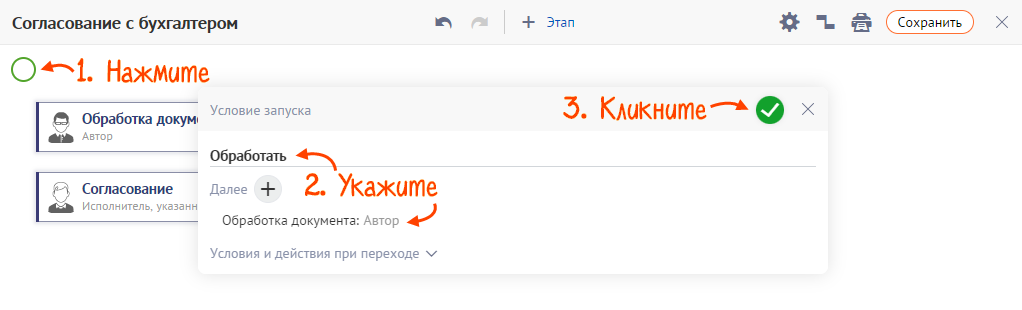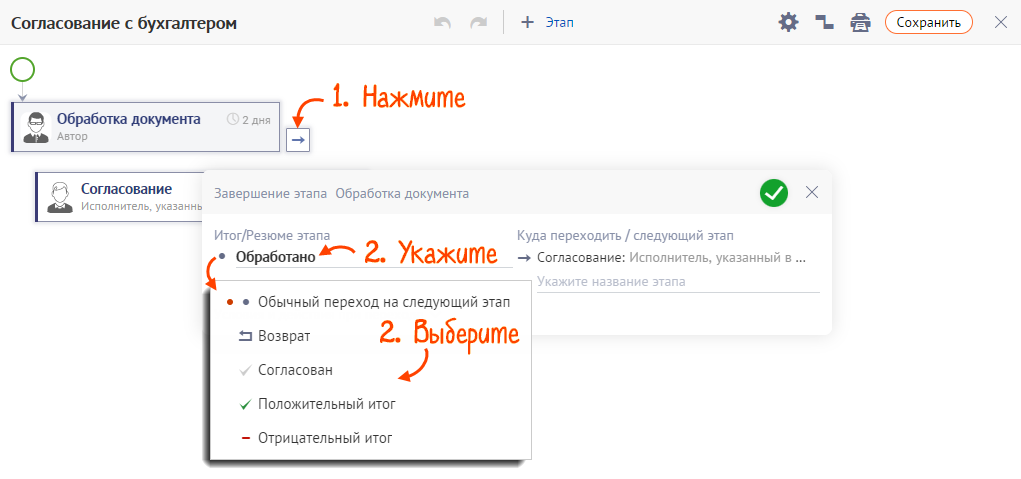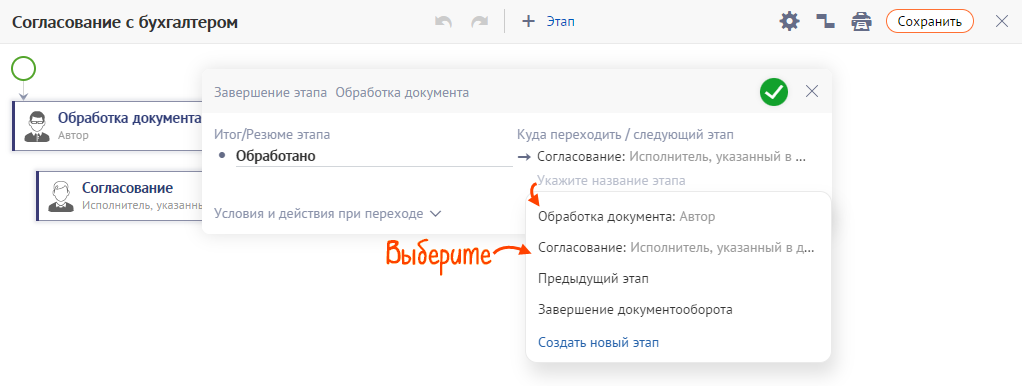После того как вы создали этапы операции, настройте переходы. Это правила, которые определяют:
- момент, когда документ переходит на следующий этап;
- статус документа после перехода.
Создать переход
- Откройте раздел «Настройки» и в блоке «Кастомизация» кликните «Операции». Нажмите
 , чтобы создать новую операцию, или откройте для редактирования готовую.
, чтобы создать новую операцию, или откройте для редактирования готовую. 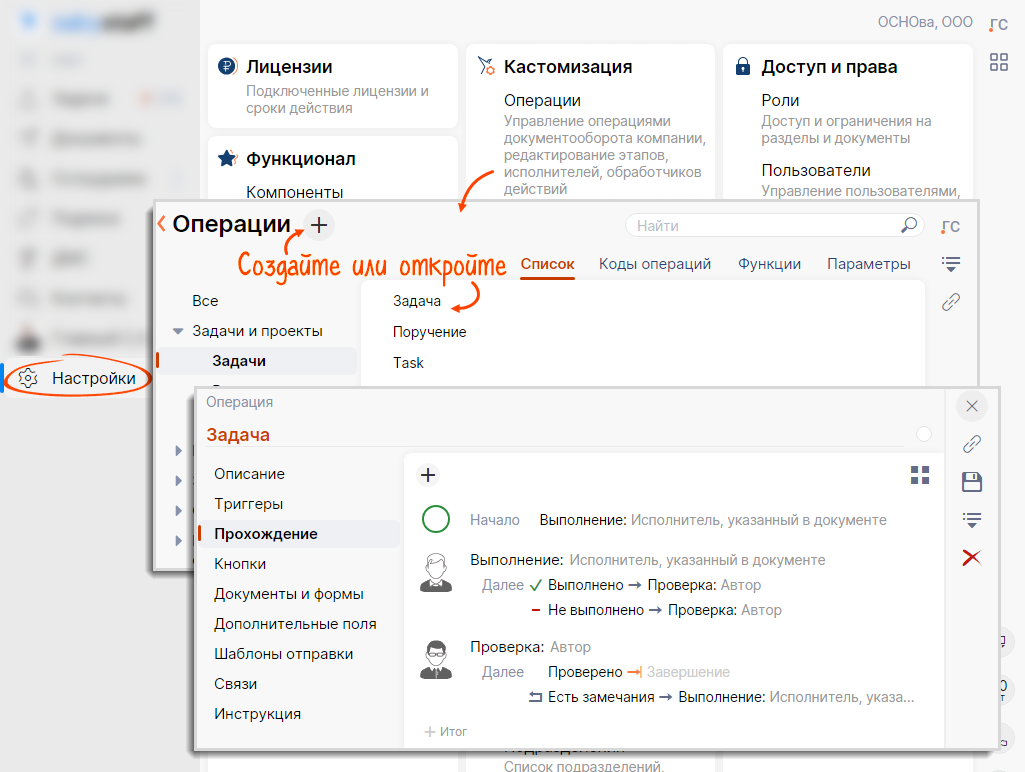
- Перейдите в раздел «Прохождение». Вы можете добавлять этапы в режиме списка или использовать редактор блок-схем.
- Добавьте стартовый переход, чтобы направить документ после создания к другим этапам. Нажмите «Начало», укажите название и выберите следующий этап. Нажмите
 .
. 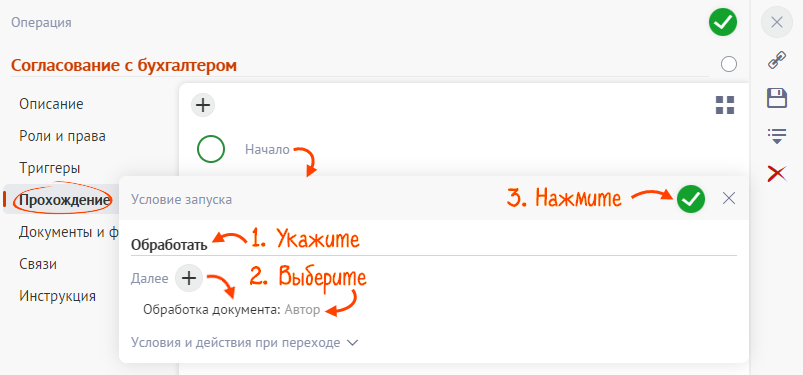
- Создайте переходы между этапами. Нажмите «Далее» и выберите этап, на который нужно перейти.
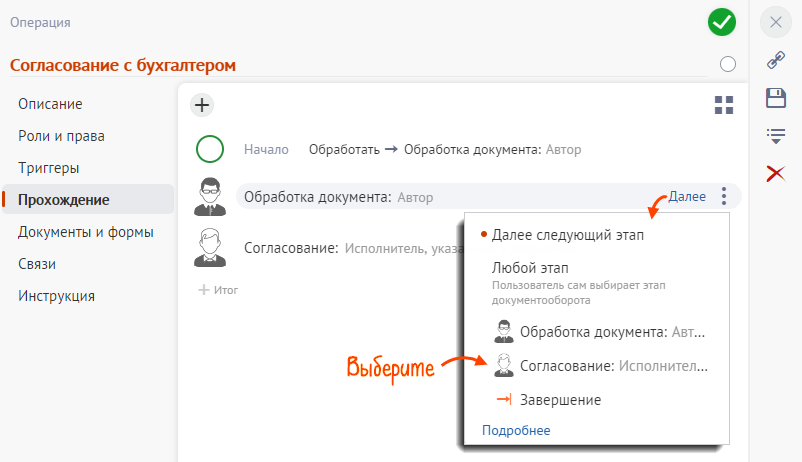
- Укажите название перехода, например «Согласовано», «Утверждено», «На уточнение». Выберите его тип:
- «
 Положительный итог» и «
Положительный итог» и « Отрицательный итог» — это переход, который меняет статус документа. В прохождении ставится отметка
Отрицательный итог» — это переход, который меняет статус документа. В прохождении ставится отметка  или
или  ;
; - «
 Обычный переход на следующий этап» и «
Обычный переход на следующий этап» и « Согласован» — не меняют статус документа, но при итоге «Согласован» в прохождении ставится отметка
Согласован» — не меняют статус документа, но при итоге «Согласован» в прохождении ставится отметка  ;
; - «
 Возврат» — аннулирует предыдущий переход, в прохождении ставится отметка
Возврат» — аннулирует предыдущий переход, в прохождении ставится отметка  . Например, если в документе не хватает данных, проверяющий возвращает его исполнителю для доработки.
. Например, если в документе не хватает данных, проверяющий возвращает его исполнителю для доработки.
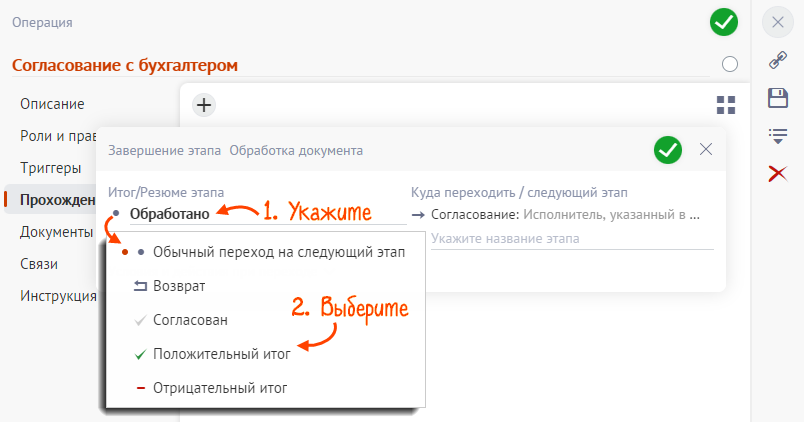
- «
Укажите один или несколько этапов, на которые ведет переход. Если нужно завершить документооборот, выберите «Завершение документооборота».
Чтобы настроить возможность перехода на прошлый этап, выберите пункт «Предыдущий этап».
Например, задачу последовательно проверяют трое: секретарь, руководитель подразделения и директор. Если последний вернет задачу на доработку, исполнитель доделает ее и отправит на согласование только директору. Секретарь и руководитель не будут проверять ее снова.
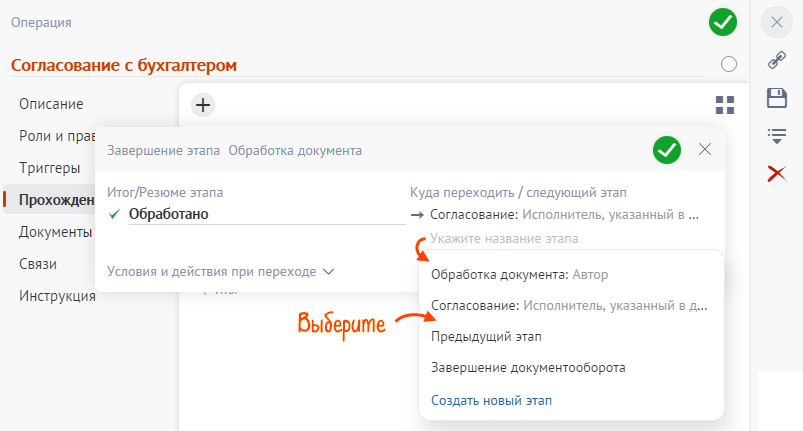
- Нажмите
 .
.
Настроить переход
Нажмите переход, чтобы его настроить.
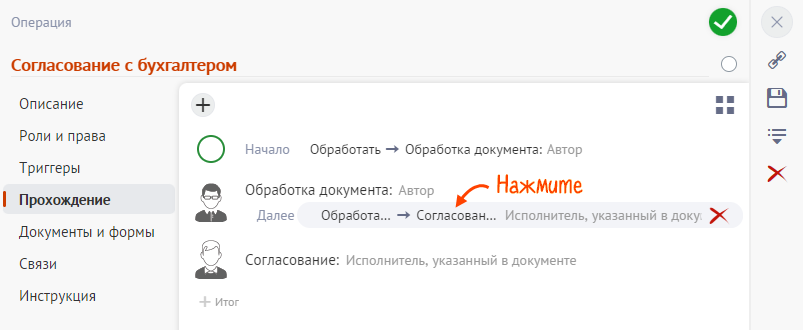
- Кликните
 и нажмите схему.
и нажмите схему. 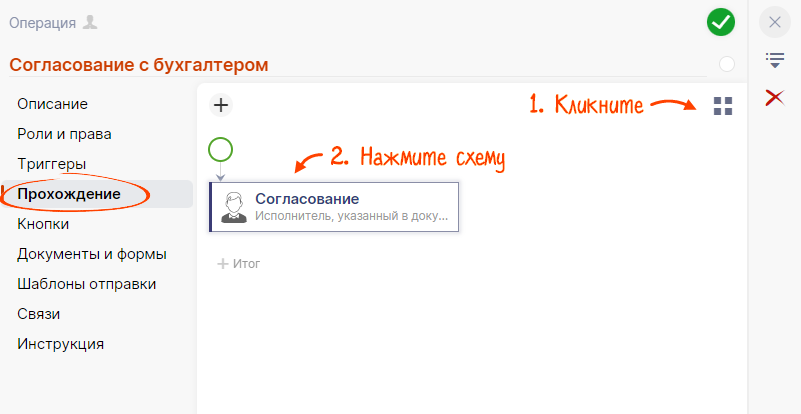
- Добавьте стартовый переход, чтобы направить документ после создания к другим этапам. Нажмите
 , укажите название и выберите следующий этап. Нажмите
, укажите название и выберите следующий этап. Нажмите  .
. 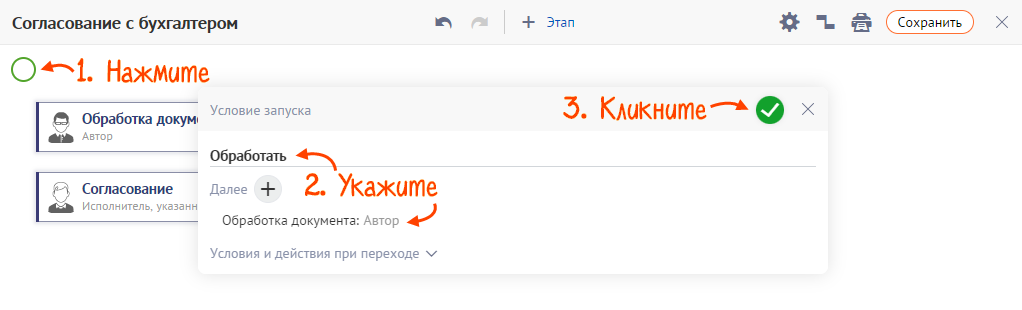
- Создайте переходы между другими этапами — наведите курсор на этап и нажмите
 .
. - Укажите название перехода — «Согласовано», «Утверждено», «На уточнение». Выберите его тип:
- «
 Положительный итог» и «
Положительный итог» и « Отрицательный итог» — это переход, который меняет статус документа. В прохождении ставится отметка
Отрицательный итог» — это переход, который меняет статус документа. В прохождении ставится отметка  или
или  ;
; - «
 Обычный переход на следующий этап» и «
Обычный переход на следующий этап» и « Согласован» — не меняют статус документа, но при итоге «Согласован» в прохождении ставится отметка
Согласован» — не меняют статус документа, но при итоге «Согласован» в прохождении ставится отметка  ;
; - «
 Возврат» — аннулирует предыдущий переход, в прохождении ставится отметка
Возврат» — аннулирует предыдущий переход, в прохождении ставится отметка  . Например, если в документе не хватает данных, проверяющий возвращает его исполнителю для доработки.
. Например, если в документе не хватает данных, проверяющий возвращает его исполнителю для доработки.
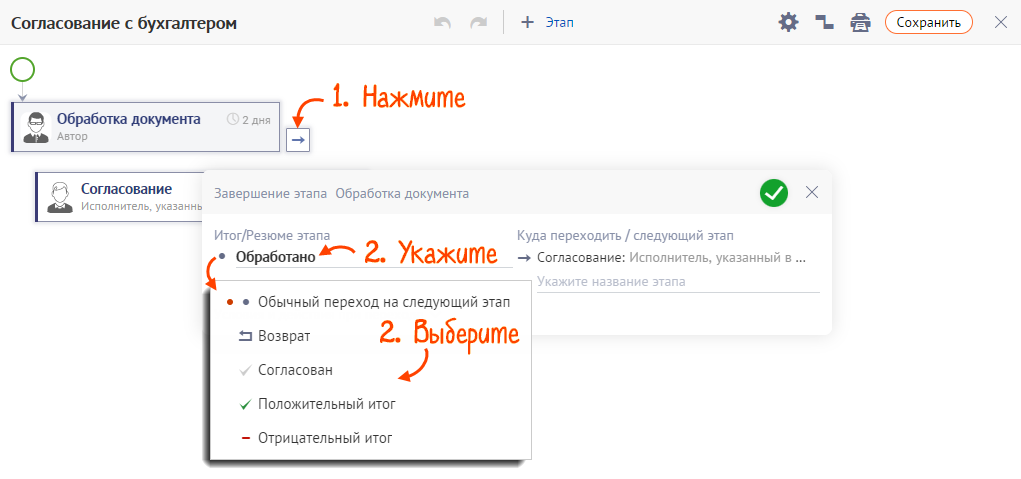
- «
- Укажите один или несколько этапов, на которые ведет переход. Если нужно завершить документооборот, выберите «Завершение документооборота».
Чтобы настроить возможность перехода на прошлый этап, выберите пункт «Предыдущий этап».
Например, задачу последовательно проверяют трое: секретарь, руководитель подразделения и директор. Если последний вернет задачу на доработку, исполнитель доделает ее и отправит на согласование только директору. Секретарь и руководитель не будут проверять ее снова.
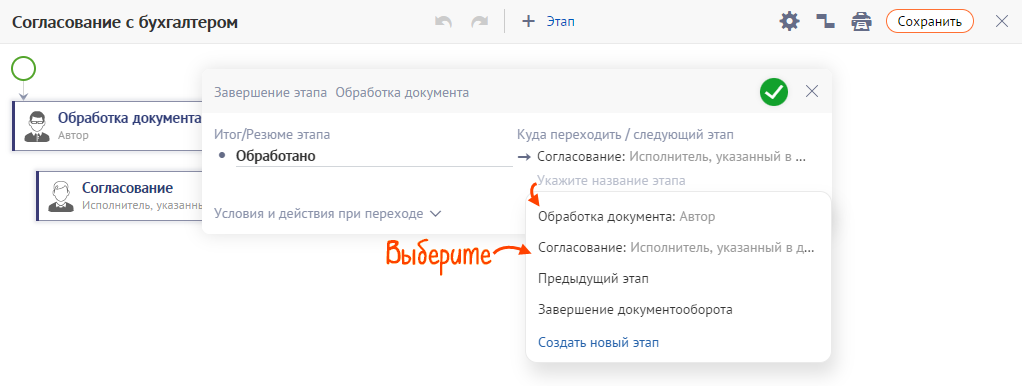
- Нажмите
 .
.
Настроить переход
Нажмите переход, чтобы его настроить.
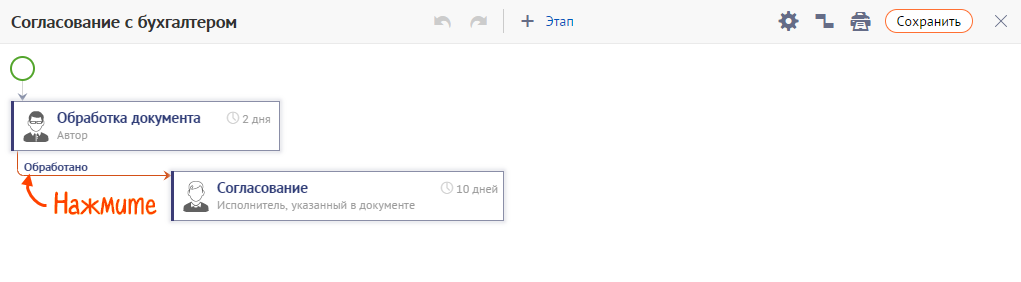
Добавить итог операции
Итог — это переход, который завершает документооборот и отображается на любом этапе бизнес-процесса. Вы можете добавить несколько положительных и отрицательных итогов.
- В разделе «Прохождение» нажмите «+ Итог».
- Выберите его тип:
 положительный или
положительный или  отрицательный.
отрицательный. - Укажите название и нажмите
 .
.