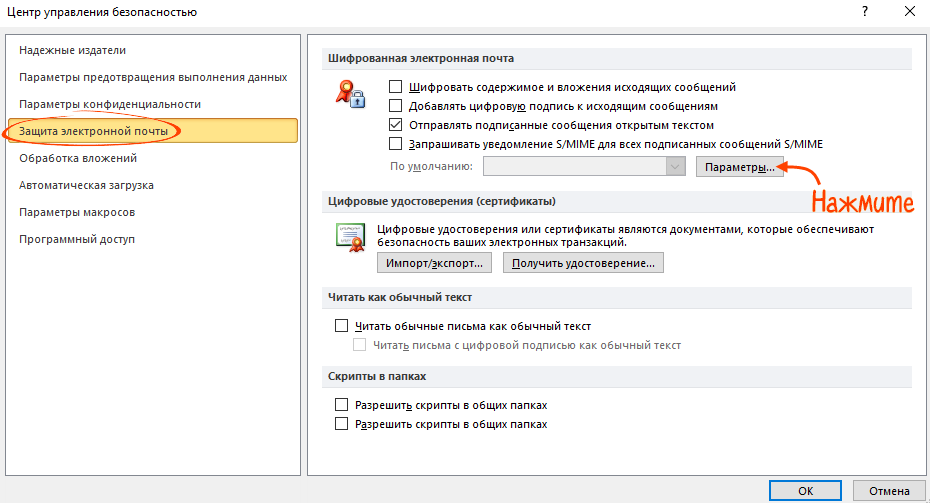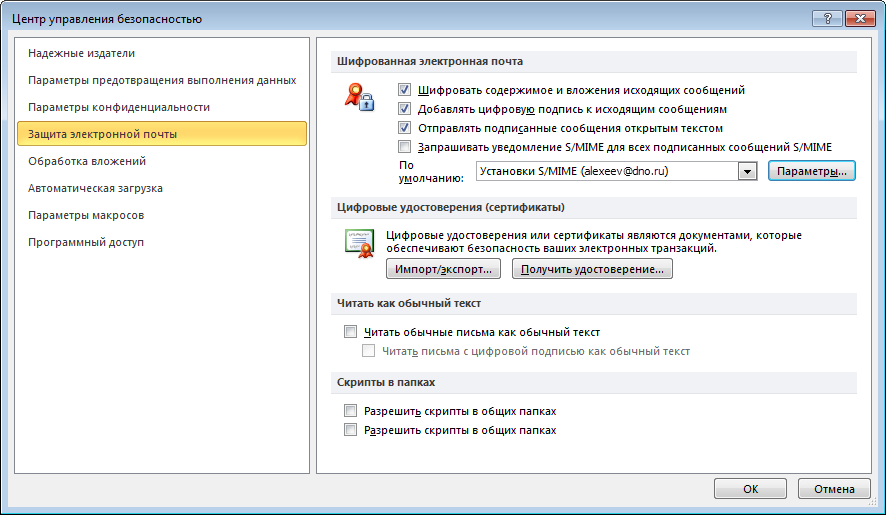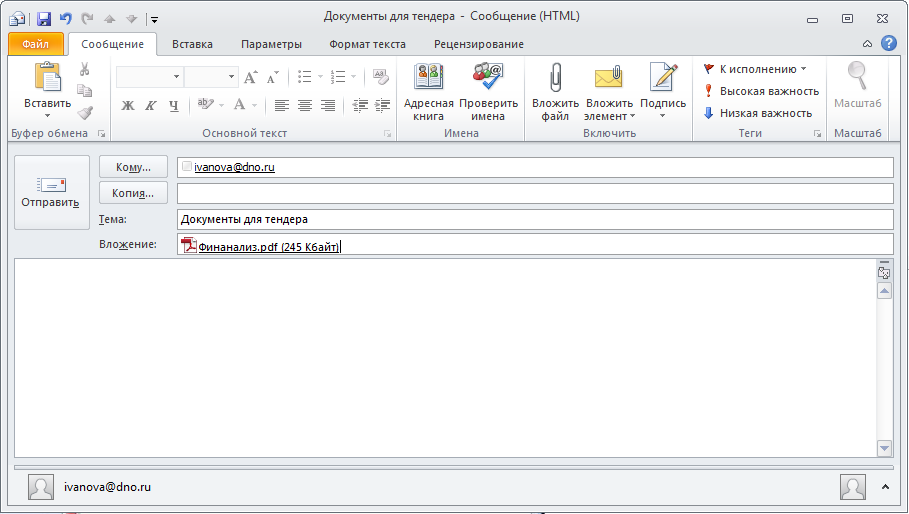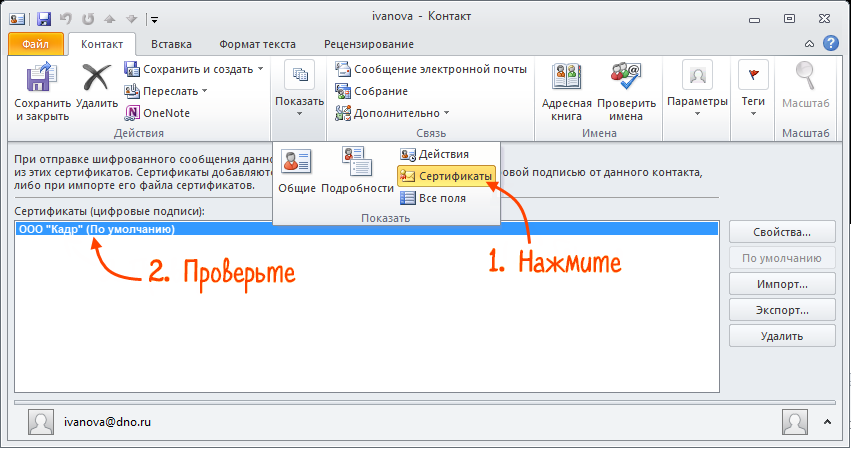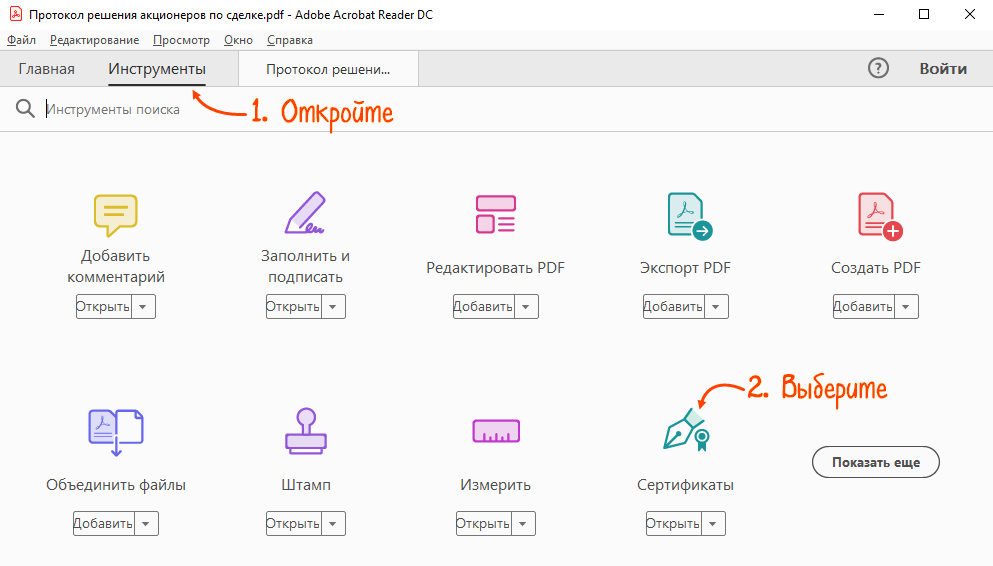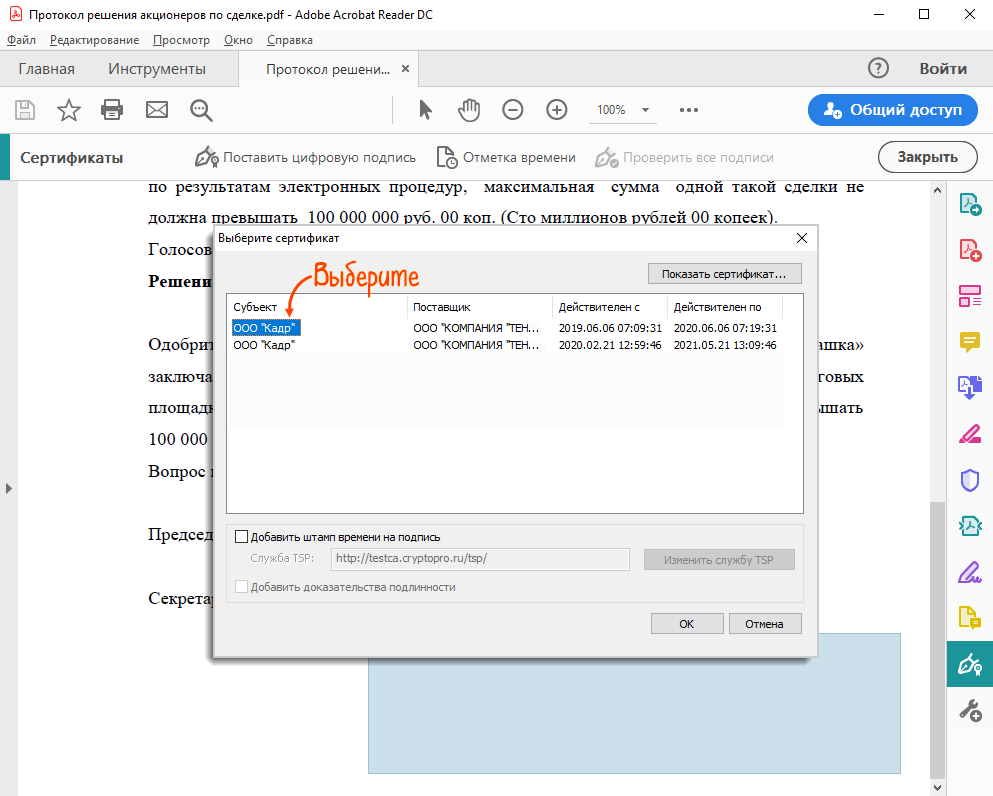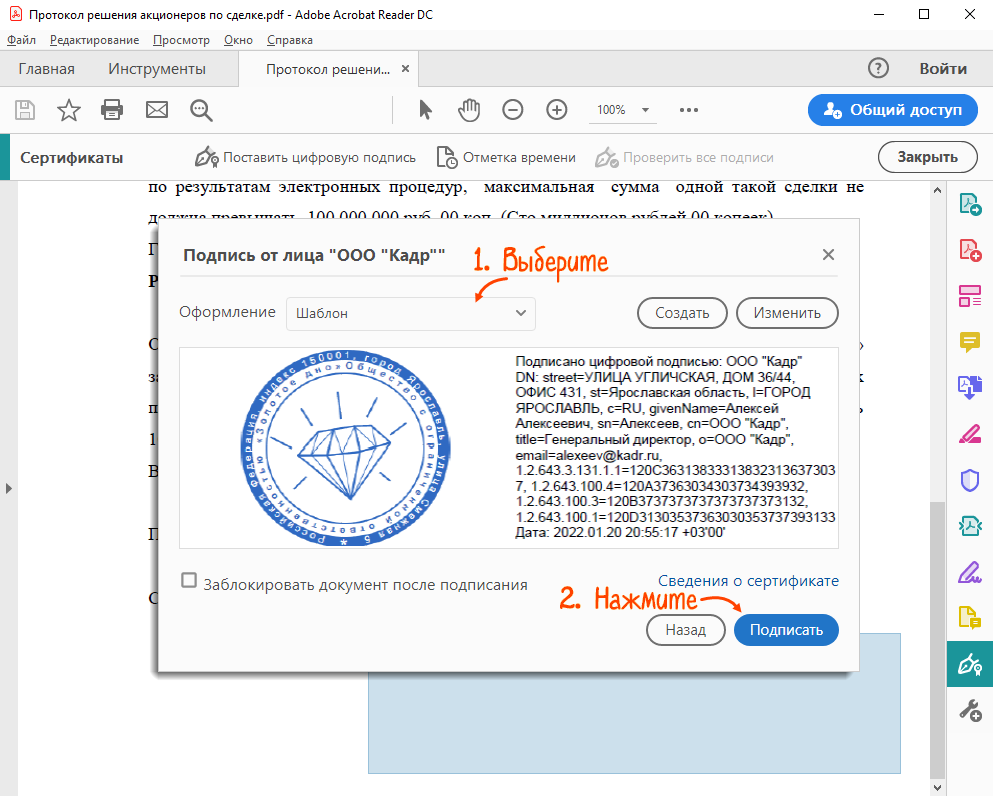ЭП защищает документ от изменений, подтверждает авторство и гарантирует конфиденциальность информации. Поэтому электронная торговая площадка или контрагент могут запросить файл, подтвержденный электронной подписью.
Чтобы создать документ с присоединенной ЭП, можно использовать различные программы. Для электронного письма — почтовый клиент, для документов в форматах *.doc, *.docx — Word, для pdf-файлов — Adobe Acrobat Reader DC.
Подписывать документ Word электронной подписью нужно, когда он полностью готов. После этого файл станет доступен только для чтения. Если вы внесете в него изменения, все подписи станут недействительными.
Microsoft Office Starter и web-компоненты Microsoft Office 365 не поддерживают работу с электронной подписью.
Системные требования
- Microsoft Office 2007/2010/2013/2016/2019 или Microsoft 365 (подписание доступно только в версии рабочего стола, но не во всех подписках).
- КриптоПро CSP в соответствии с версией ОС.
- КриптоПро Office Signature 2.0.
Подписать документ
- Убедитесь, что внесли все изменения и подписываете окончательную версию. Файлы, подписанные ЭП, нельзя менять, иначе подписи станут недействительными.
- Перейдите на вкладку «Файл», откройте «Сведения» и нажмите «Добавить электронную подпись (КРИПТО-ПРО)».
- В окне «Подписание» проверьте сертификат ЭП, выбрать другой можно по кнопке «Изменить...». Укажите цель подписания документа (например, «аккредитация»).
- Нажмите «Подписать».

Проверить, кто и когда подписал документ
Нажмите «Файл/Сведения/Просмотр подписей». В окне «Подписи» вы увидите, кто и когда подписал документ. Чтобы получить подробную информацию, кликните подпись правой кнопкой мыши и выберите «Состав подписи».
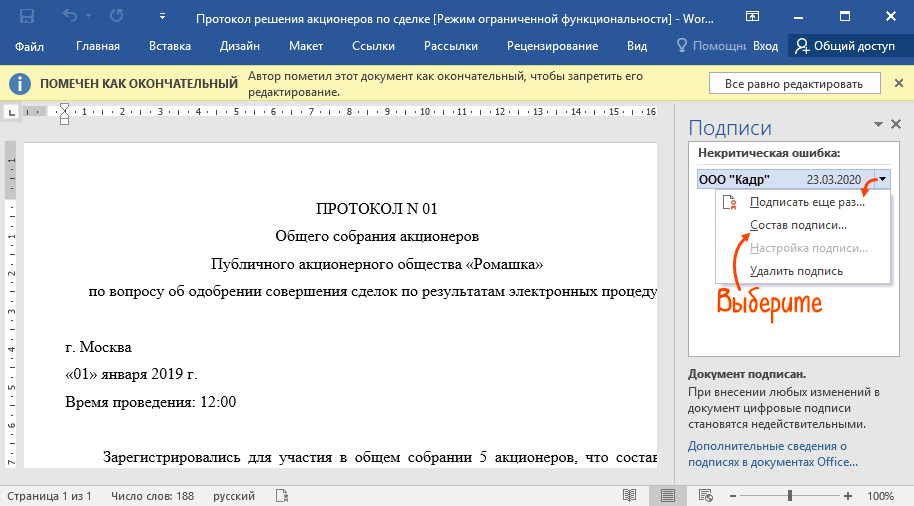
Подробнее о работе с ЭП в Microsoft Office Word/Excel читайте в инструкции разработчика.
Разберем, как настроить Microsoft Outlook, на примере версии Outlook 2010.
Настройте Outlook
- Откройте Outlook и выберите пункт меню «Файл/Параметры/Центр управления безопасностью».
- Нажмите «Параметры центра управления безопасностью».

- Перейдите на вкладку «Защита электронной почты» и нажмите «Параметры».
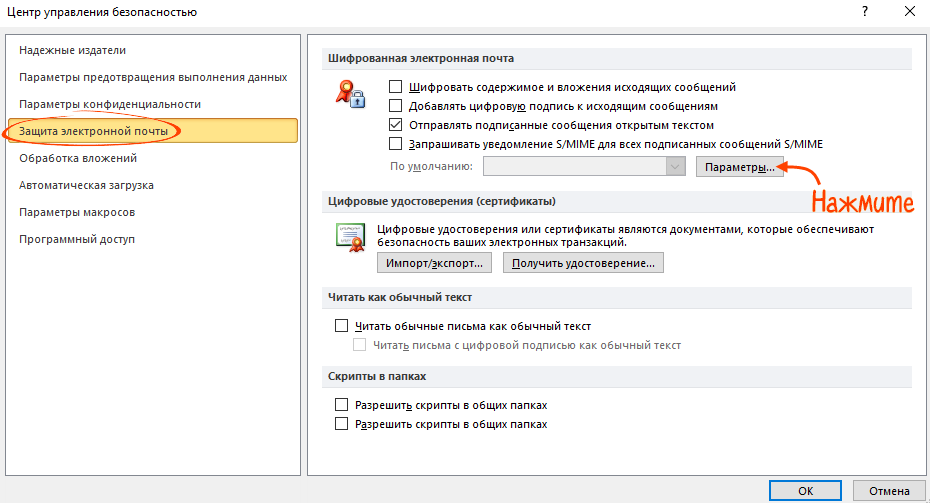
- В поле «Сертификат подписи» нажмите «Выбрать» и укажите ЭП, которая будет использоваться для подписания, шифрования и расшифровки сообщений.

Выбрать можно только сертификат, в описании которого email совпадает с учетной записью Outlook.
- Вернитесь на вкладку «Защита электронной почты» и установите флаги:
- «Шифровать содержимое и вложения исходящих сообщений» и «Добавлять цифровую подпись к исходящим сообщениям» — чтобы все письма подписывались и шифровались автоматически. Иначе настраивать подпись в Outlook нужно будет для каждого письма;
- «Отправлять подписанные сообщения открытым текстом» — чтобы для всех прикрепленных файлов подпись формировалась как отдельное вложение. Иначе текст сообщения, все файлы и ЭП будут объединены в одно вложение.
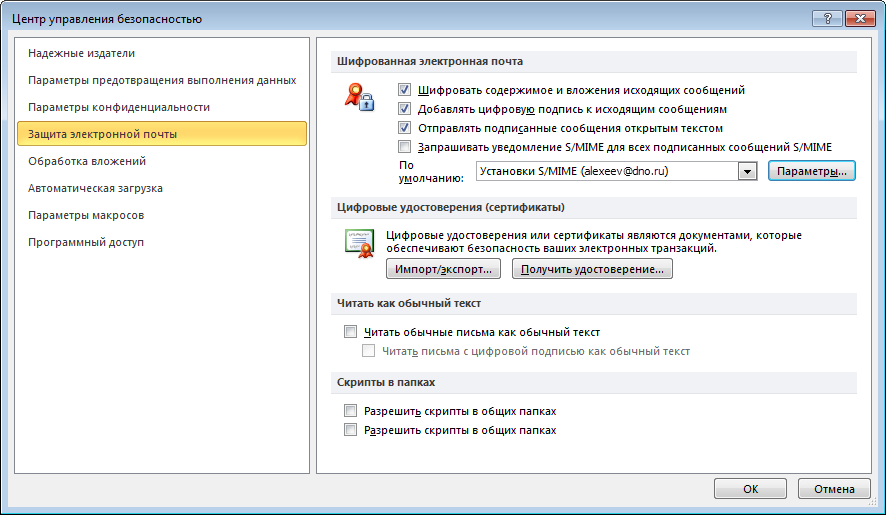
Отправьте подписанное сообщение
- Нажмите «Создать» или выберите пункт меню «Файл/Создать/Сообщение».
- Выберите получателя в поле «Кому» и введите тему сообщения. Если письмо будет содержать файлы, добавьте их в письмо — нажмите «Вложить файл».
- Когда сообщение будет готово к отправке, нажмите «Отправить».
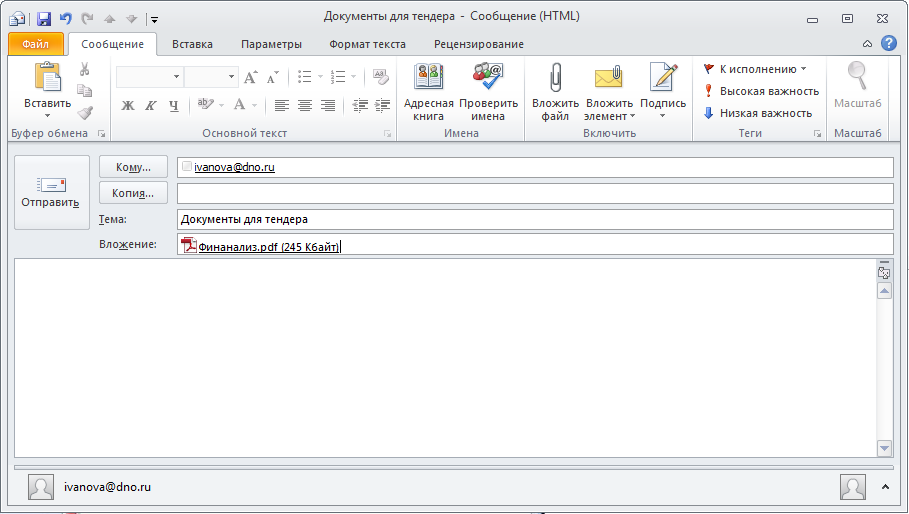
Получите сертификат абонента для шифрования сообщений
Прежде чем отправить зашифрованное сообщение, обменяйтесь с адресатом сертификатами ЭП. Для этого достаточно отправить ему подписанное (но не зашифрованное) сообщение. Когда он получит письмо, адрес и сертификат отправителя автоматически добавятся в его адресную книгу.
Проверить наличие сертификата или добавить его вместе с контактом можно из письма.
- Откройте входящее письмо с ЭП.
- Установите курсор на адрес отправителя и, нажав правую кнопку мыши, выберите «Добавить в контакты Outlook». В блоке «Показать» выберите «Сертификаты». Убедитесь, что сертификат отправителя есть в вашей адресной книге.
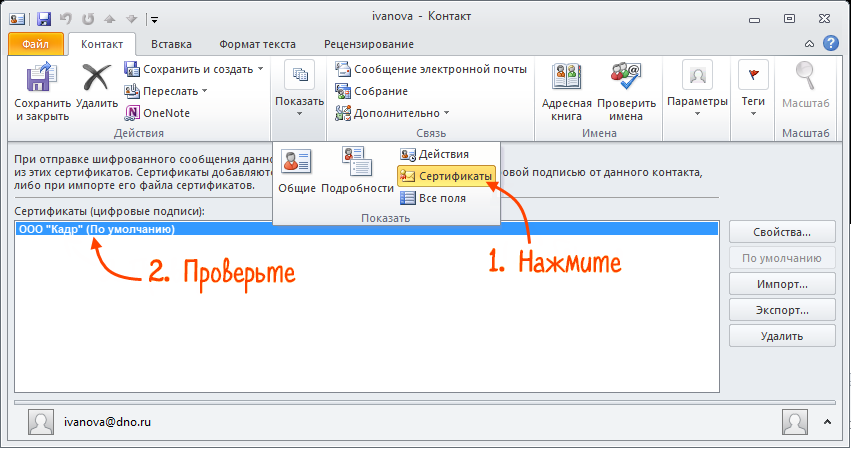
- Нажмите «Сохранить и закрыть». Если абонент с таким адресом уже существует, программа предложит добавить новый контакт или обновить сведения. Выберите второй вариант — в контакт добавится новый сертификат, который будет использоваться по умолчанию.
Системные требования:
- электронная подпись;
- Adobe Acrobat Reader DC, 64-разрядная версия;
- КриптоПро CSP в соответствии с версией ОС;
- КриптоПро PDF.
Настроить Adobe Acrobat Reader DC
- Установите КриптоПро PDF.
- Откройте Adobe Acrobat Reader DC.
- Нажмите «Редактирование/Установки/Подписи».
- В блоке «Создание и оформление» кликните «Подробнее».
- Убедитесь, что в поле «Метод подписания по умолчанию» выбрано «КриптоПро PDF».
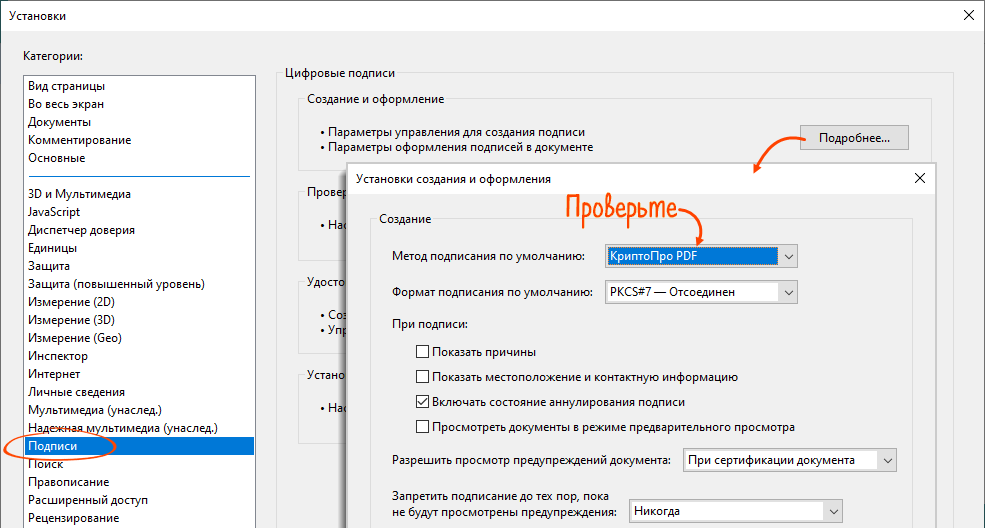
Подписать документ
- Откройте документ в Adobe Acrobat Reader DC.
- Перейдите на вкладку «Инструменты» и выберите «Сертификаты».
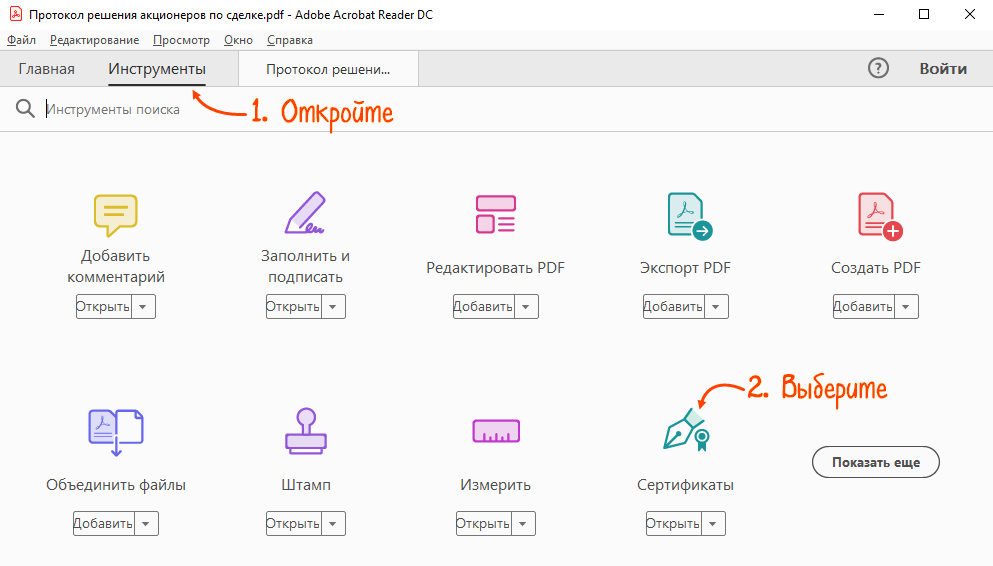
- Нажмите «Поставить цифровую подпись» и выделите область, в которой будет отображаться штамп ЭП.

- Выберите сертификат в списке и нажмите «ОК».
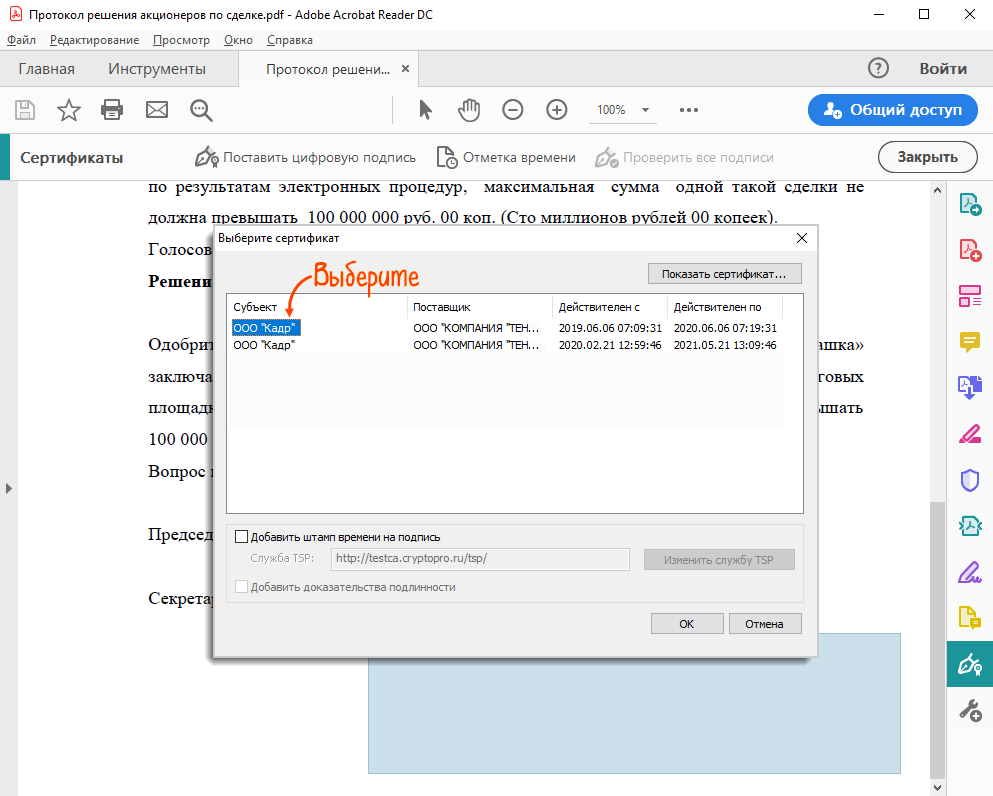
- В открывшемся окне, ничего не меняя, кликните «Продолжить».
- Выберите шаблон оформления штампа об электронной подписи или создайте свой. Нажмите «Подписать».
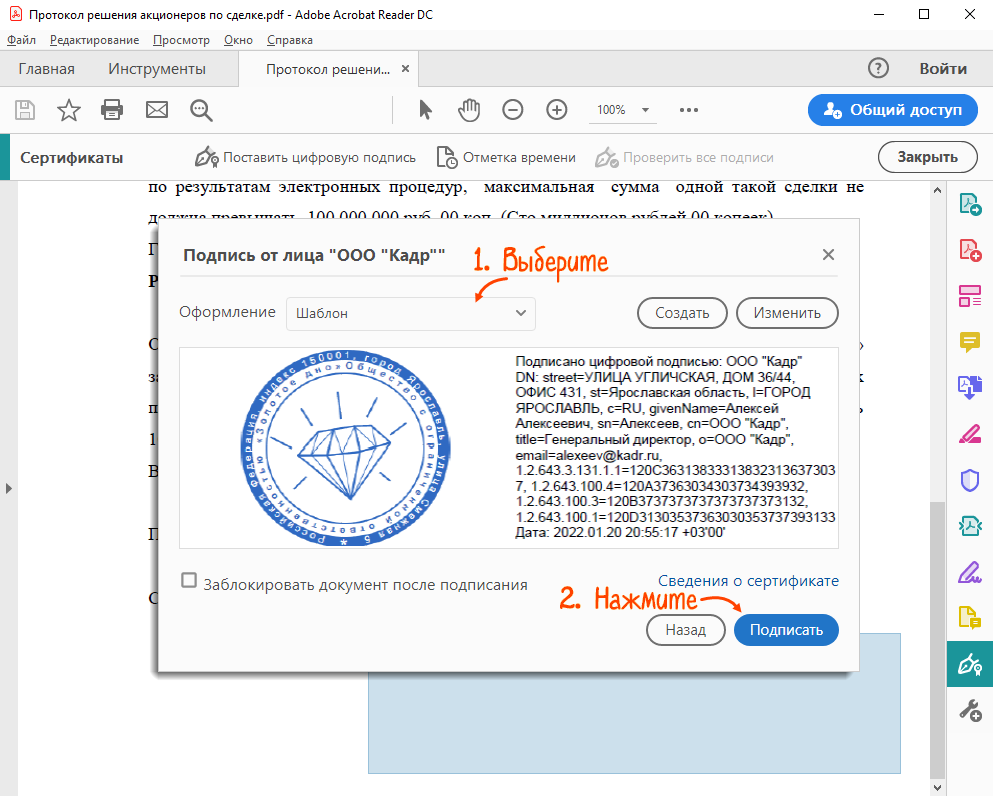
- Укажите имя файла и каталог, в который хотите сохранить подписанный документ.
Проверить подпись
При открытии документа в Adobe Acrobat Reader DC все подписи проверяются автоматически. Чтобы посмотреть результат проверки, кликните левой кнопкой мыши штамп об ЭП.
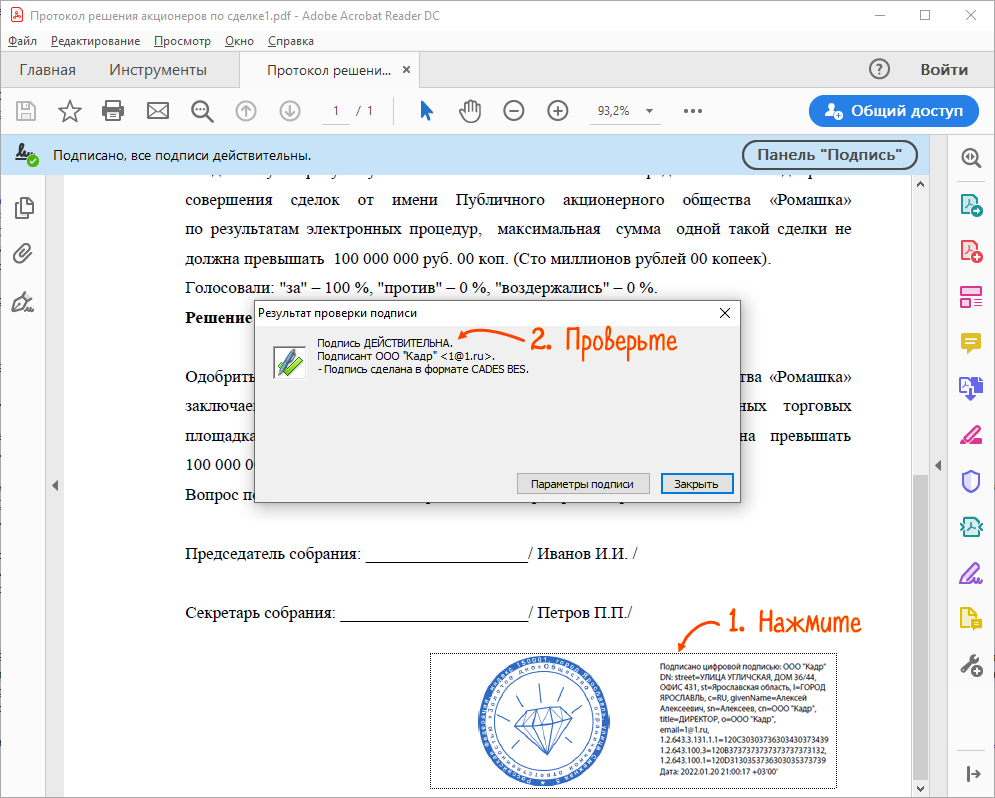
Подробнее о работе с ЭП в Adobe Acrobat Reader DC читайте в инструкции разработчика.