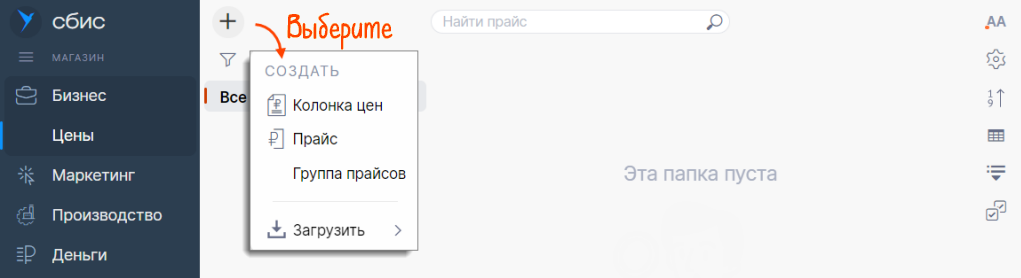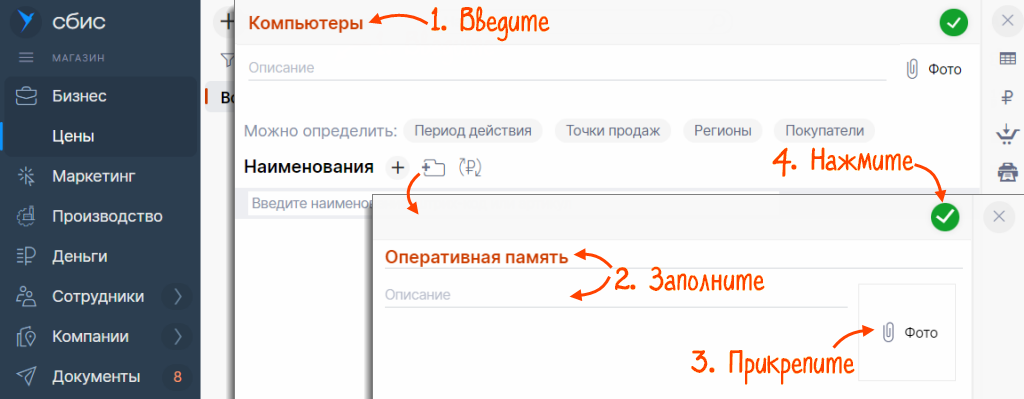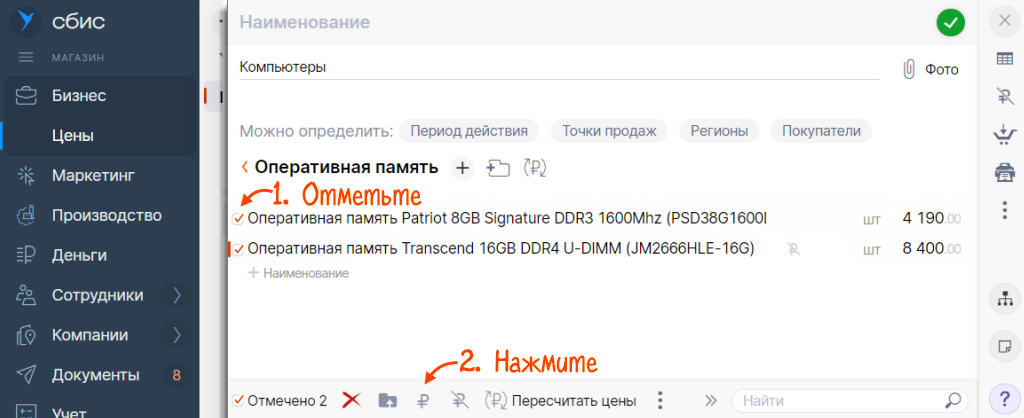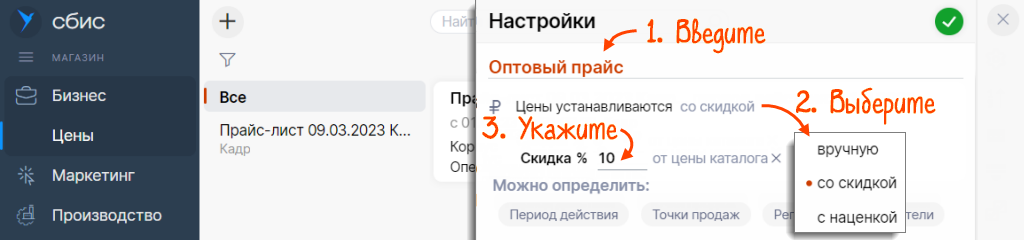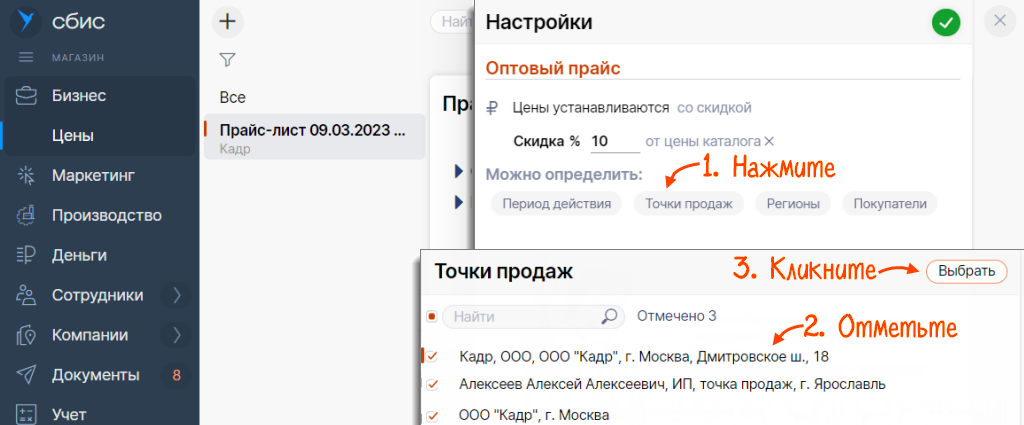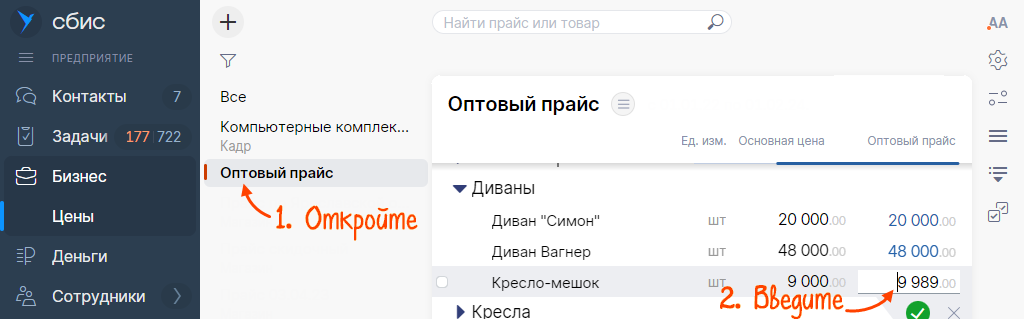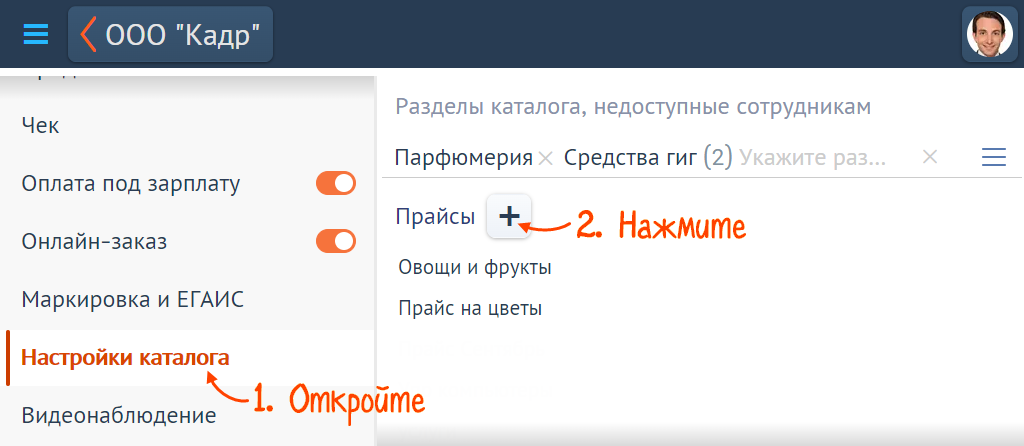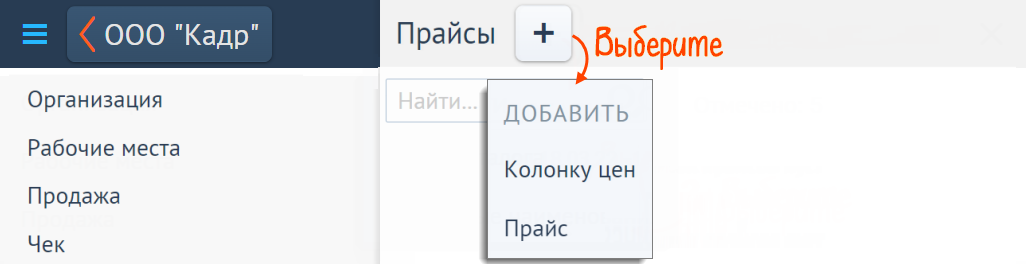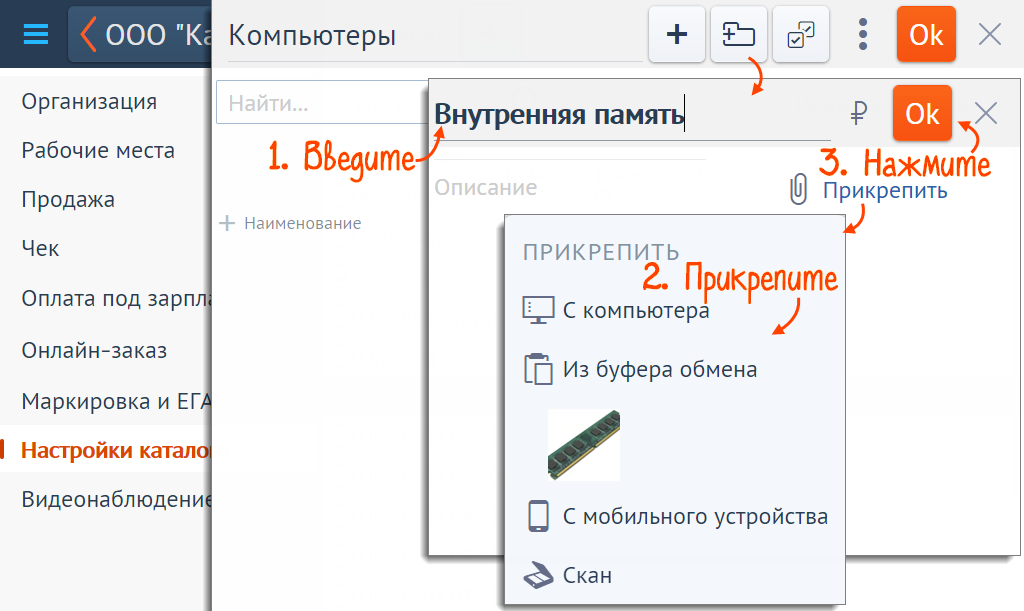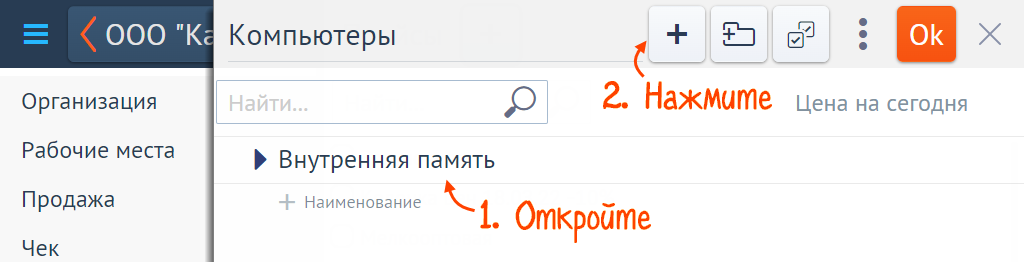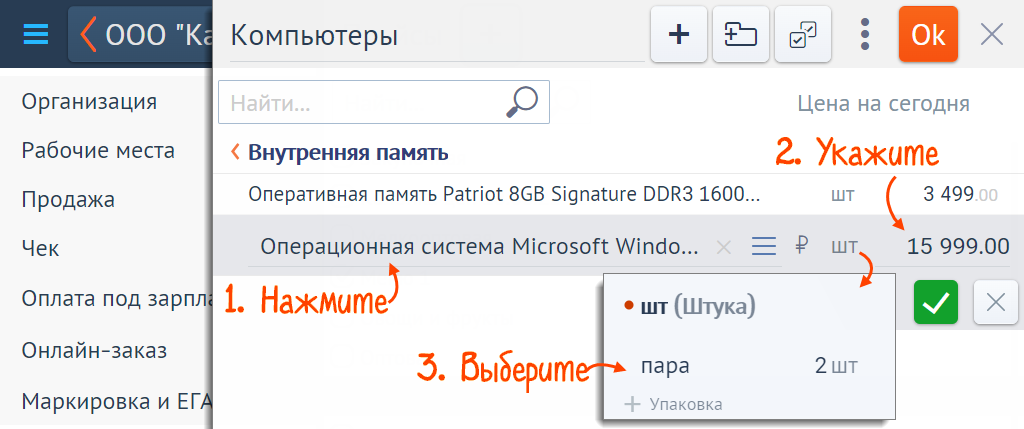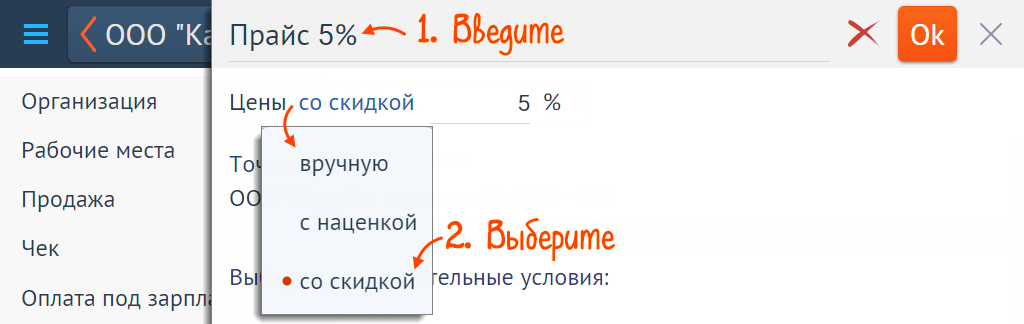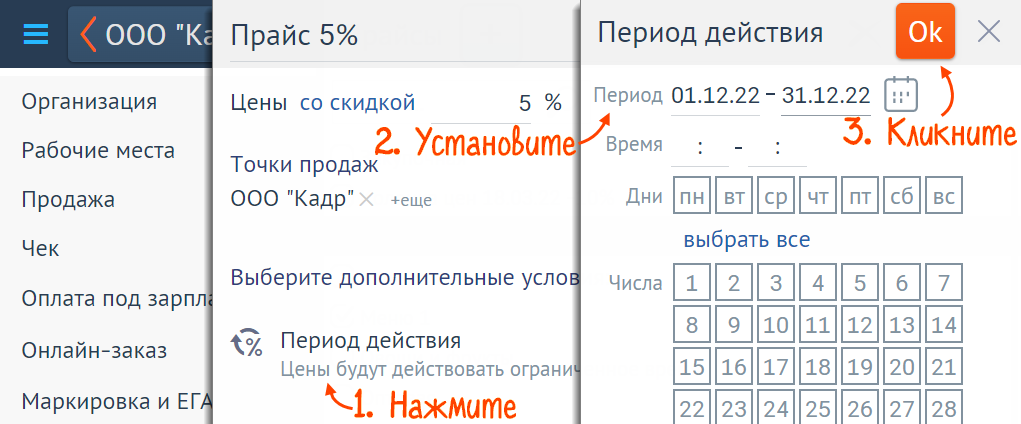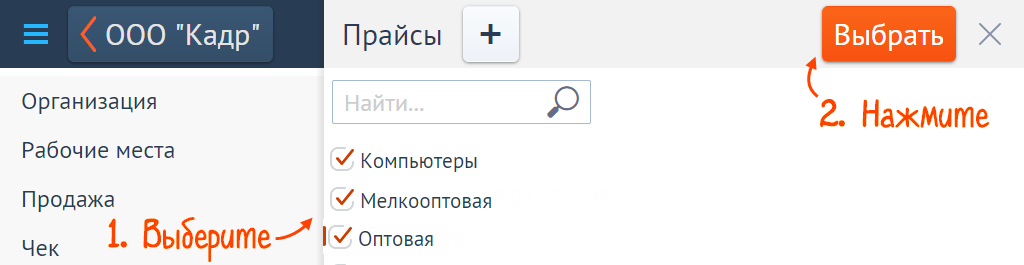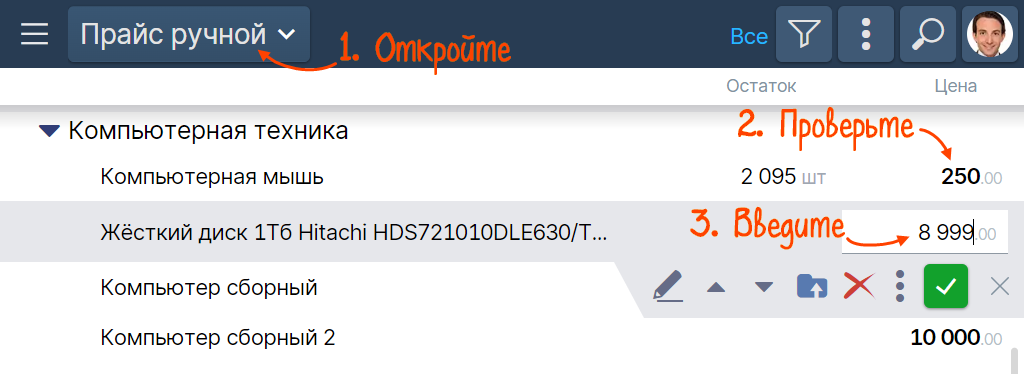В Saby можно настроить прайсы двух видов: для выбранных наименований — «Прайс»; для всех позиций каталога — «Колонка цен».
Бэк-офис
Retail Front (касса)
- Откройте раздел:
- в Saby Retail — «Каталог/Цены»;
- на online.saby.ru — «Бизнес/Цены».
- Нажмите
 и выберите вид прайса.
и выберите вид прайса. 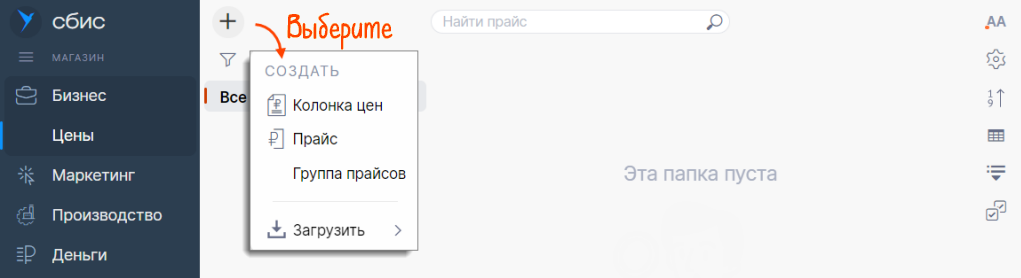
Прайс
Прайс
Колонка цен
Колонка цен
- Введите название прайса.
- Добавьте разделы и подразделы. Нажмите
 и введите название.
и введите название. - Загрузите фото и описание раздела — их увидят покупатели при онлайн-заказе.
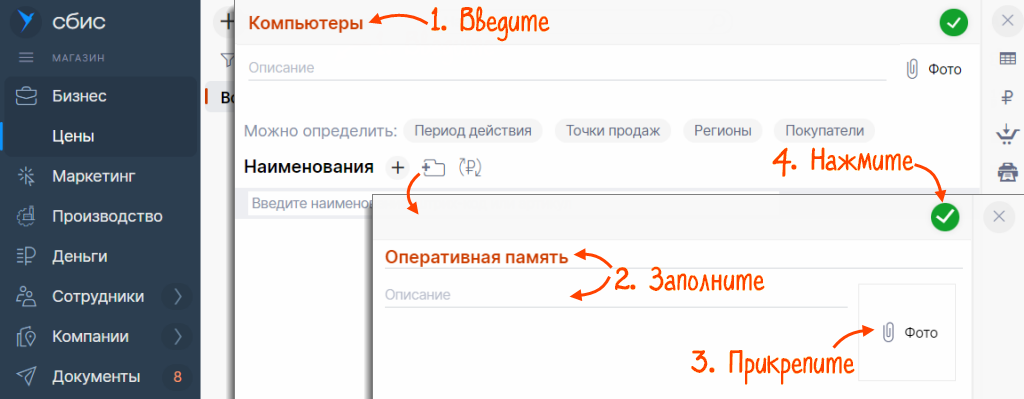
- Добавьте в раздел товары. Нажмите
 , затем «Товар». Отметьте позиции или разделы и кликните «Выбрать».
, затем «Товар». Отметьте позиции или разделы и кликните «Выбрать». 
Позиции, которые не распределены ни в один из разделов прайса, попадут в папку «Прочее».
- Выберите упаковку, если товар продается разными объемами либо в разной таре.

- Укажите цену, если она отличается от цены по каталогу.
- Опубликуйте позиции, если вы используете прайс для онлайн-заказа. Для этого отметьте наименования и нажмите
 .
. 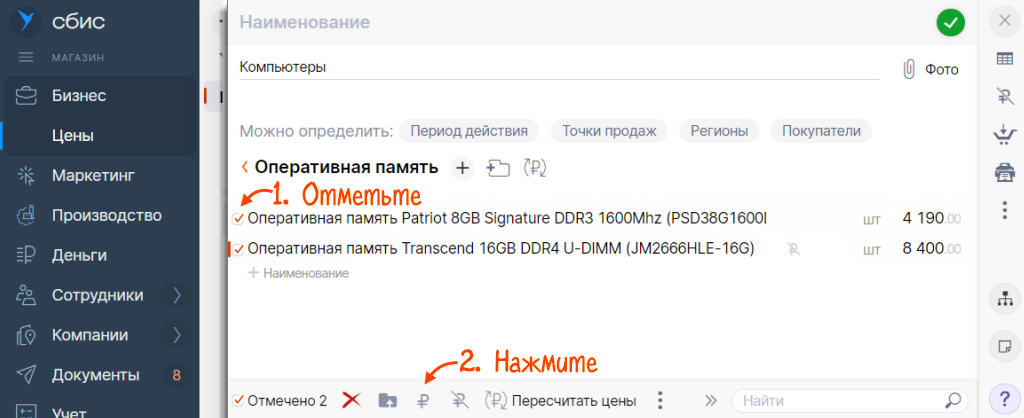
- Нажмите
 .
.
- Введите название и установите способ назначения цены:
- вручную — установится цена позиции из каталога, которую вы можете изменить;
- со скидкой/с наценкой — укажите процент скидки или наценки. Цены рассчитаются автоматически, если в карточке товара указана основная цена.
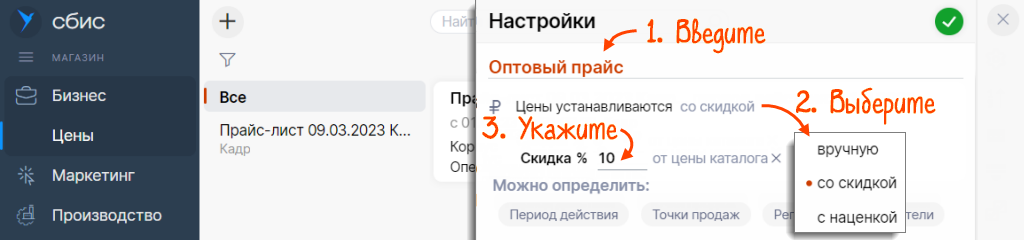
- Установите период действия прайс-листа. Если его не настроить, прайс будет доступен кассиру в любое время.

- Нажмите «Точки продаж», чтобы разрешить работу с прайсом в других магазинах, и отметьте их.
- Нажмите
 .
. 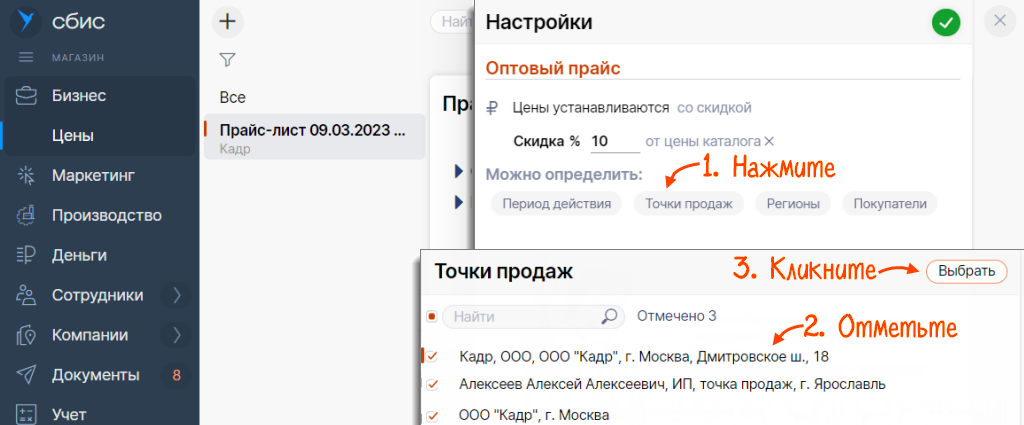
- В прайсе с ручным вводом цены укажите цены позиций: откройте прайс и введите значения.
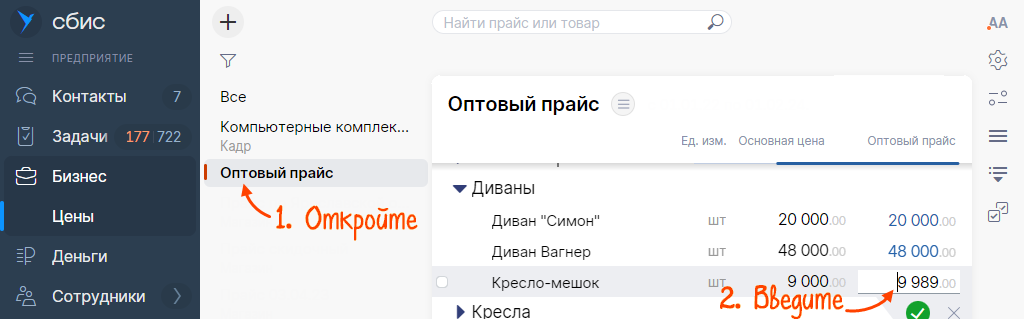
- В разделе «Настройки» выберите точку продаж. Откройте «Настройки каталога» и нажмите
 .
. 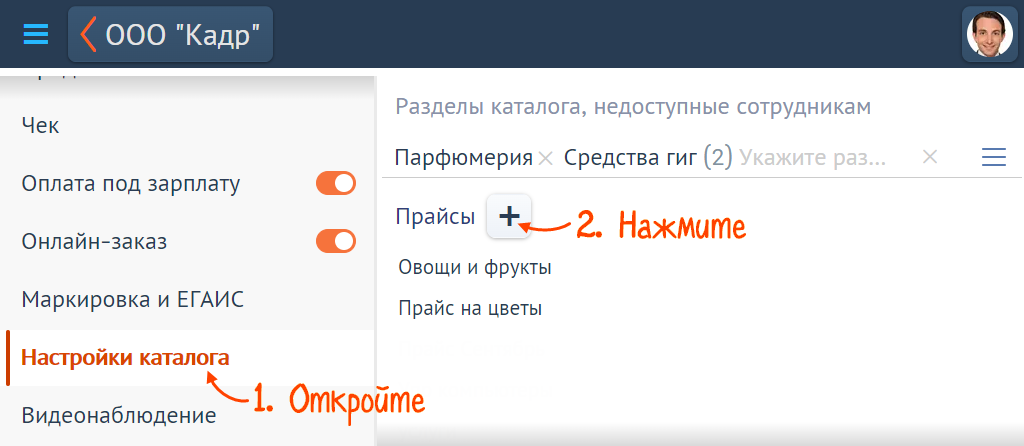
- В открывшемся окне кликните
 и выберите вид прайса.
и выберите вид прайса. 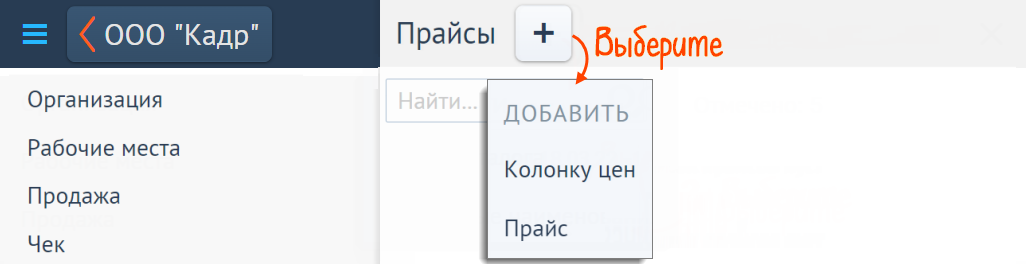
Прайс
Прайс
Колонка цен
Колонка цен
- Введите название прайса.
- Создайте разделы и подразделы — нажмите
 . Введите название раздела и прикрепите изображение — оно будет отображаться в окне онлайн-заказа и на Saby Get. Кликните «Ок».
. Введите название раздела и прикрепите изображение — оно будет отображаться в окне онлайн-заказа и на Saby Get. Кликните «Ок». 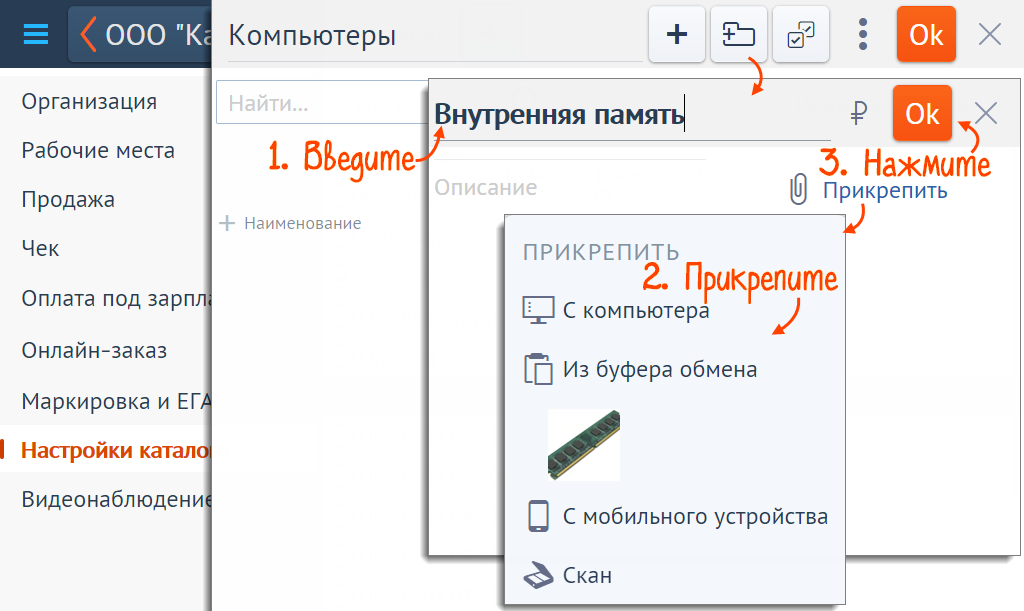
- Добавьте товары: откройте папку и кликните
 . Выберите позиции.
. Выберите позиции. 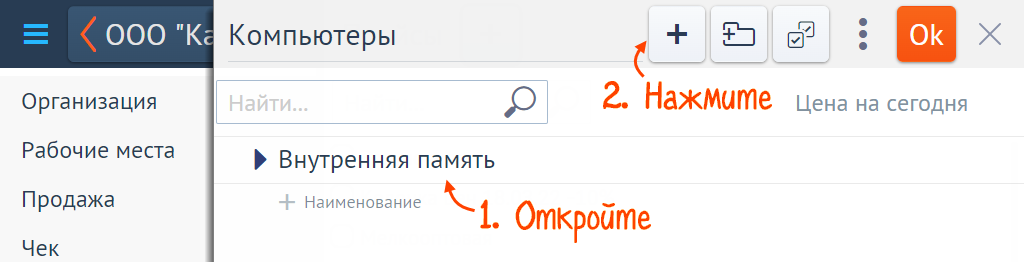
Позиции, которые не распределены ни в один из разделов прайса, попадут в папку «Прочее».
- Укажите цену для каждой позиции.
- Выберите упаковку, если товар продается разными объемами либо в разной таре.
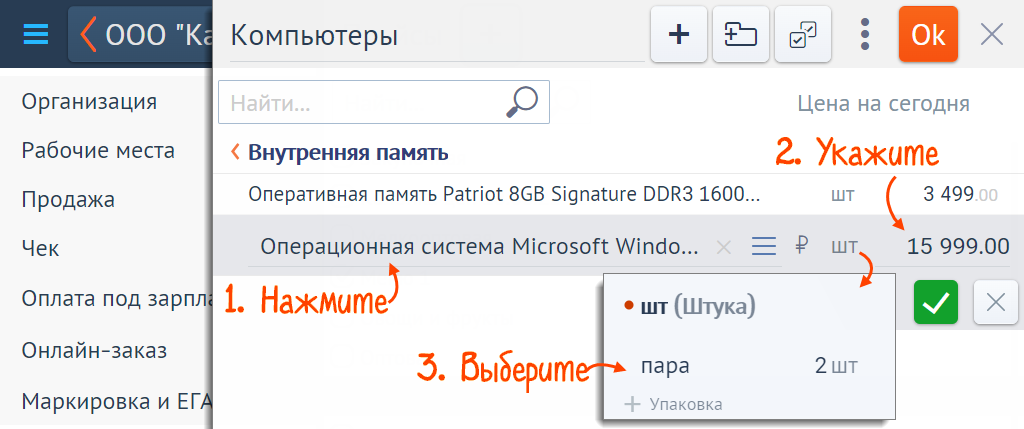
- Нажмите «Ок».
- Введите название прайса и выберите способ назначения цены:
- вручную — установится основная цена из каталога, вы можете ее изменить;
- со скидкой/с наценкой — укажите процент скидки или наценки. Цены рассчитаются автоматически, если в карточке товара указана основная цена.
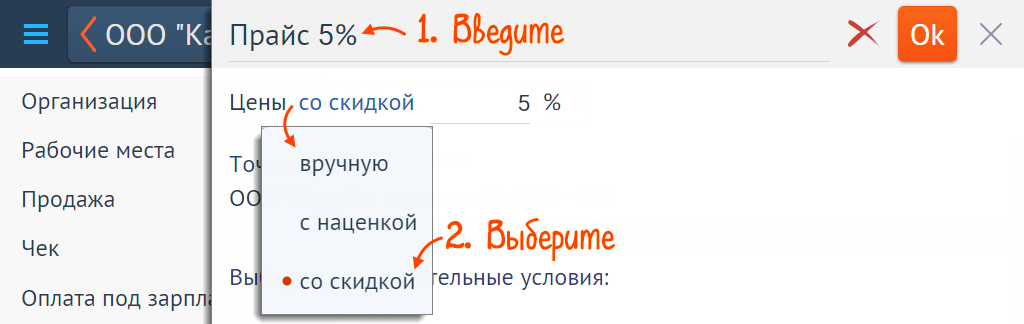
- Нажмите «+ еще», чтобы разрешить работу с прайсом в других магазинах. Отметьте точки продаж.

- Установите период действия прайс-листа. Если его не настроить, прайс будет доступен кассиру в любое время.
- Нажмите «Ок».
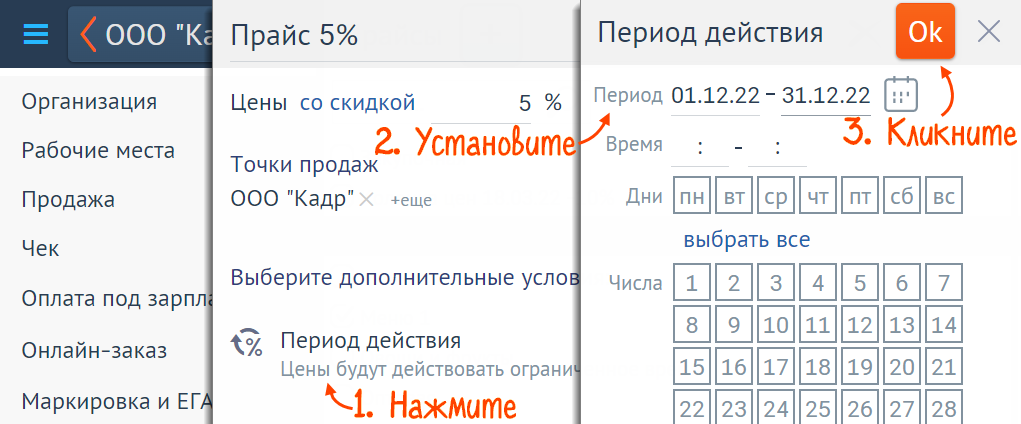
- Отметьте другие прайсы, которые будут действовать в точке продаж, и кликните «Выбрать».
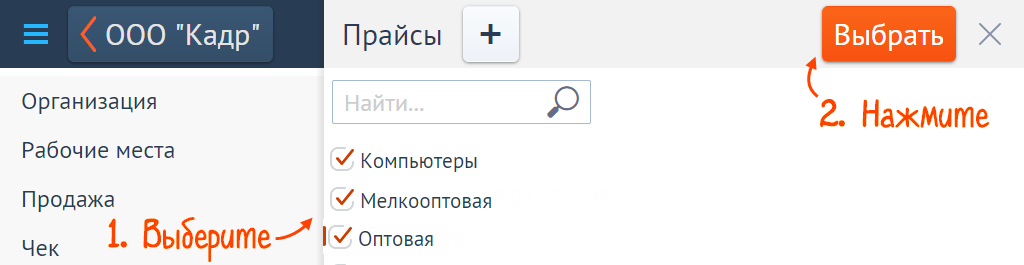
- В разделе «Каталог» откройте прайс и проверьте цены, которые установились. Когда вы назначаете цены вручную — введите значения.
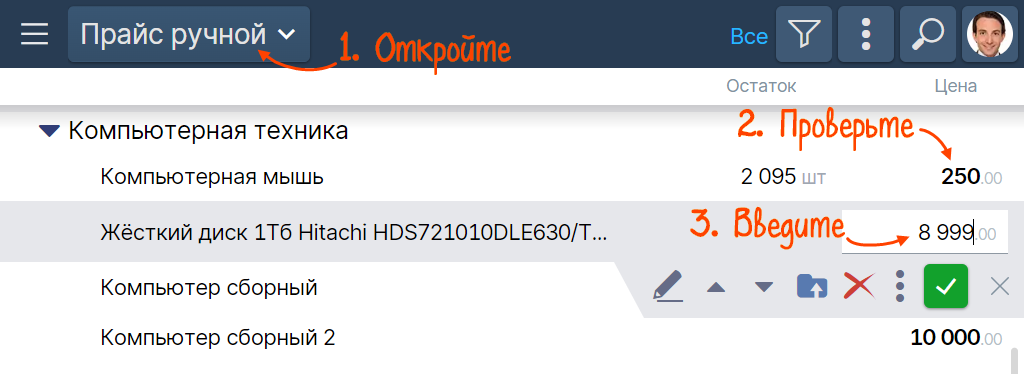
Прайс-лист настроен. Кассир сможет выбрать его при продаже.
Нашли неточность? Выделите текст с ошибкой и нажмите ctrl + enter.