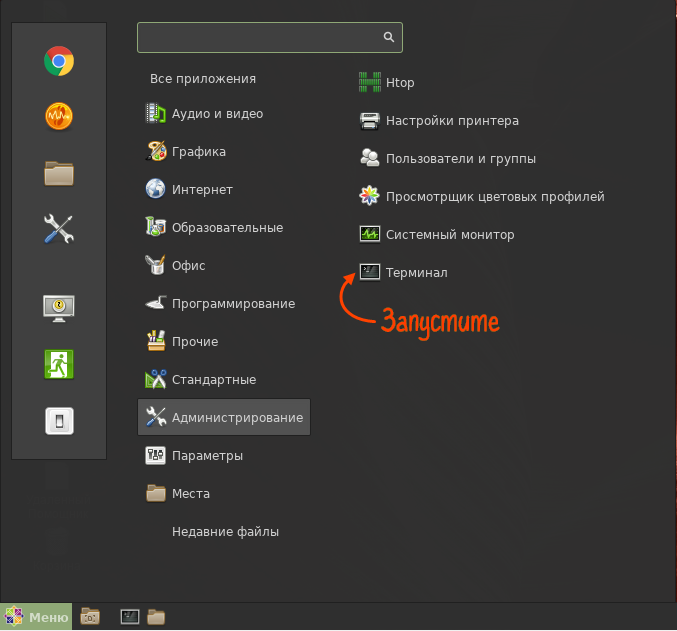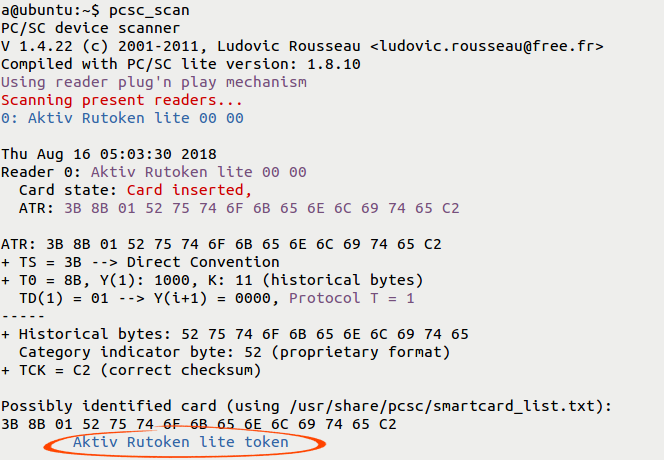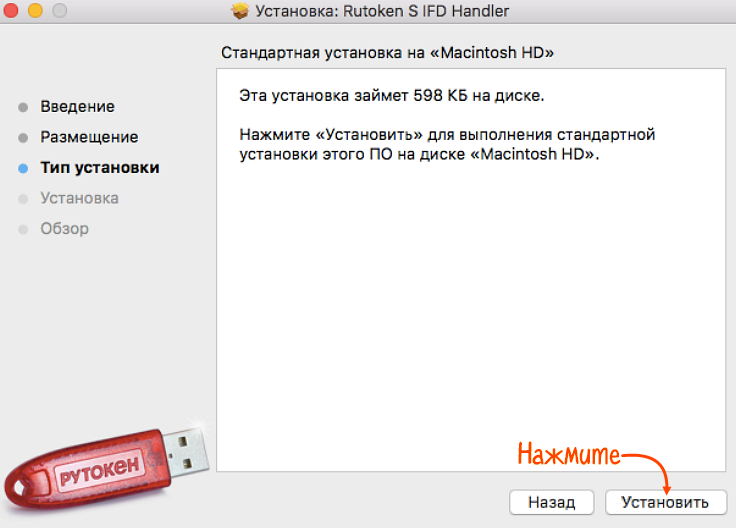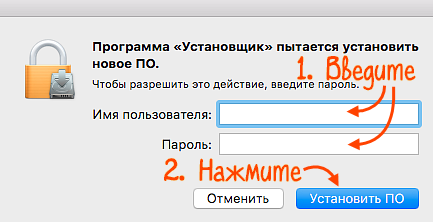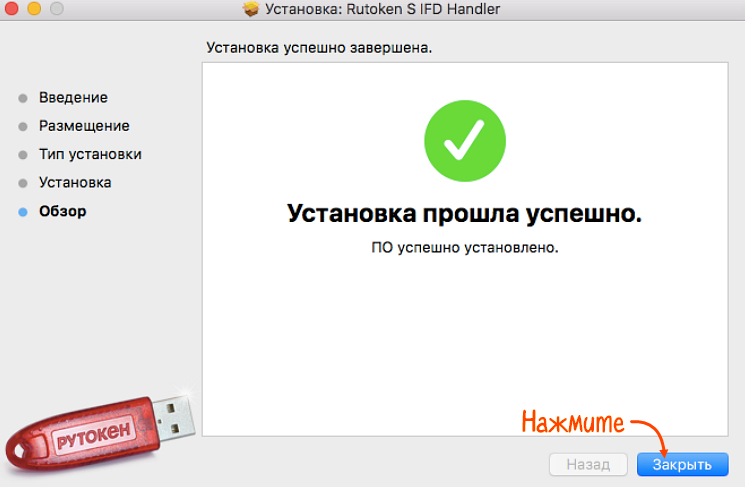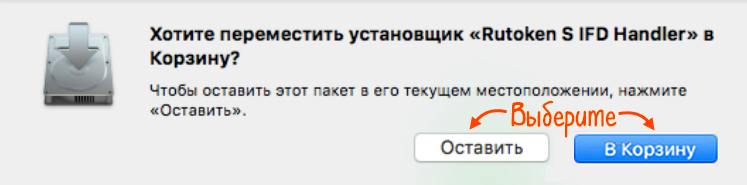Чтобы компьютер или мобильное устройство могли работать с электронной подписью, которая хранится на Рутокене, установите драйвер носителя для работы с КриптоПро CSP. Порядок действий зависит от вашей операционной системы (ОС). Для устройств iOS установка драйвера не требуется.
Запустите мастер настройки рабочего места. Он установит не только драйвер, но и другое программное обеспечение, которое требуется для работы с ЭП.
Если хотите установить драйвер вручную, скачайте дистрибутив драйвера «Рутокен для Windows». Следуйте инструкциям мастера установки. При необходимости перезагрузите компьютер.
Определите модель носителя
- Подключите Рутокен к компьютеру и откройте приложение «Терминал».
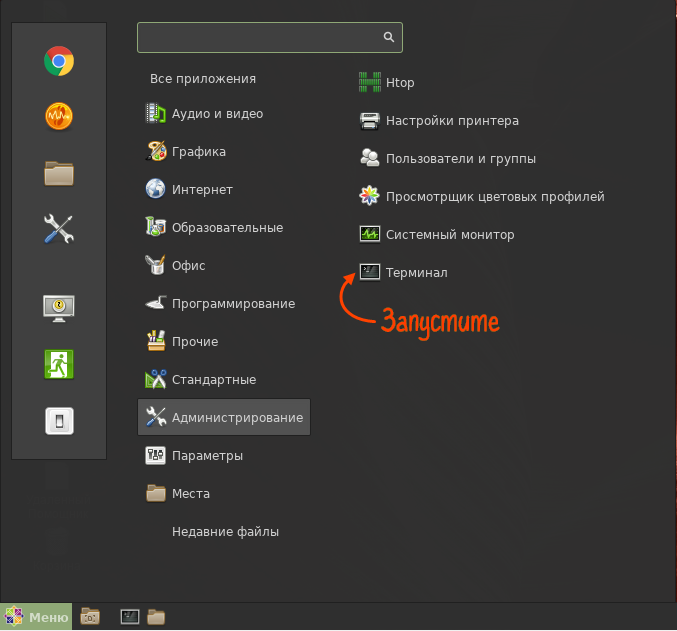
- Введите команду «lsusb». Модель будет указана в одной из строк.

- Закройте приложение «Терминал» и отключите носитель от ПК.
Настройте работу Рутокена
Порядок действий зависит от модели:
- Рутокен S — скачайте драйвер с сайта производителя, запустите его и следуйте указаниям мастера. Когда процесс завершится, подключите носитель в свободный USB-порт. Если вы будете работать с Рутокеном на виртуальной ОС MS Windows, то устанавливать драйверы Рутокен для Linux не нужно.
- Рутокен Lite, Рутокен ЭЦП 3.0 — драйвер не требуется, если установлена библиотека libccid версии выше 1.4.2. В этом случае просто подключите носитель к ПК и проверьте работу носителя. В остальных случаях измените конфигурационный файл.
Проверьте работу носителя
- Подключите устройство к компьютеру.
- В приложении «Терминал» введите команду: pcsc_scan
- Убедитесь, что отобразилось название устройства.
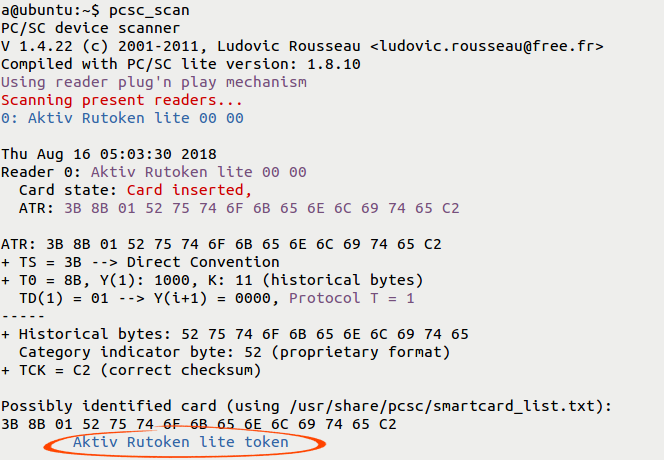
- Рутокен работает, нажмите Сtrl+C.
На macOS начиная с версии 10.7 носители Рутокен Lite и ЭЦП определяются автоматически — просто вставьте носитель в компьютер. Для Рутокен S установите драйвер носителя.
- Скачайте драйвер Рутокен S для mасOS и запустите файл *.pkg.
- На третьем шаге мастера нажмите «Установить».
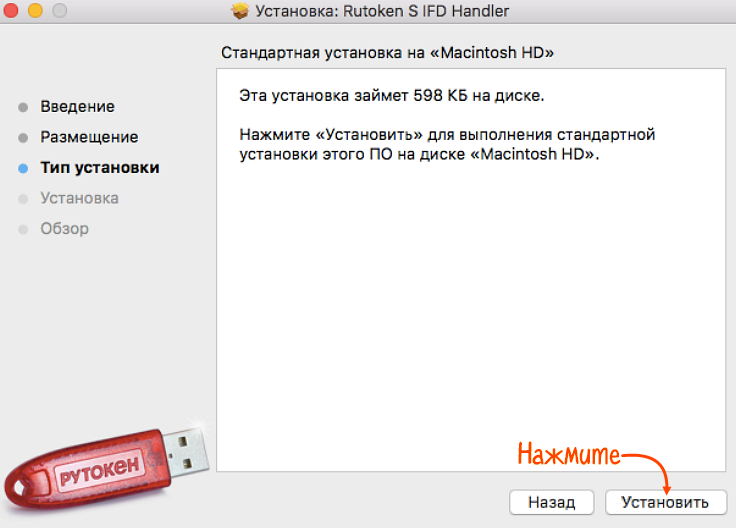
- В открывшемся окне укажите логин и пароль администратора, затем нажмите «Установить ПО».
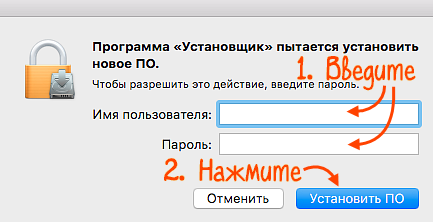
- Когда установка завершится, нажмите «Закрыть».
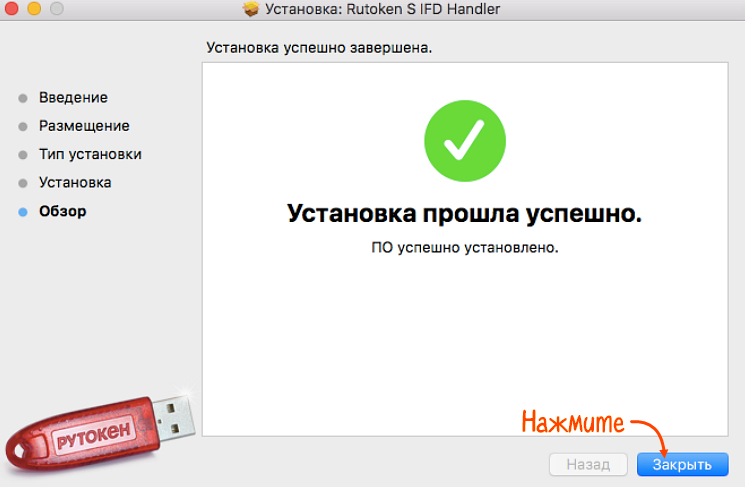
- В сообщении «Хотите переместить установщик «Rutoken S IFD Handler» в корзину?» выберите нужное вам действие.
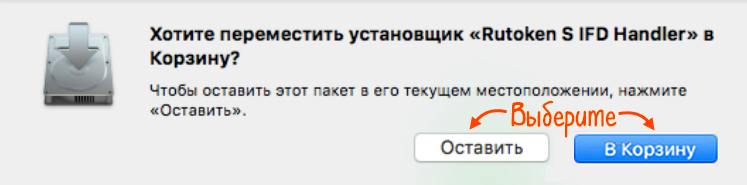
- Перезагрузите компьютер и вставьте Рутокен.
Установите мобильное приложение «Панель управления Рутокен». Для этого запустите приложение Google Play Маркет или RuStore на мобильном устройстве. На вкладке «Поиск» введите «Панель управления Рутокен» и нажмите «Установить».

Установка завершена.