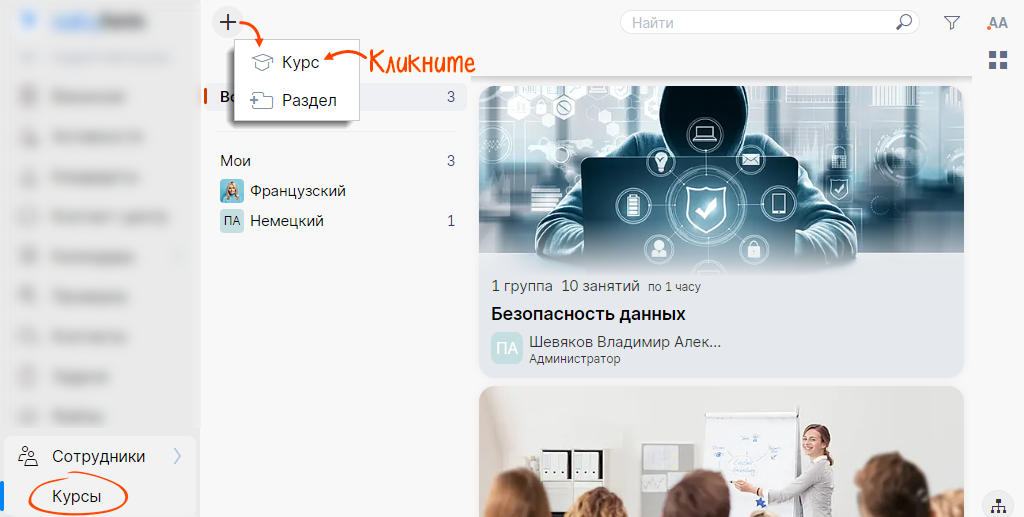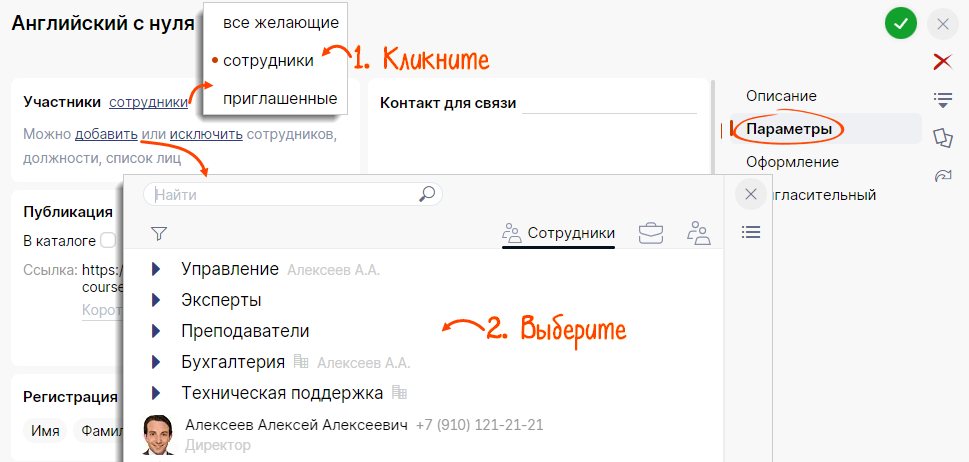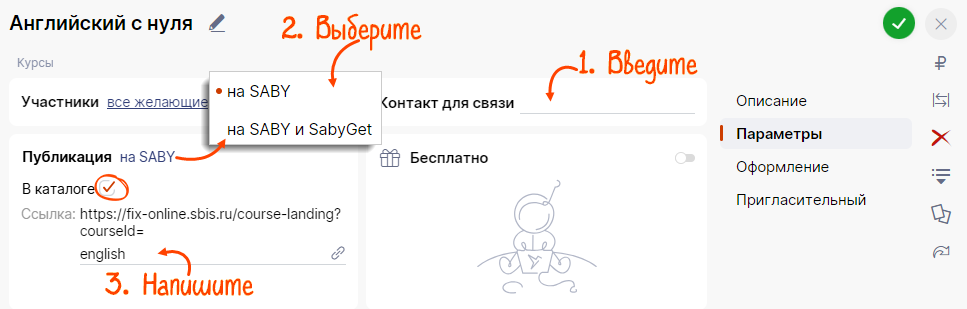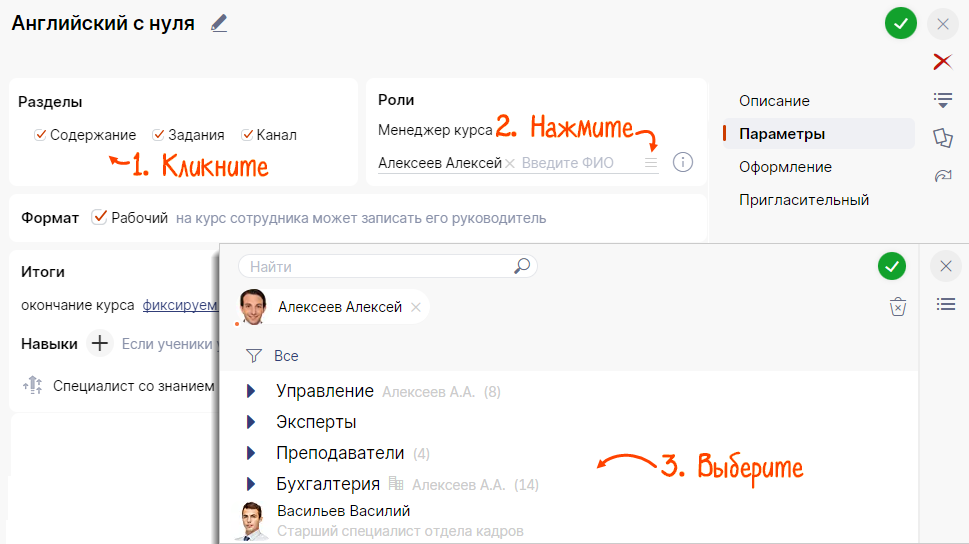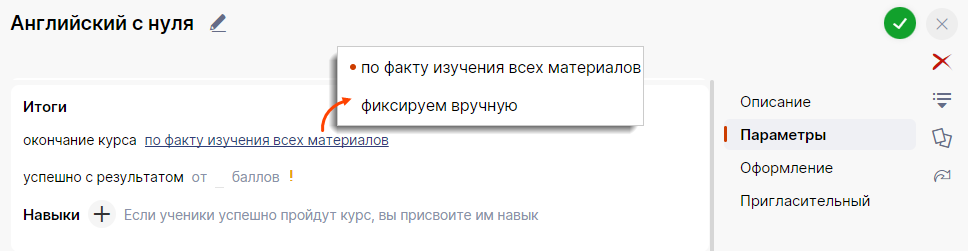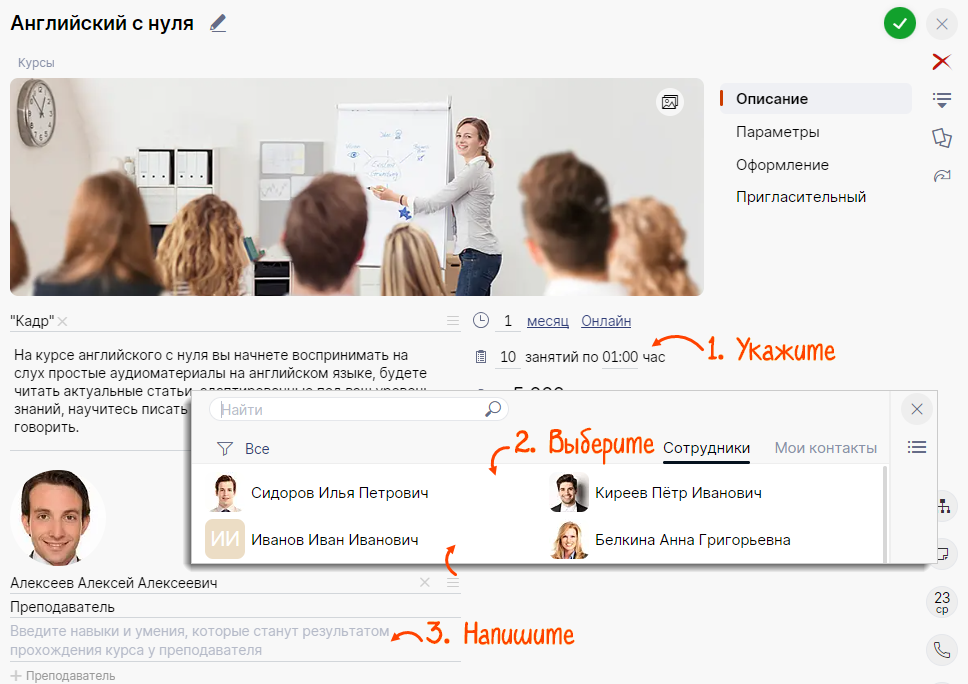Создайте в Saby HRM новый курс, чтобы участники обучались дистанционно. Порядок действий зависит от того, какой курс вы создаете — бесплатный или платный.
Бесплатный
Бесплатный
Платный
Платный
- Перейдите в раздел «Сотрудники/Курсы».
- Нажмите
 и выберите «Курс».
и выберите «Курс». 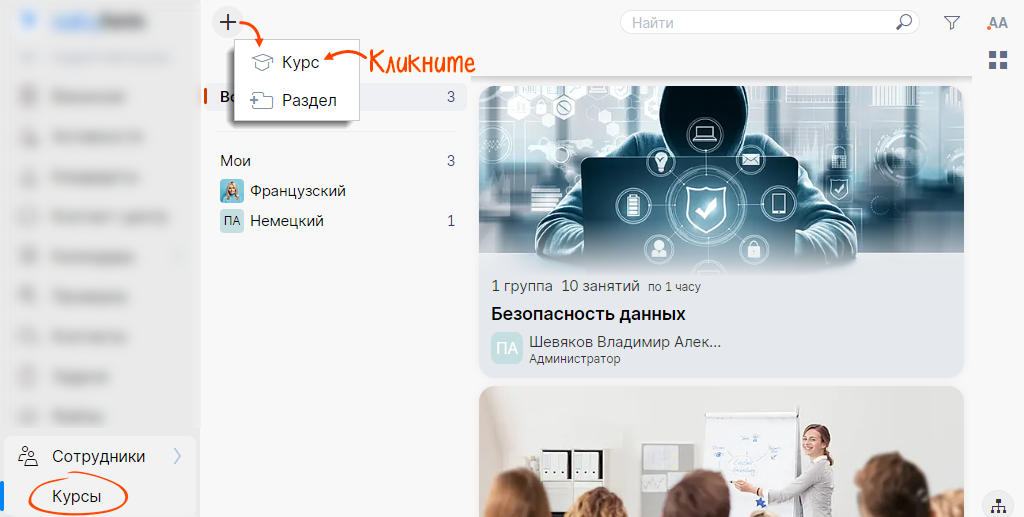
- В разделе «Описание» введите название и расскажите, о чем ученики узнают из курса.
- Кликните
 и выберите обложку курса.
и выберите обложку курса. 
- Нажмите «Офлайн» и выберите формат обучения.

- Укажите длительность и количество занятий.
- Нажмите
 и выберите преподавателя. По умолчанию преподаватель — сотрудник, создающий курс.
и выберите преподавателя. По умолчанию преподаватель — сотрудник, создающий курс. - Расскажите о преподавателе: какие у него заслуги, чему научит.

- Перейдите в раздел «Параметры». В блоке «Участники» укажите, кто сможет записаться на курс:
- «все желающие»;
- «сотрудники», чтобы курс увидели только работники. Можете указать конкретных сотрудников или отделы;
- «приглашенные», чтобы курс увидели только ученики, добавленные администратором.
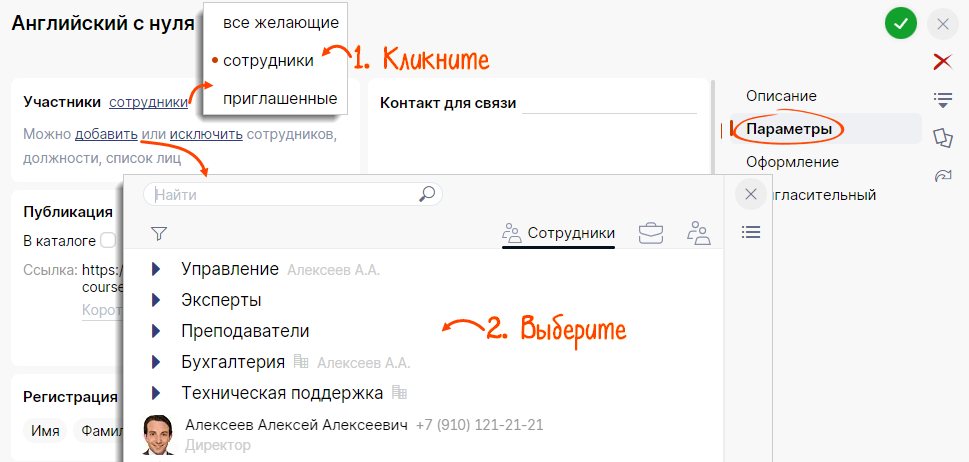
- Добавьте номер телефона, по которому можно связаться с организаторами. Он отобразится на странице записи (лендинге) и в пригласительном билете.
- Выберите, где публиковать курс, чтобы ученики узнали о нем. Рекомендуем выбрать «на SABY», если создаете курс для сотрудников. Если курс для клиентов, кликните «на SABY и SabyGet» и выберите направление.
- Отметьте «В каталоге», если нужно создать карточку номенклатуры для учета. Например, когда вы дарите курс при покупке товара и ведете учет таких покупок.
- Добавьте окончание ссылки на курс, например «english», если хотите, чтобы ссылка отражала содержание курса.
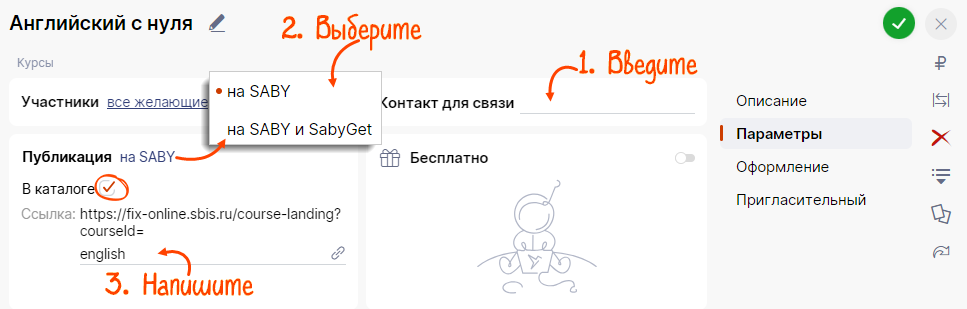
- Настройте форму регистрации и доступ к материалам. Укажите, как они будут отображаться.

- Проверьте, какие разделы будут в курсе. Если нужно, снимите отметки с лишних — например, с раздела «Задания», если в курсе нет заданий.
- Нажмите
 и выберите менеджера курса. Он будет записывать учеников.
и выберите менеджера курса. Он будет записывать учеников. 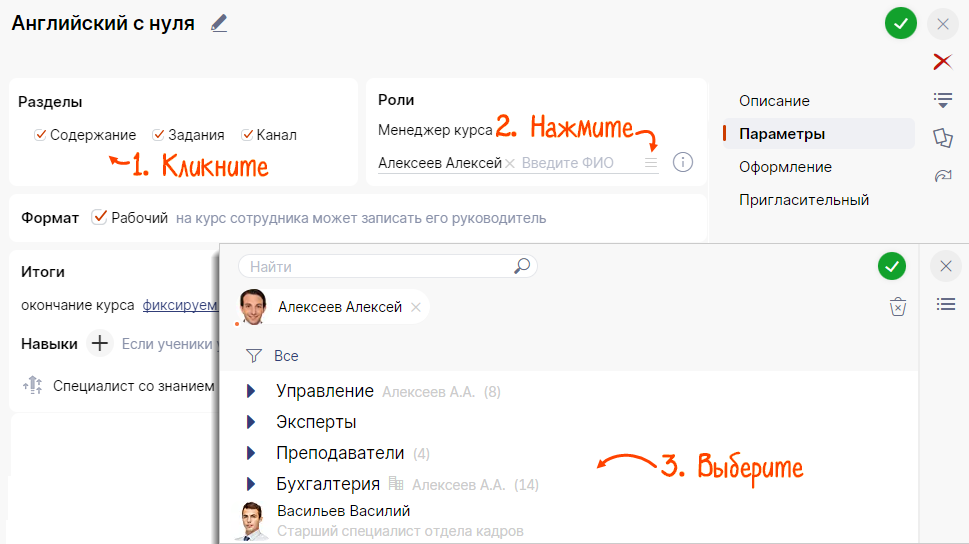
- Выберите, как подвести итоги курса:
- «по факту изучения всех материалов» — итоги будут подведены автоматически. Например, если курс без заданий и нужно лишь посмотреть материалы. Вы сможете указать количество баллов, необходимое для завершения курса, когда добавите материалы;
- «фиксируем вручную», если для подведения итогов требуется время: например, преподавателю нужно проверить задания и поставить оценки.
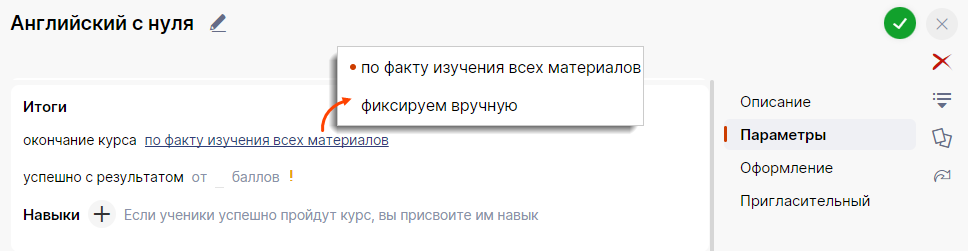
- Укажите, какой навык получит ученик после завершения курса, если создаете курс для сотрудников. Полученный навык подтвердит его квалификацию.
- В разделе «Оформление» настройте страницу записи на курс. На ней отобразится информация, которую вы добавили при создании курса.
- В разделе «Пригласительный» настройте пригласительный билет.
- Перейдите в раздел «Сотрудники/Курсы».
- Нажмите
 и выберите «Курс».
и выберите «Курс». 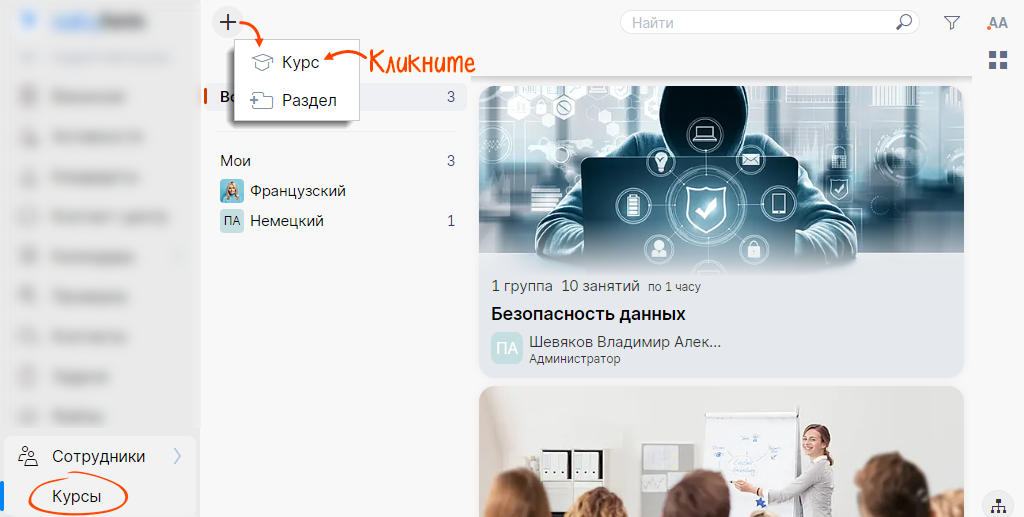
- В разделе «Описание» введите название и расскажите, о чем ученики узнают из курса.
- Кликните
 и выберите обложку курса.
и выберите обложку курса. 
- Кликните «Бесплатно» и укажите стоимость курса.
- Нажмите «Оплата авансом» и укажите способ оплаты:
- «Оплата авансом» — при регистрации;
- «Оплата по факту» — перед началом первого занятия;
- «Оплата по выбору» — ученики сами выберут, когда оплатить курс.
- Нажмите «Офлайн» и выберите формат обучения.

- Укажите длительность и количество занятий.
- Нажмите
 и выберите преподавателя. По умолчанию преподаватель — сотрудник, создающий курс.
и выберите преподавателя. По умолчанию преподаватель — сотрудник, создающий курс. - Расскажите о преподавателе: какие у него заслуги, чему научит.
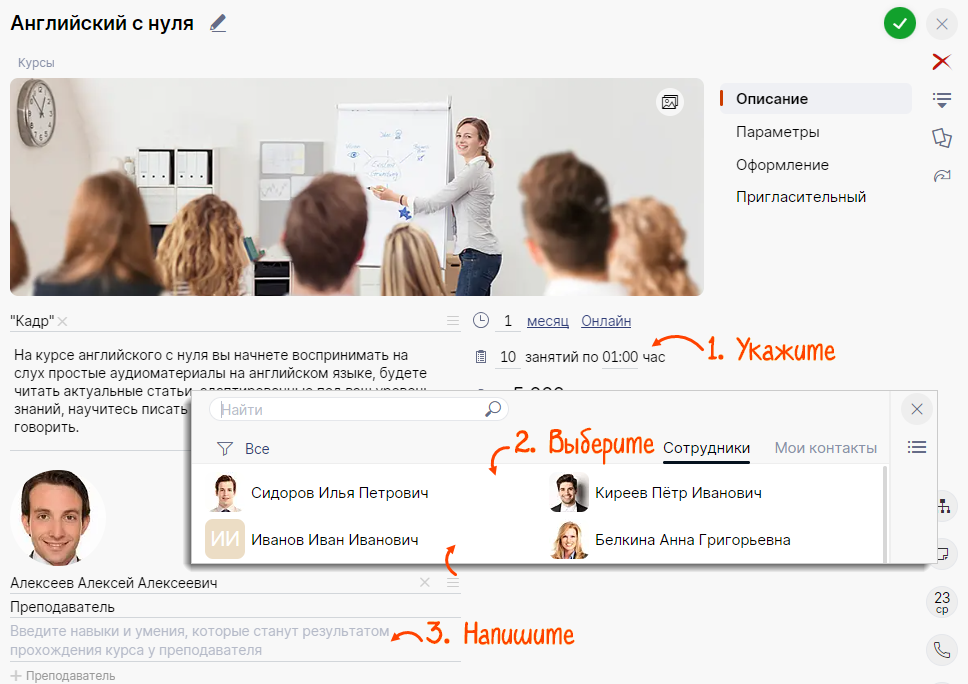
- Перейдите в раздел «Параметры». В блоке «Участники» укажите, кто сможет записаться на курс:
- «все желающие»;
- «сотрудники», чтобы курс увидели только работники. Можете указать конкретных сотрудников или отделы;
- «приглашенные», чтобы курс увидели только ученики, добавленные администратором.
- Добавьте номер телефона, по которому можно связаться с организаторами. Он отобразится на странице записи (лендинге) и в пригласительном билете.
- Добавьте окончание ссылки на курс, например, «english», если хотите, чтобы ссылка отражала содержание курса.

- Выберите, где публиковать курс, чтобы ученики узнали о нем. Рекомендуем выбрать «на SABY», если создаете курс для сотрудников.
Если курс для клиентов, выберите «на SABY и SabyGet», кликните строку «Направление» и укажите раздел, в котором будет размещен курс. Например, «Английский язык».

- Настройте форму регистрации и доступ к материалам. Укажите, как они будут отображаться.

- Проверьте, какие разделы будут в курсе. Если нужно, снимите отметки с лишних — например, с раздела «Задания», если в курсе нет заданий.
- Нажмите
 и выберите менеджера курса. Он будет записывать учеников.
и выберите менеджера курса. Он будет записывать учеников. 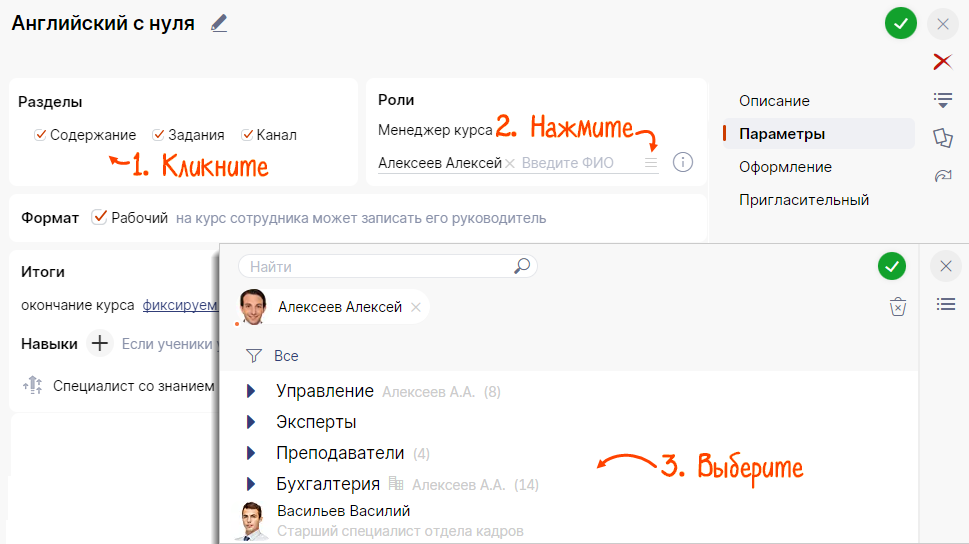
- Выберите, как подвести итоги курса:
- «по факту изучения всех материалов» — итоги будут подведены автоматически. Например, если курс без заданий и нужно лишь посмотреть материалы. Вы сможете указать количество баллов, необходимое для завершения курса, когда добавите материалы;
- «фиксируем вручную», если для подведения итогов требуется время: например, преподавателю нужно проверить задания и поставить оценки.
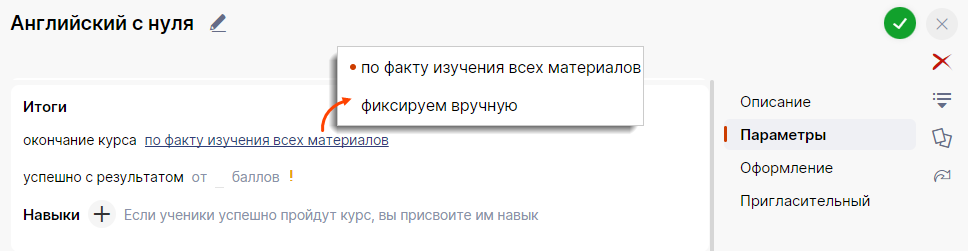
- Укажите, какой навык получит ученик после завершения курса, если создаете курс для сотрудников. Полученный навык подтвердит его квалификацию.
- В разделе «Оформление» настройте страницу записи на курс. На ней отобразится информация, которую вы добавили при создании курса.
- В разделе «Пригласительный» настройте пригласительный билет.
В каталоге появится карточка номенклатуры, чтобы можно было выставить счет и принять оплату.

Курс создан. Добавьте материалы.
Нашли неточность? Выделите текст с ошибкой и нажмите ctrl + enter.