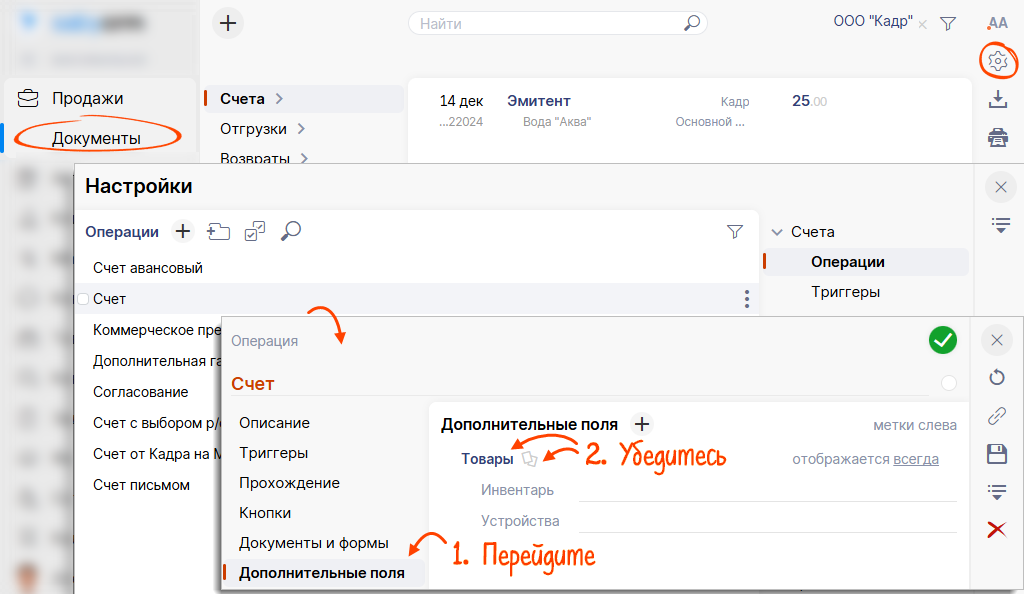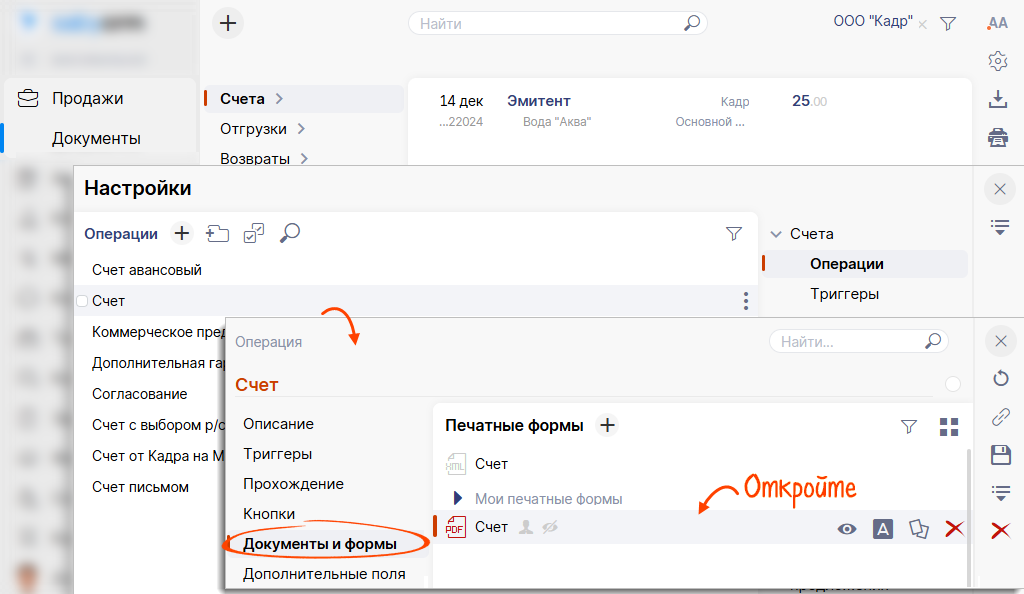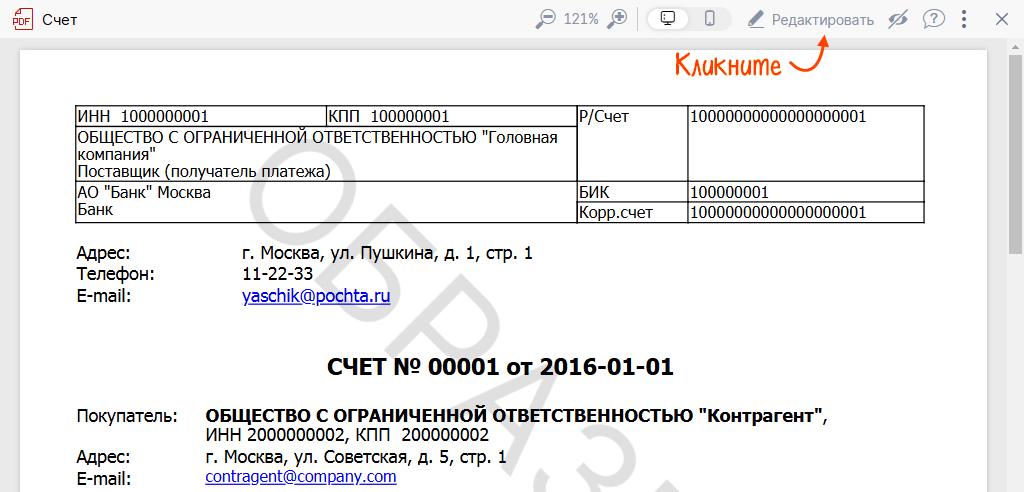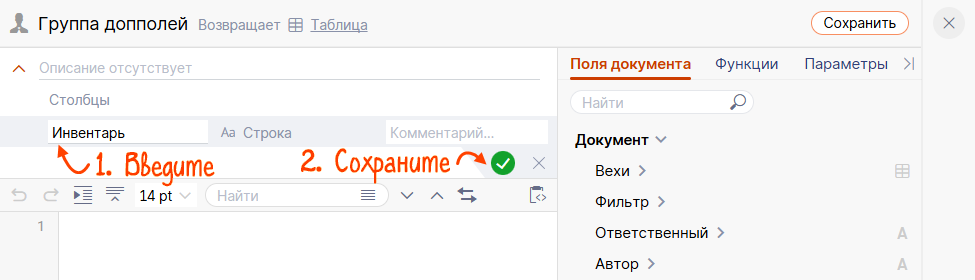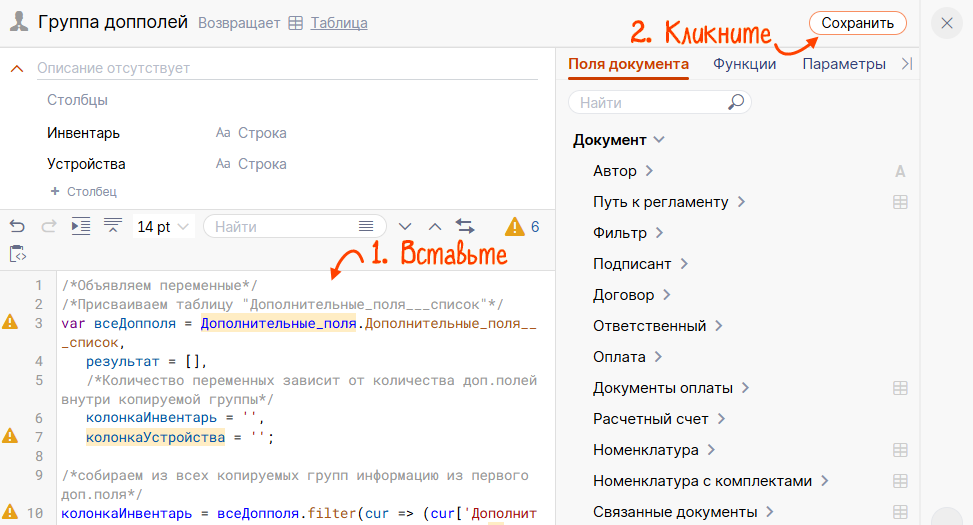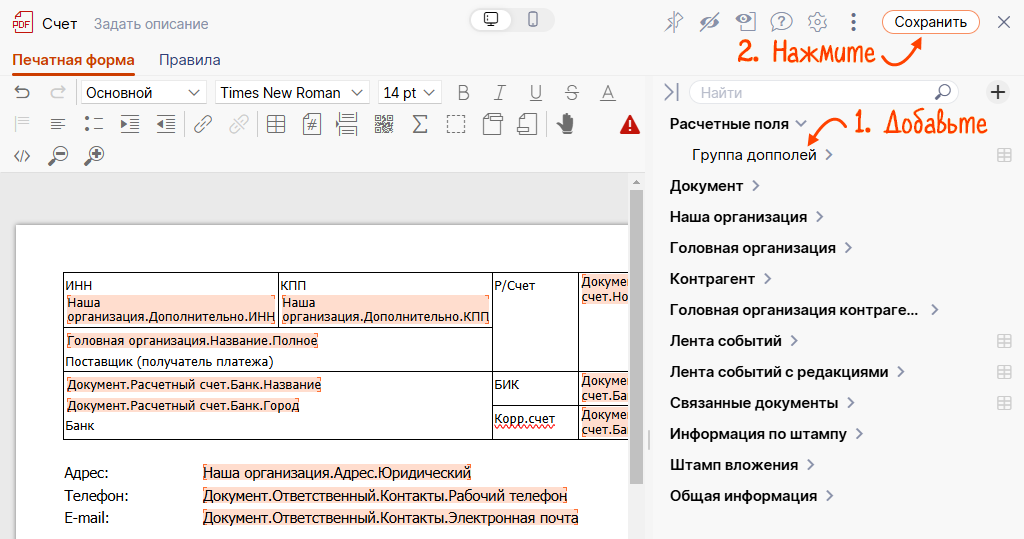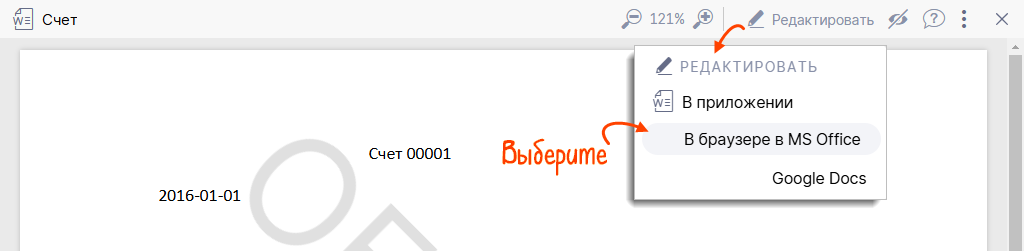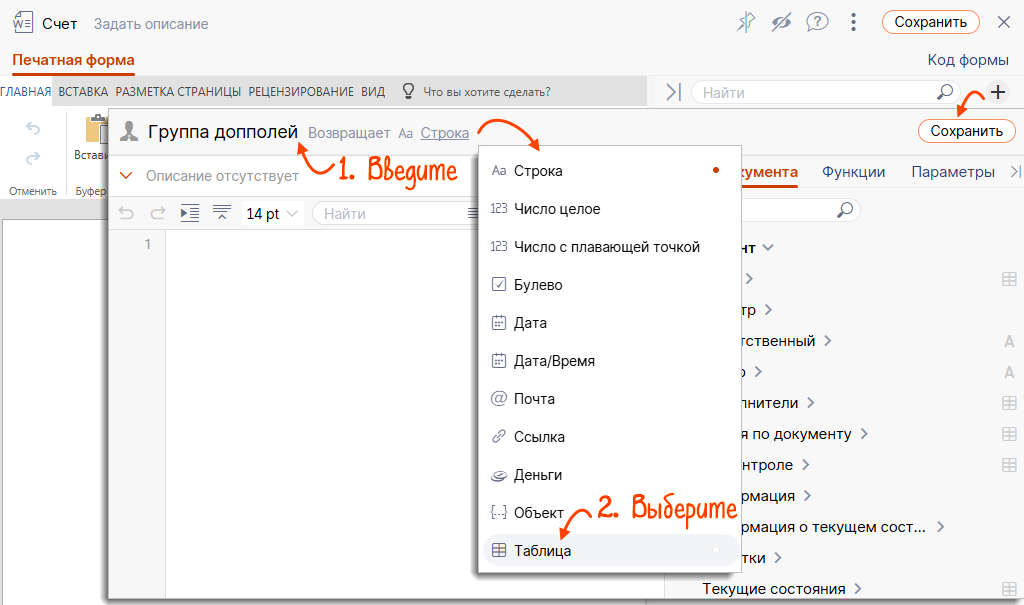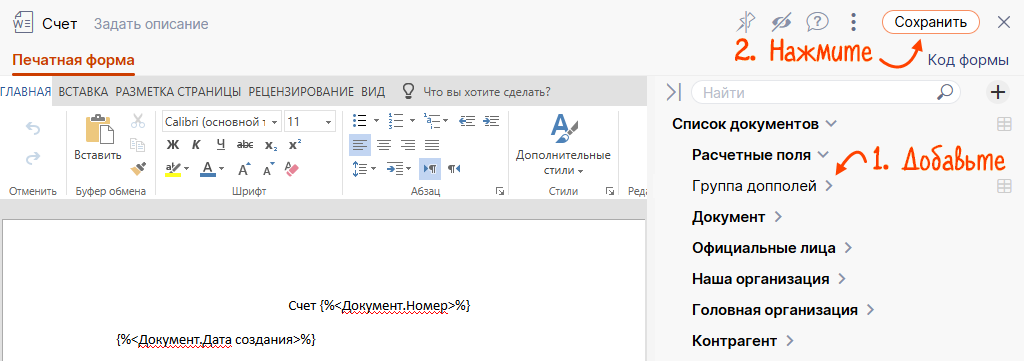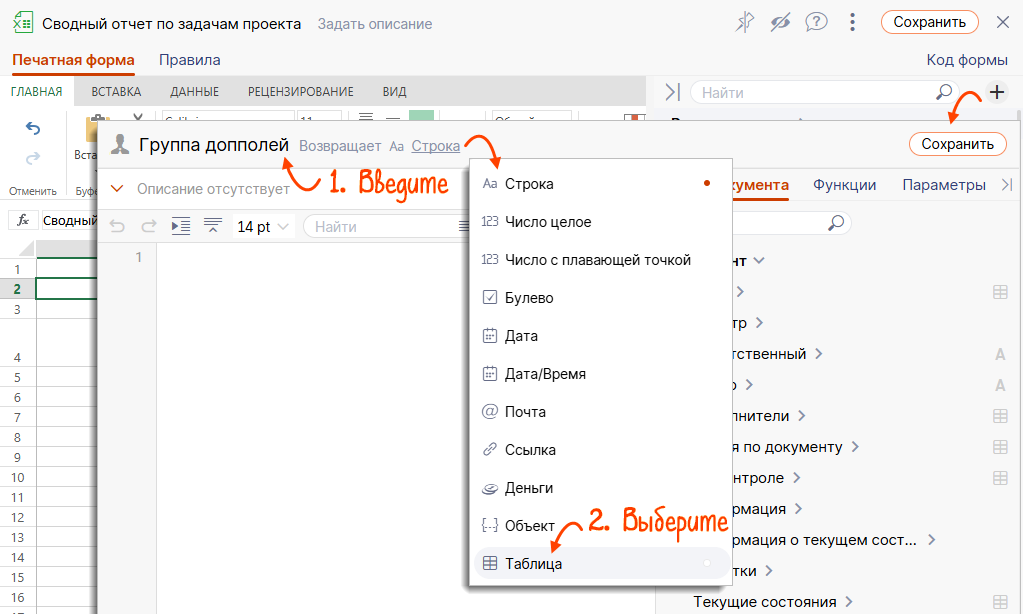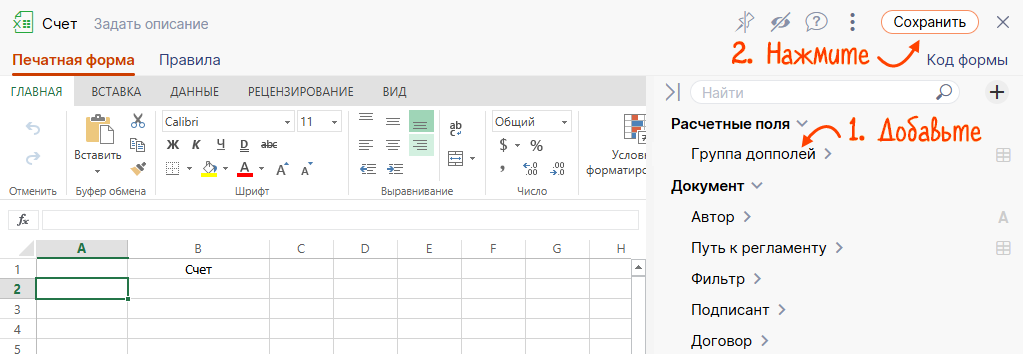В Saby вы можете настроить печатную форму так, чтобы в нее выводился список одних и тех же дополнительных полей.
Рассмотрим, как настроить счет так, чтобы при печати выводился список товаров.
- Откройте:
- Saby Docs — разделы «Входящие»/«Исходящие» ;
- online.saby.ru — раздел «Бизнес/Документы»;
- Saby CRM — раздел «Продажи/Документы».
- Нажмите
 , в блоке «Операции» выберите «Счет», перейдите в «Дополнительные поля» и убедитесь, что создана группа полей для вывода на печать.
, в блоке «Операции» выберите «Счет», перейдите в «Дополнительные поля» и убедитесь, что создана группа полей для вывода на печать. 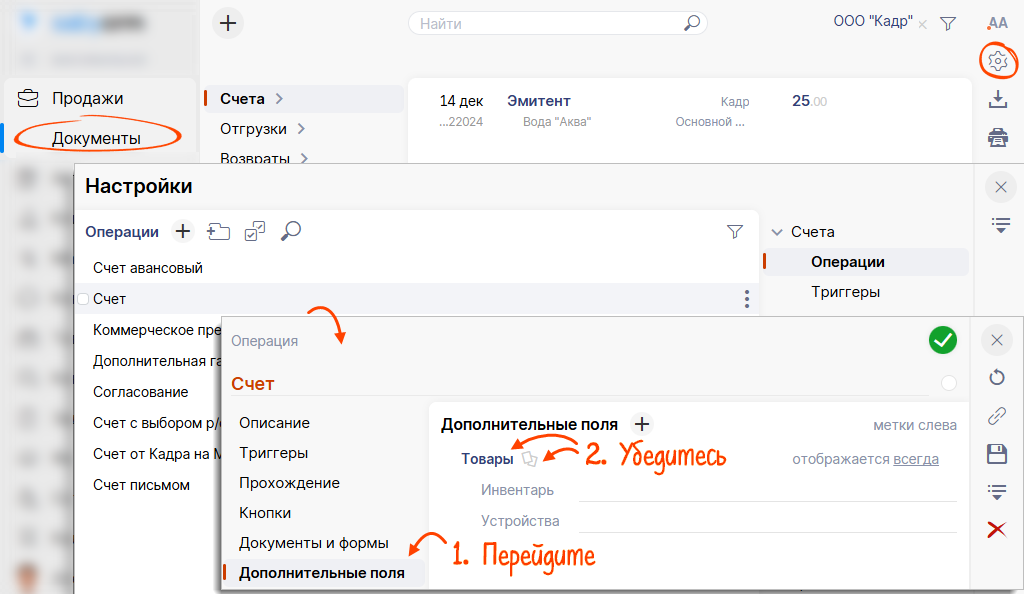
- В разделе «Документы и формы» откройте счет.
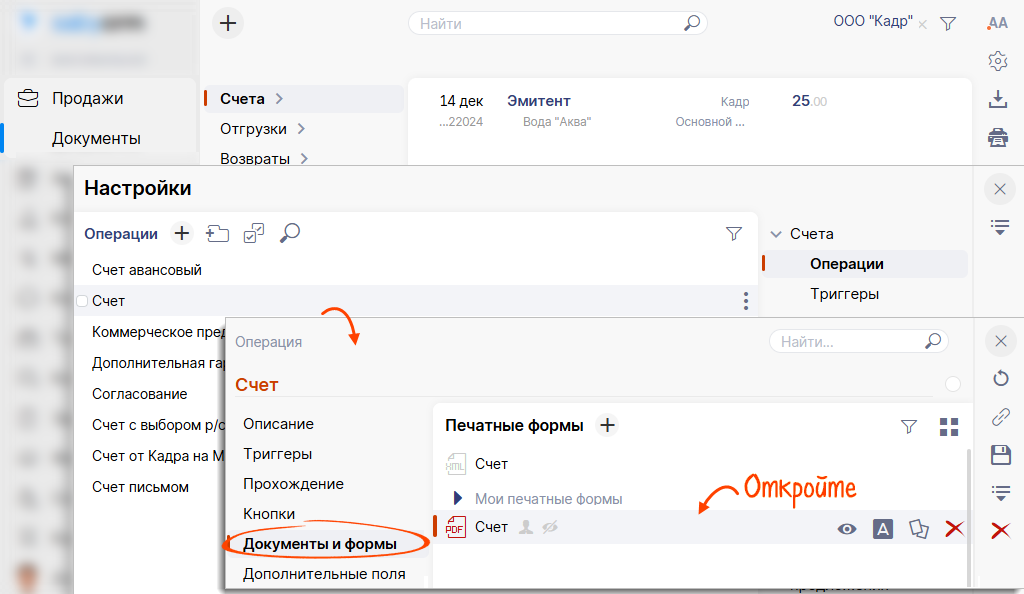
- Кликните «
 Редактировать».
Редактировать». 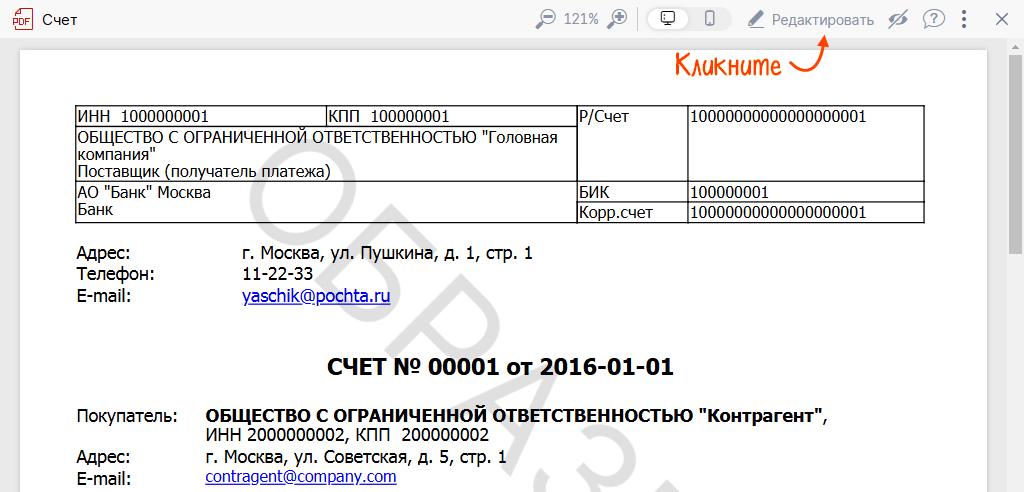
- Нажмите
 , введите название и укажите тип данных.
, введите название и укажите тип данных. Тип данных расчетного поля зависит от того, какую информацию нужно выводить в печатную форму. Например, для ФИО используется тип данных «Строка», а для количества дней — «Целое число».
Для нашего примера выберите «Таблица».

- Кликните
 .
. 
- Настройте отображение данных по товарам в расчетном поле. Для этого в строке «Столбцы» нажмите
 .
. 
- Введите название столбца и сохраните его. Аналогично добавьте другие столбцы для групп допполей.
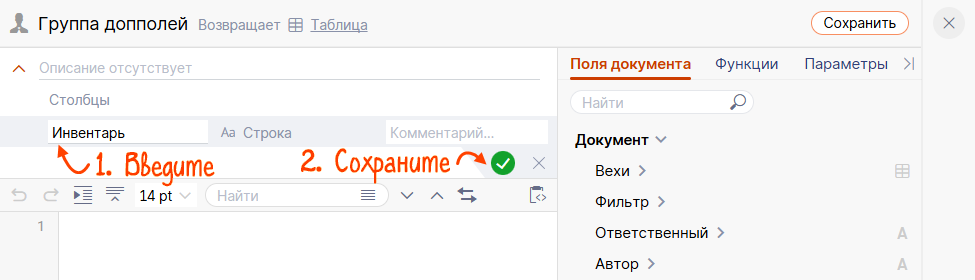
- Скопируйте код:
- Вставьте код и сохраните изменения.
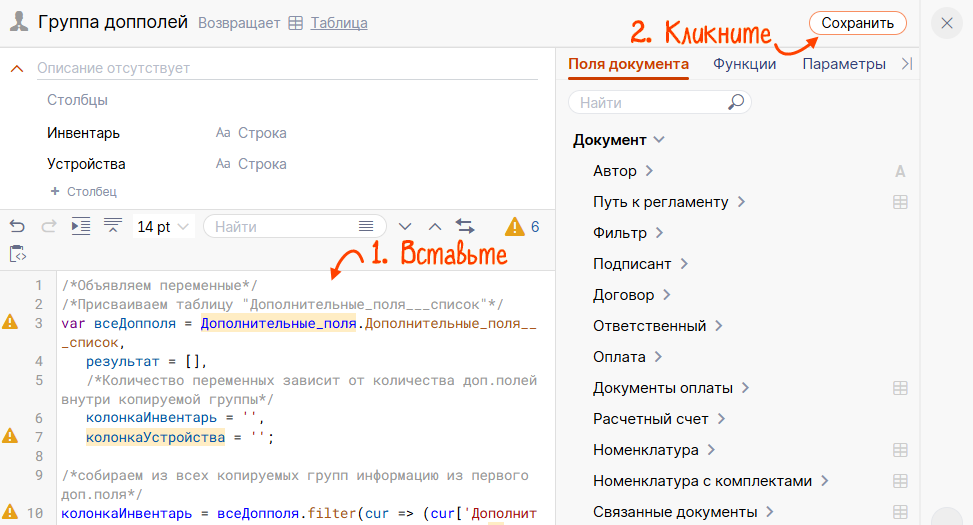
- Добавьте созданное расчетное поле и нажмите «Сохранить».
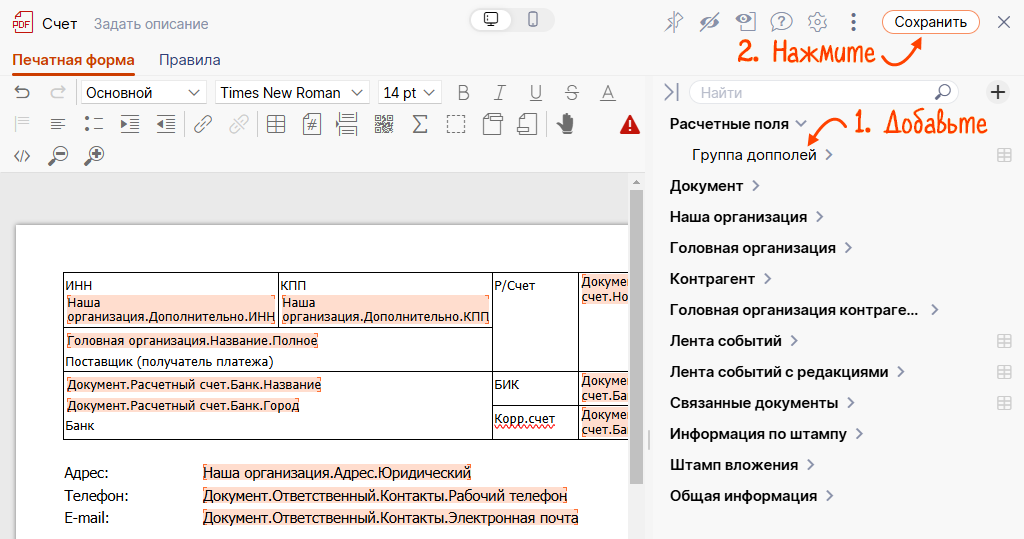
Когда вы сохраните печатную форму, в ней отобразятся данные по товарам из копируемых групп.
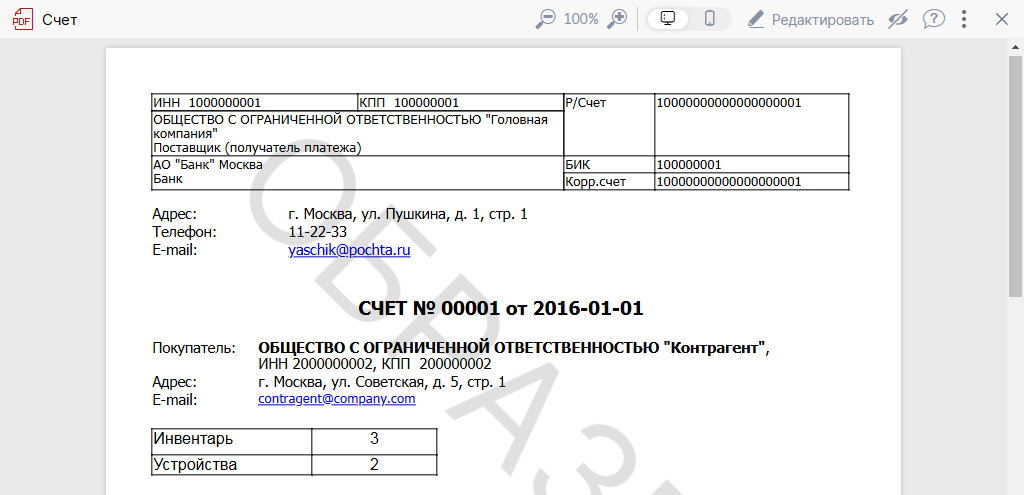
- Откройте:
- Saby Docs — разделы «Входящие»/«Исходящие» ;
- online.saby.ru — раздел «Бизнес/Документы»;
- Saby CRM — раздел «Продажи/Документы».
- Нажмите
 , в блоке «Операции» выберите «Счет», перейдите в «Дополнительные поля» и убедитесь, что создана группа полей для вывода на печать.
, в блоке «Операции» выберите «Счет», перейдите в «Дополнительные поля» и убедитесь, что создана группа полей для вывода на печать. 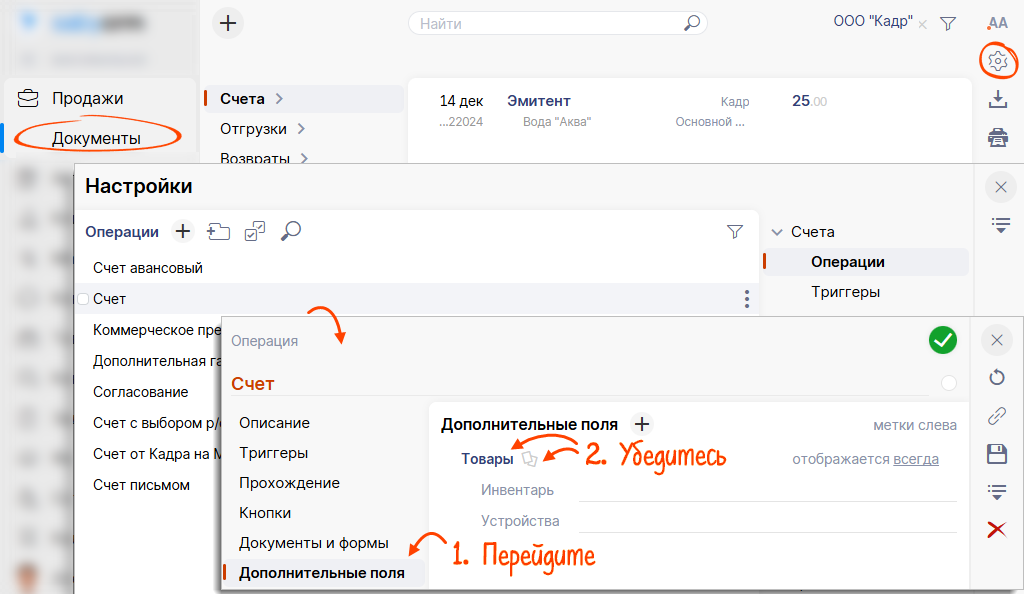
- В разделе «Документы и формы» откройте счет.

- Кликните «
 Редактировать» и выберите «В браузере MS Office».
Редактировать» и выберите «В браузере MS Office». 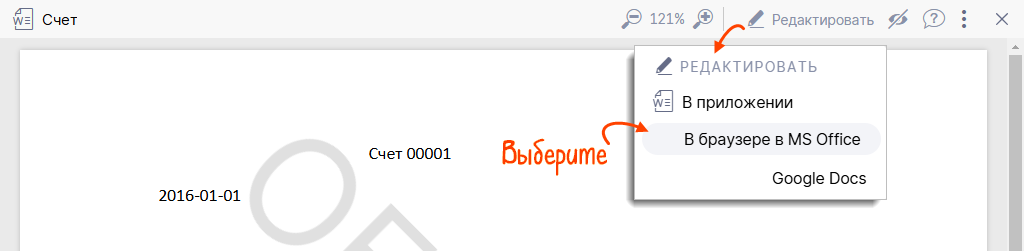
- Нажмите
 , введите название и укажите тип данных.
, введите название и укажите тип данных. Тип данных расчетного поля зависит от того, какую информацию нужно выводить в печатную форму. Например, для ФИО используется тип данных «Строка», а для количества дней — «Целое число».
Для нашего примера выберите «Таблица».
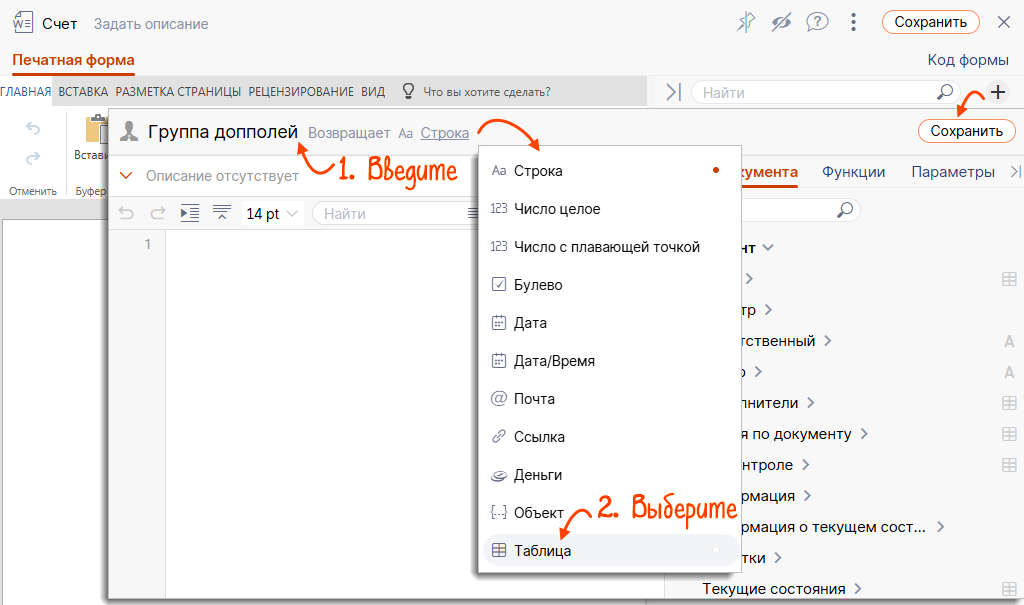
- Кликните
 .
. 
- Настройте отображение данных по товарам в расчетном поле. Для этого в строке «Столбцы» нажмите
 .
. 
- Введите название столбца и сохраните его. Аналогично добавьте другие столбцы для групп допполей.
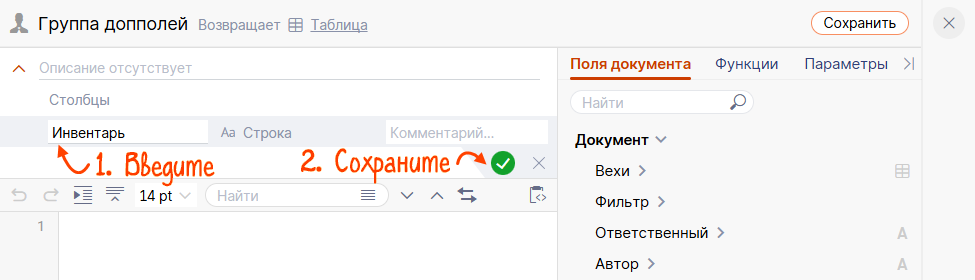
- Скопируйте код:
- Вставьте код и сохраните изменения.
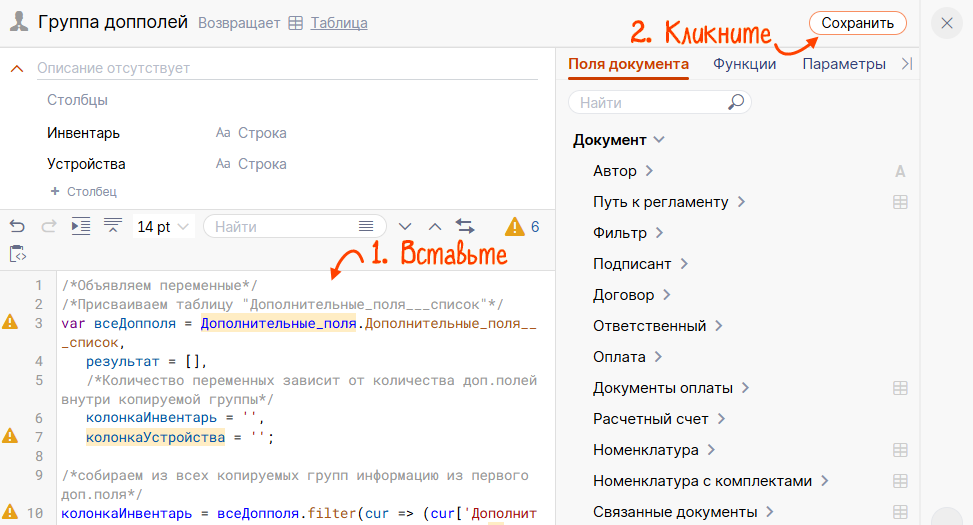
- Добавьте созданное расчетное поле и нажмите «Сохранить».
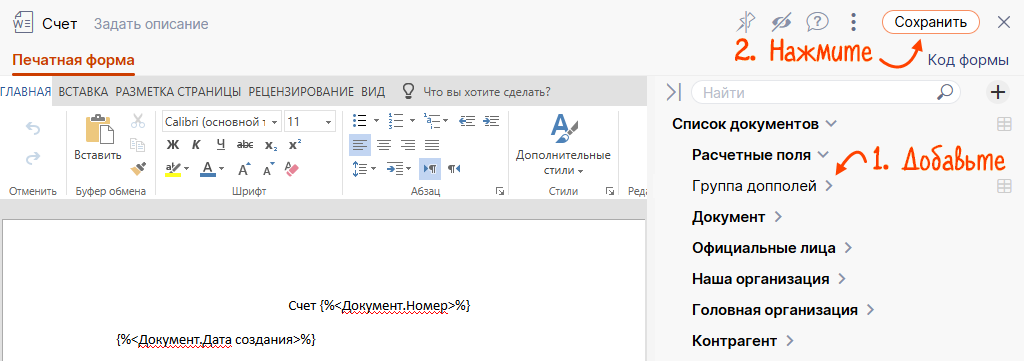
Когда вы сохраните печатную форму, в ней отобразятся данные по товарам из копируемых групп.
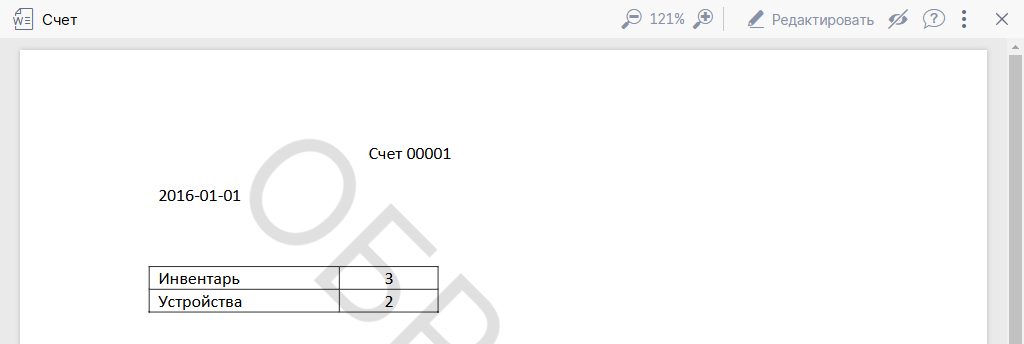
- Откройте:
- Saby Docs — разделы «Входящие»/«Исходящие» ;
- online.saby.ru — раздел «Бизнес/Документы»;
- Saby CRM — раздел «Продажи/Документы».
- Нажмите
 , в блоке «Операции» выберите «Счет», перейдите в «Дополнительные поля» и убедитесь, что создана группа полей для вывода на печать.
, в блоке «Операции» выберите «Счет», перейдите в «Дополнительные поля» и убедитесь, что создана группа полей для вывода на печать. 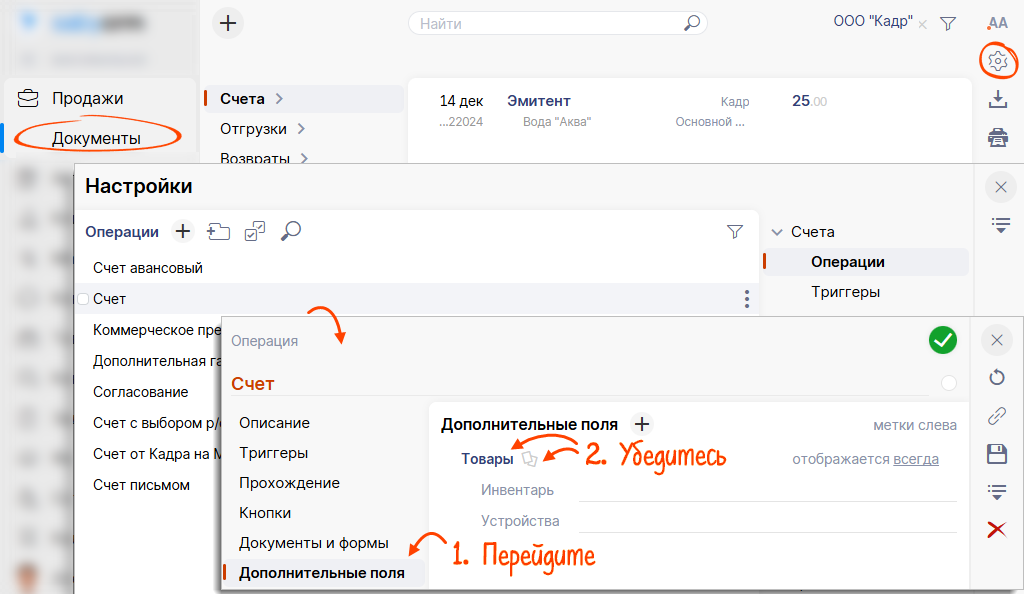
- В разделе «Документы и формы» откройте счет.

- Кликните «
 Редактировать» и выберите «В браузере MS Office».
Редактировать» и выберите «В браузере MS Office». 
- Нажмите
 , введите название и укажите тип данных.
, введите название и укажите тип данных. Тип данных расчетного поля зависит от того, какую информацию нужно выводить в печатную форму. Например, для ФИО используется тип данных «Строка», а для количества дней — «Целое число».
Для нашего примера выберите «Таблица».
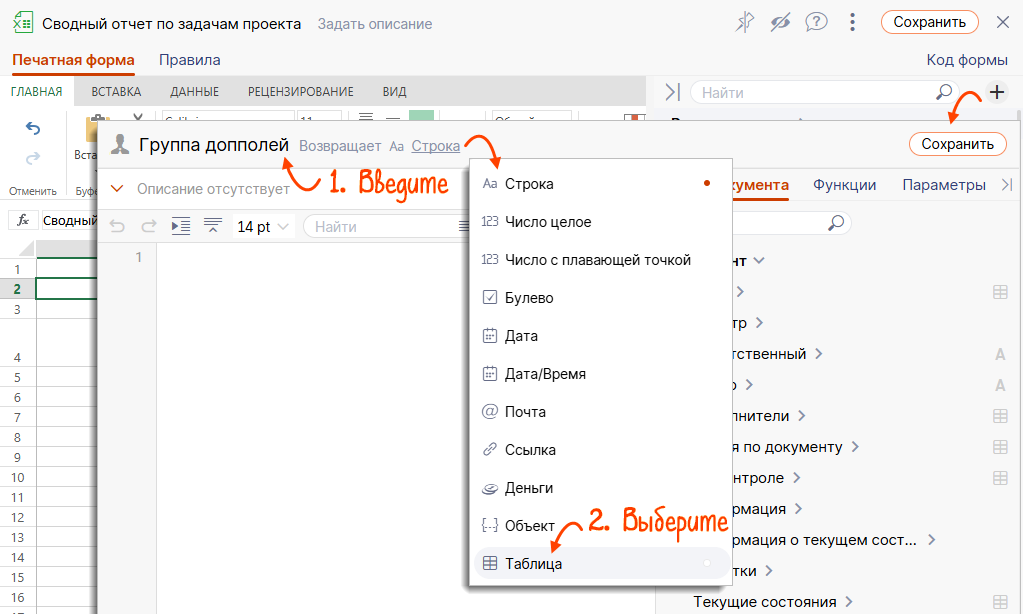
- Кликните
 .
. 
- Настройте отображение данных по товарам в расчетном поле. Для этого в строке «Столбцы» нажмите
 .
. 
- Введите название столбца и сохраните его. Аналогично добавьте другие столбцы для групп допполей.
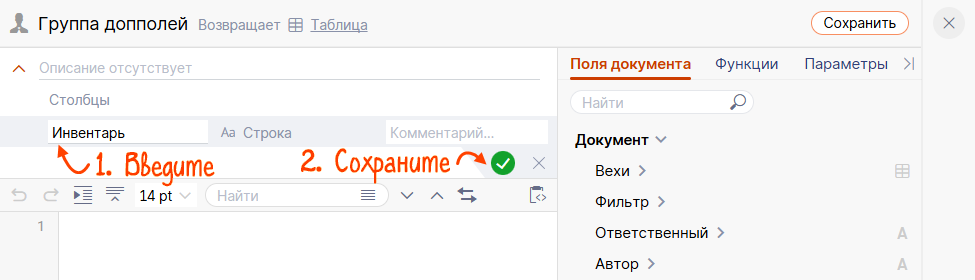
- Скопируйте код:
- Вставьте код и сохраните изменения.
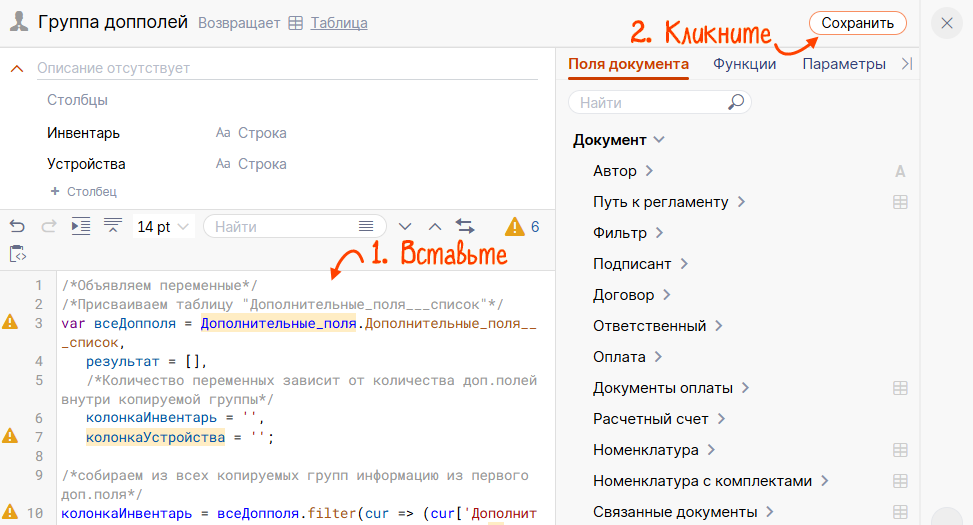
- Добавьте созданное расчетное поле и нажмите «Сохранить».
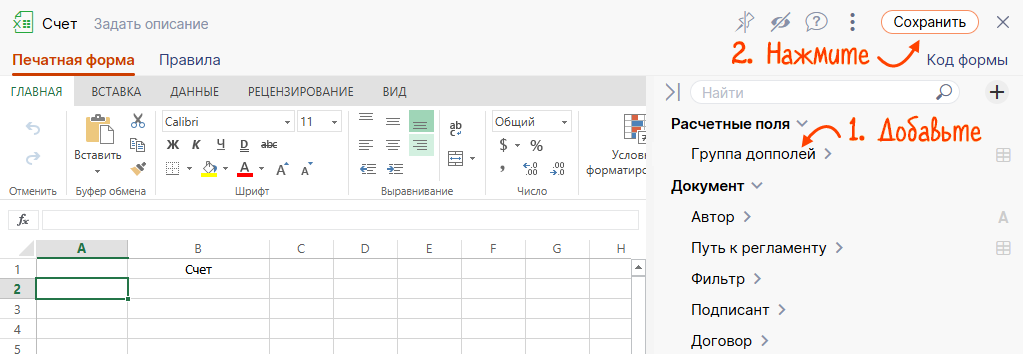
Когда вы сохраните печатную форму, в ней отобразятся данные по товарам из копируемых групп.