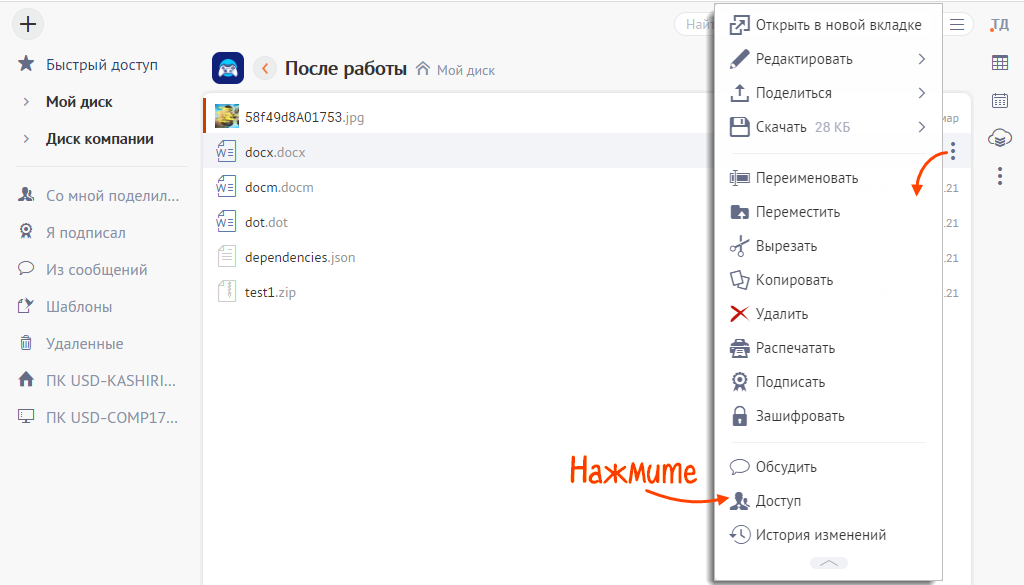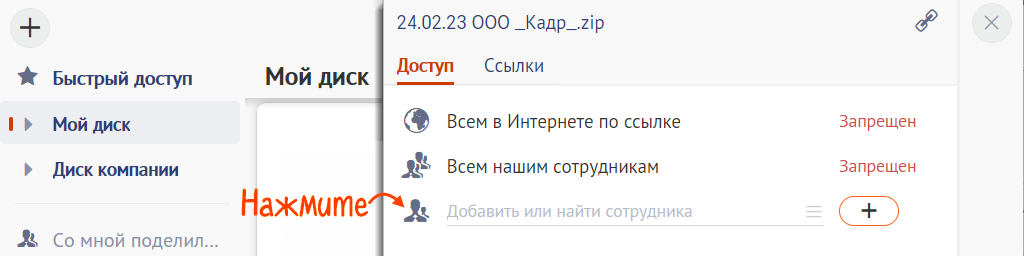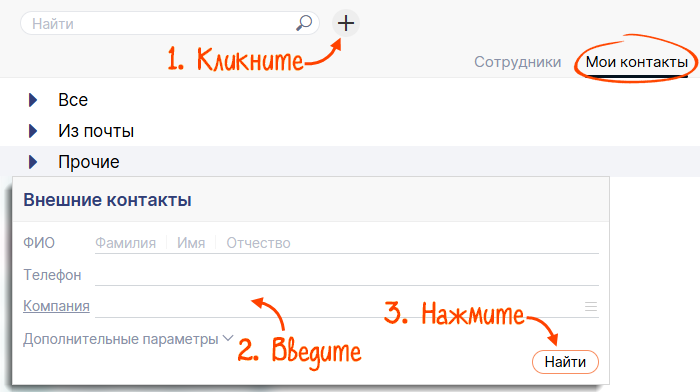Права доступа к файлам или папкам зависят от того, в каком разделе они хранятся: «Мой диск» — доступны только вам, «Диск компании» — всем пользователям аккаунта вашей организации. В «Диске компании» любой сотрудник может найти документ и, в зависимости от настроек доступа, посмотреть его или отредактировать.
Предоставить доступ к документам и папкам можно сотруднику своей компании, любому пользователю Saby и всем в интернете.
Установите уровень доступа к документу или папке всем сотрудникам сразу или индивидуально, чтобы разрешить им просматривать, редактировать и делиться документами.
Всем сотрудникам
- Откройте настройки доступа: нажмите
 и выберите «Доступ».
и выберите «Доступ». 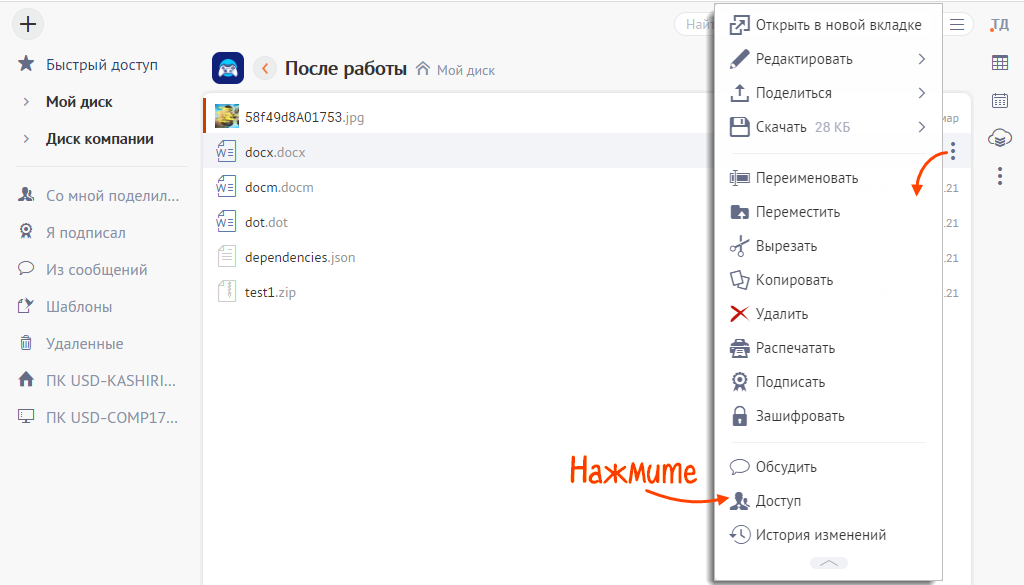
- Напротив группы пользователей «Всем нашим сотрудникам» выберите уровень доступа.

Отдельным сотрудникам
Чтобы настроить коллегам разные уровни, установите персональный доступ к документу одному или нескольким пользователям.
- Откройте настройки доступа: нажмите
 и выберите «Доступ».
и выберите «Доступ». 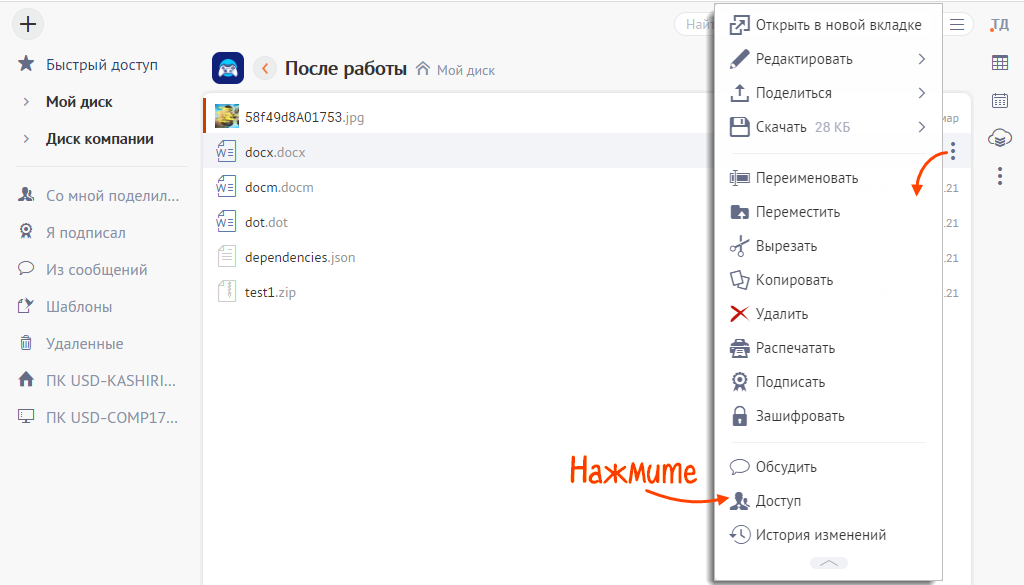
- Укажите пользователей, которым будет доступен документ, одним из способов:
- нажмите
 , чтобы выбрать сотрудников из справочника или из списка контактов;
, чтобы выбрать сотрудников из справочника или из списка контактов; - начните вводить ФИО — Saby предложит подходящие варианты из списка сотрудников.
- нажмите
- Нажмите
 — откроется окно доступа.
— откроется окно доступа. - Установите срок доступа
 и введите текст сообщения, если нужно.
и введите текст сообщения, если нужно. - Выберите уровень доступа, который хотите предоставить: «На просмотр» — пользователь сможет посмотреть и скачать документ, «На изменение +» — редактировать без ограничений, удалять и настраивать права доступа.

Сотрудник получит уведомление о том, что ему предоставлен доступ к документу.
По запросу
Сотрудник, у которого нет доступа к вашему файлу, может попросить его предоставить. Например, если вы отправили ссылку на файл, но не дали прав на просмотр.
Вы увидите запрос в разделе «Контакты». Нажмите «Дать доступ» и выберите уровень.

Чтобы совместно работать над документом не только с коллегами, но и с пользователями другого кабинета Saby, установите персональный уровень доступа для каждого файла и папки. Его можно предоставить одному или нескольким пользователям.
Чтобы настроить персональный доступ:
- Откройте настройки доступа: нажмите
 и выберите «Доступ».
и выберите «Доступ». 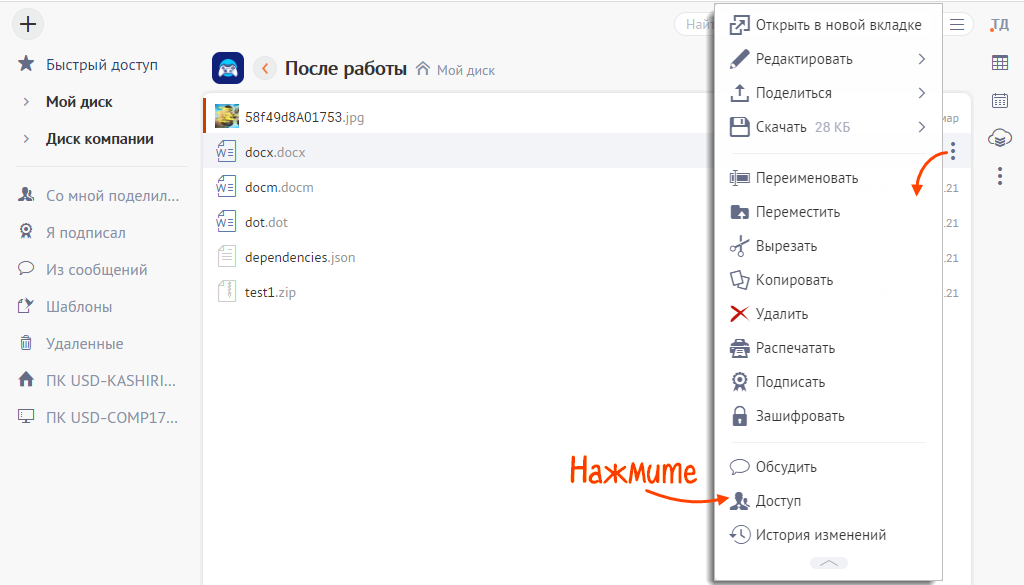
- Нажмите
 .
. 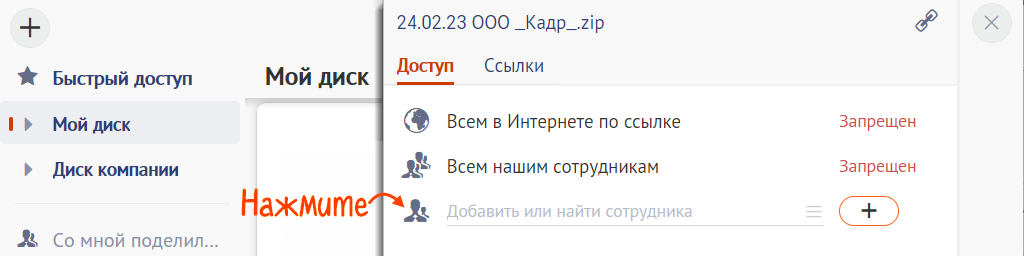
- Перейдите на вкладку «Мои контакты», кликните
 , введите ФИО, название организации сотрудника и нажмите «Найти».
, введите ФИО, название организации сотрудника и нажмите «Найти». 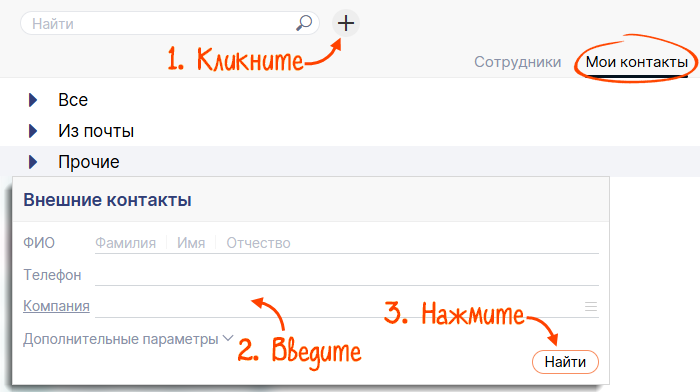
- Нажмите
 — откроется окно доступа.
— откроется окно доступа. - Установите срок доступа
 и введите текст сообщения, если нужно.
и введите текст сообщения, если нужно. - Выберите уровень доступа, который хотите предоставить: «На просмотр» — пользователь сможет посмотреть и скачать документ, «На изменение +» — редактировать без ограничений, удалять и настраивать права доступа.

Сотрудник, которому вы дали доступ, увидит файл у себя в разделе «Документы/Со мной поделились» и получит сообщение со ссылкой на него.
Автор документа или пользователь с правами «На изменение +» может разрешить просмотр даже тому, у кого нет доступа в Saby. Редактирование доступно только авторизованным пользователям.
Нажмите ![]() и выберите «Доступ». В открывшемся окне, в пункте «Всем в Интернете по ссылке» выберите вариант «Просмотр».
и выберите «Доступ». В открывшемся окне, в пункте «Всем в Интернете по ссылке» выберите вариант «Просмотр».

Теперь можно делиться ссылкой на документ не только с коллегами, но и отправлять по почте или в мессенджере, а также публиковать в социальной сети.