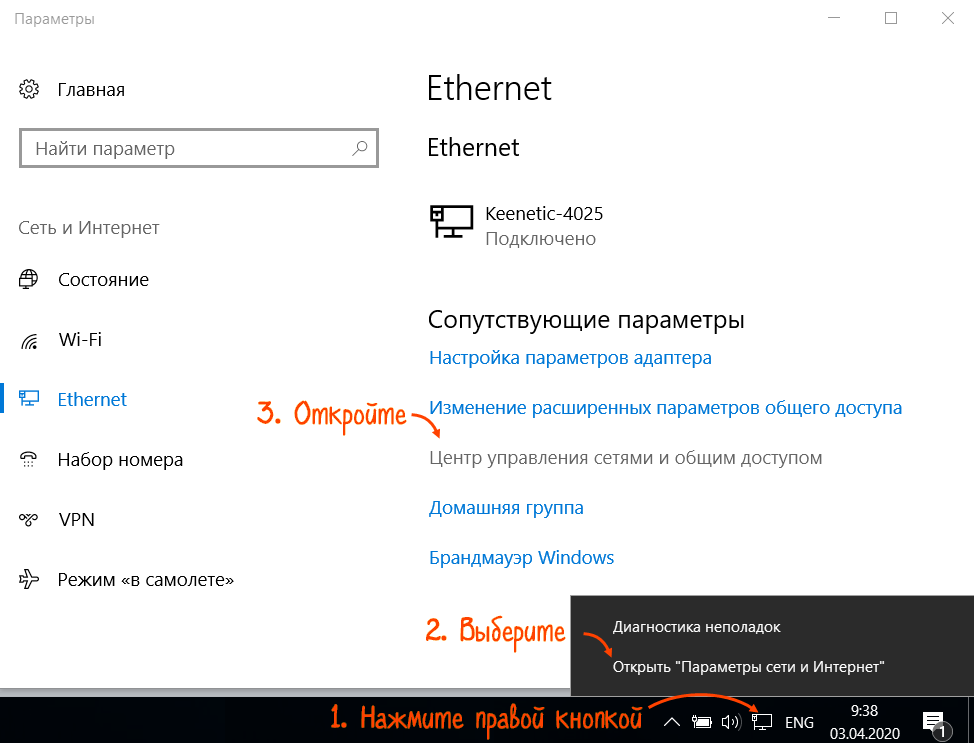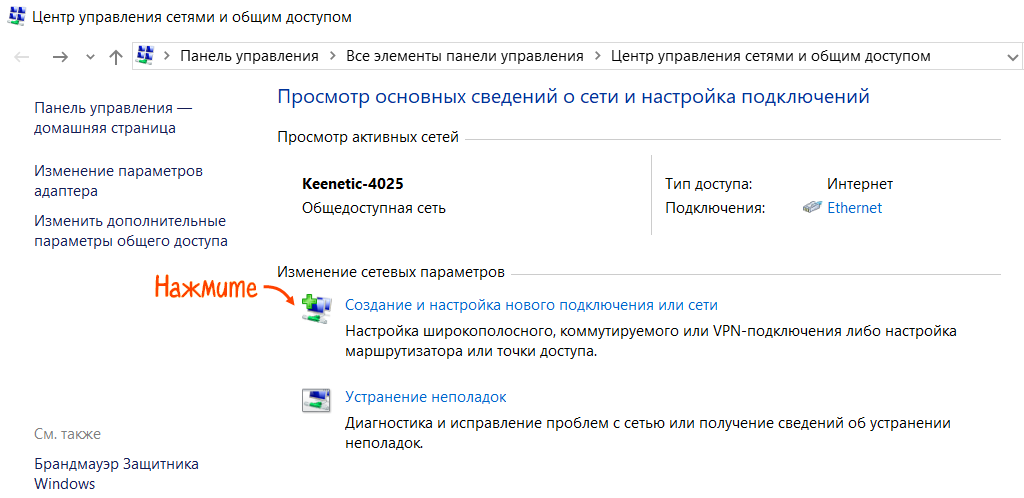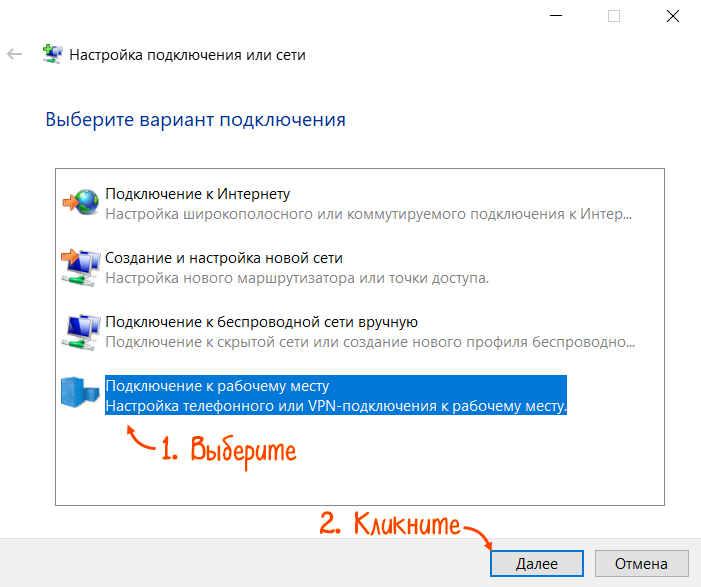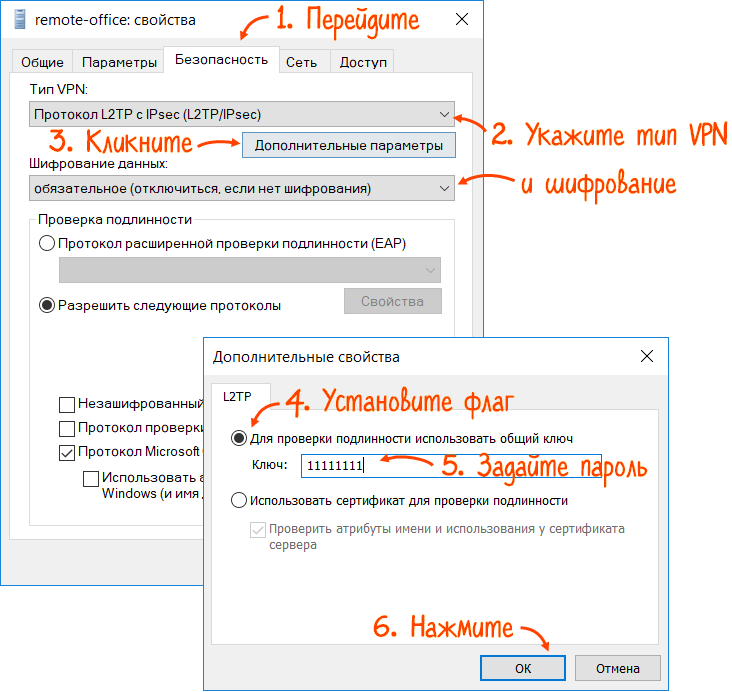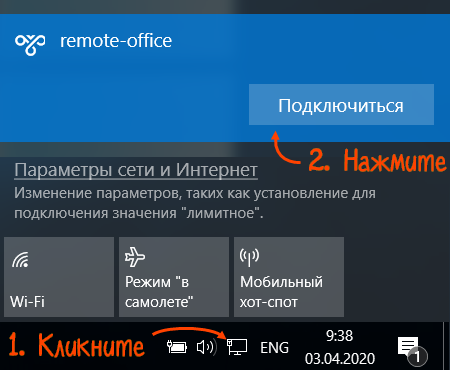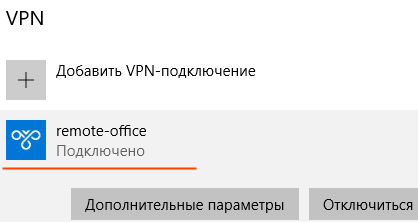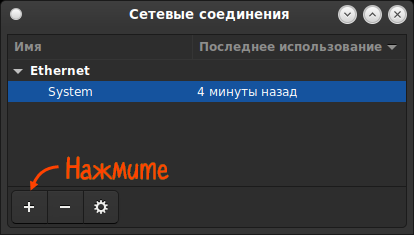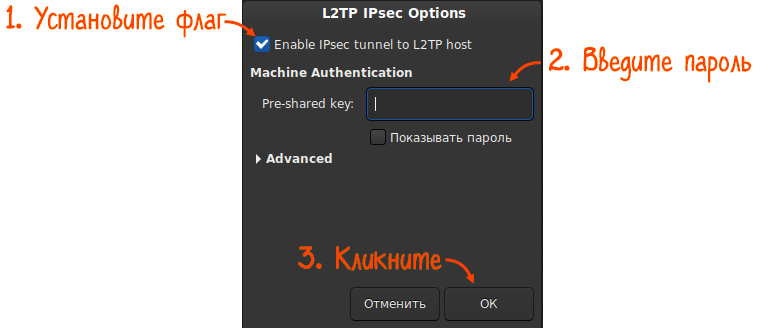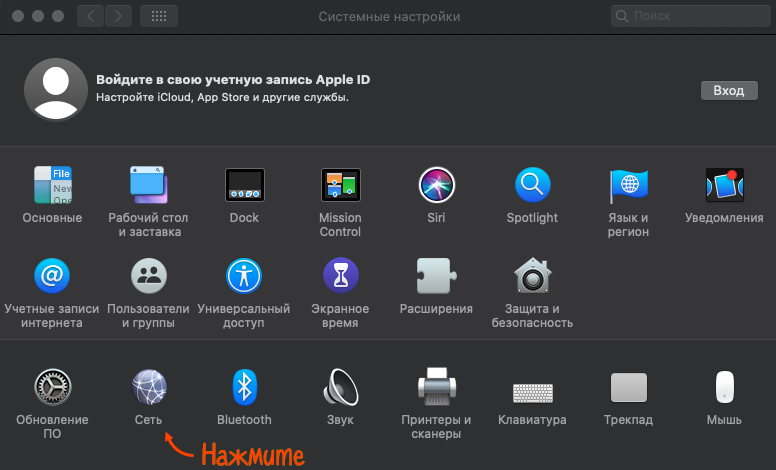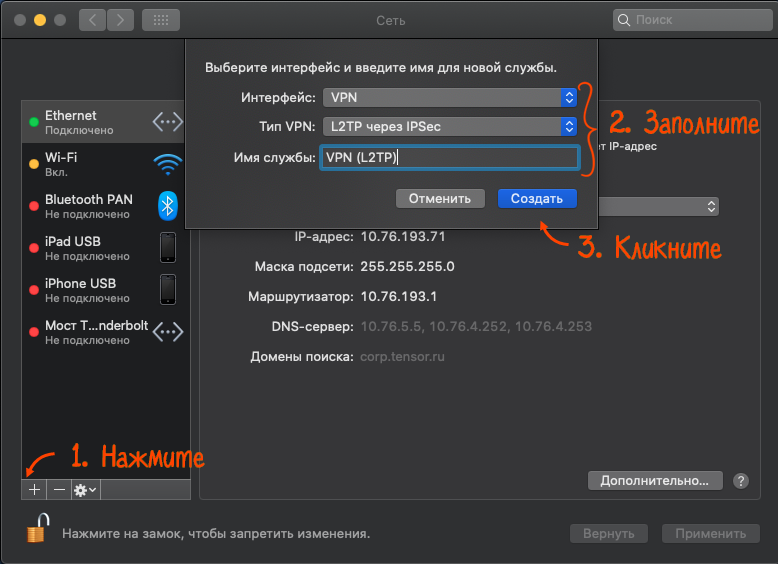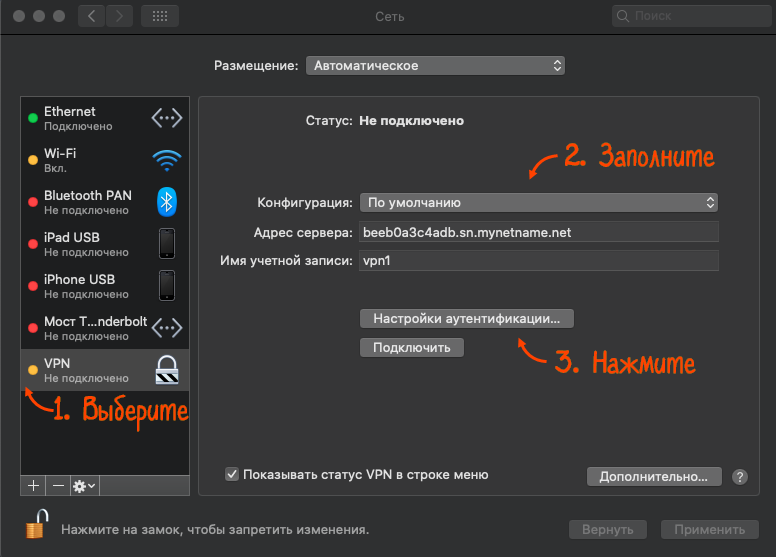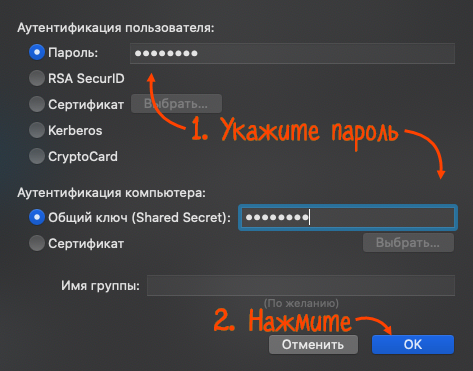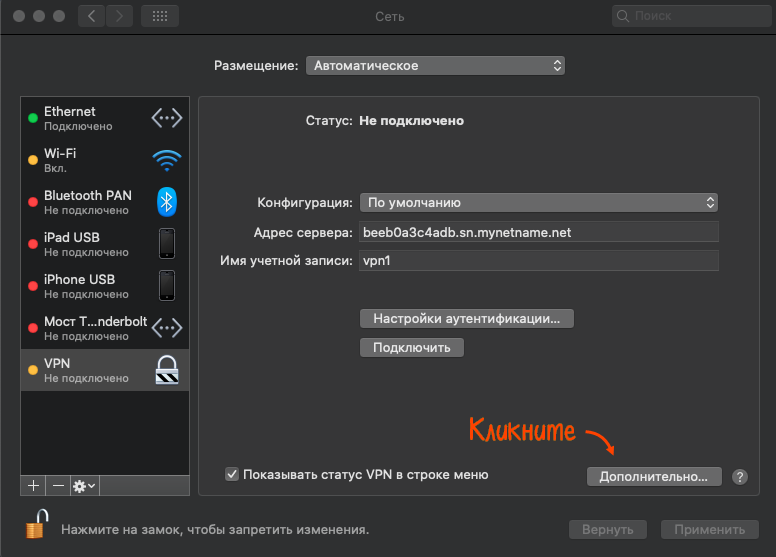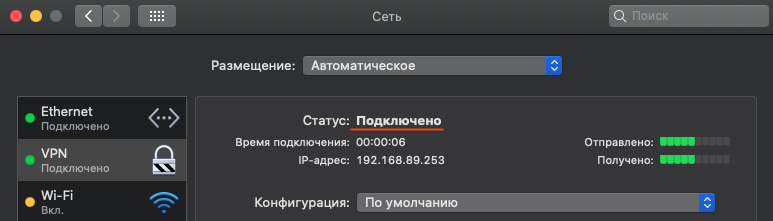Чтобы подключиться к сети организации с удаленного рабочего места, настройте VPN-соединение.
Windows
Windows
Linux (CentOS)
Linux (CentOS)
macOS
macOS
Создайте VPN-подключение
- В правом нижнем углу панели «Пуск» найдите значок сети.
- Нажмите его правой кнопкой, откройте «Параметры сети и Интернет» и выберите «Центр управления сетями и общим доступом».
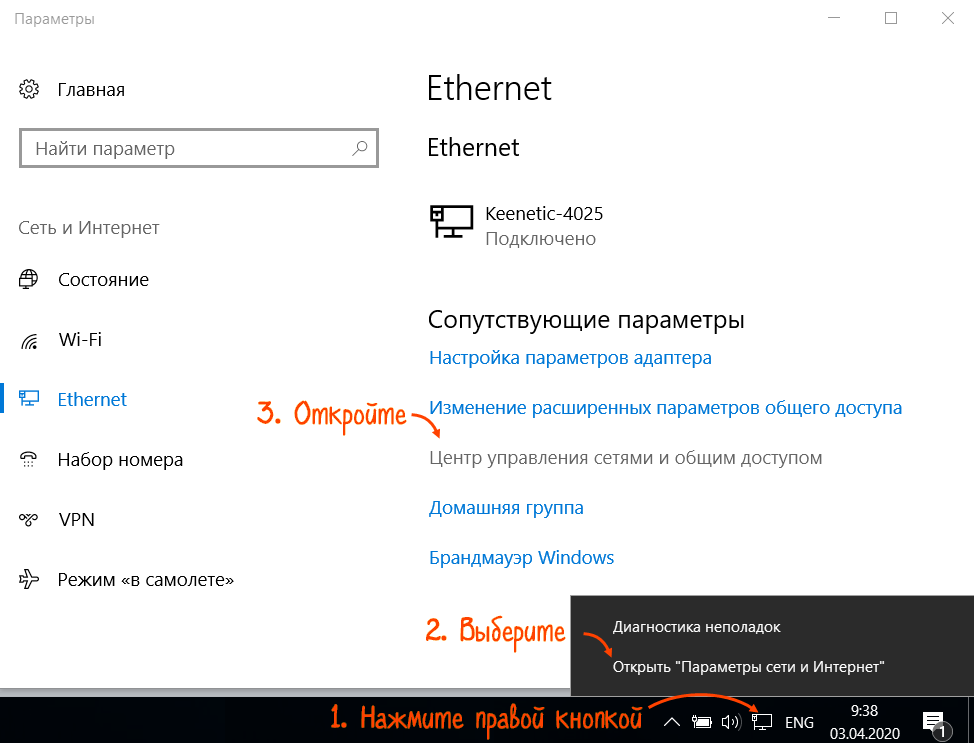
- Кликните «Создание и настройка нового подключения или сети».
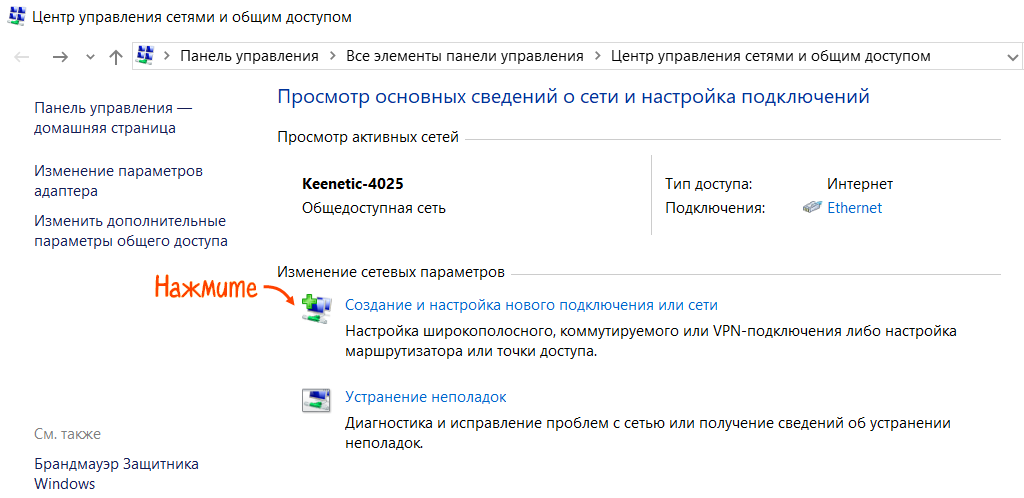
- Выберите «Подключение к рабочему месту» и нажмите «Далее».
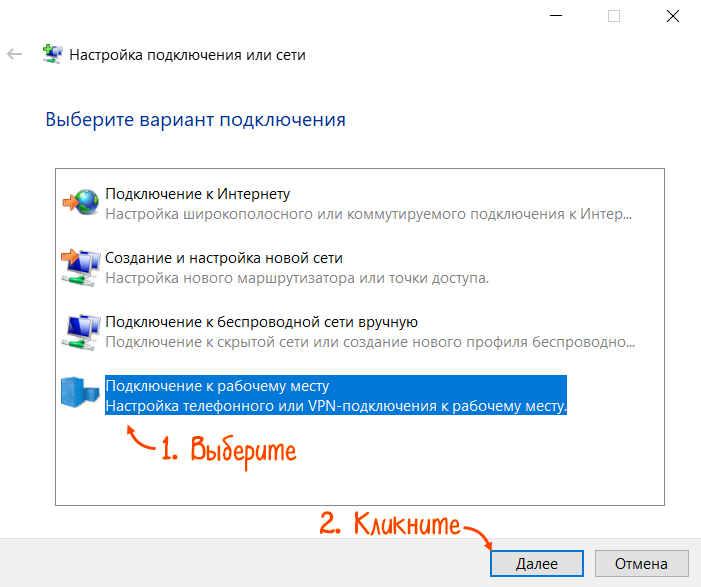
- Кликните «Использовать мое подключение к Интернету (VPN)».

- В настройках укажите:
- адрес в Интернете — VPN-адрес для подключения к роутеру;
- имя объекта назначения — название подключения.
Нажмите «Создать».

- В меню слева выберите «Изменение параметров адаптера».
- Найдите созданное VPN-соединение и кликните на нем правой кнопкой. В контекстном меню выберите «Свойства».

- Перейдите на вкладку «Безопасность» и укажите:
- тип VPN — Протокол L2TP с IPsec (L2TP/IPsec);
- шифрование данных — обязательное (отключиться, если нет шифрования).
- Кликните «Дополнительные параметры». В открывшемся окне установите флаг «Для проверки подлинности использовать общий ключ». В поле «Ключ» укажите пароль, который был задан в поле «VPN Password» при настройке роутера.
- Нажмите «ОК» и закройте настройки — VPN-подключение успешно создано.
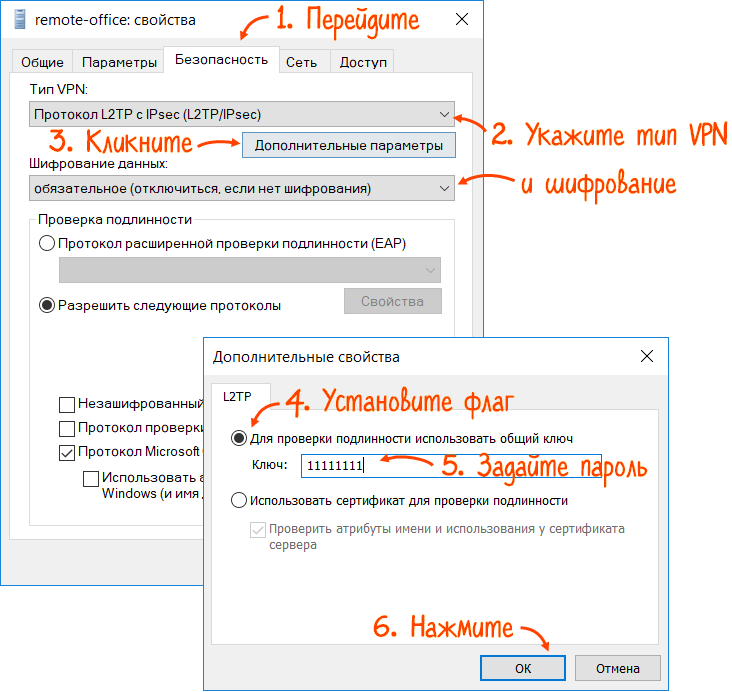
Подключиться к сети компании по VPN
- В правом нижнем углу панели «Пуск» нажмите на значок сети.
- Кликните на VPN-соединении и выберите «Подключиться».
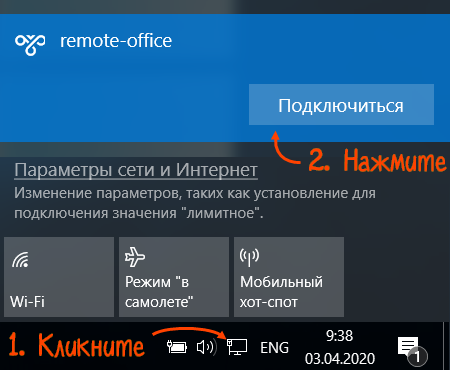
- Введите логин и пароль, которые были указаны в настройках роутера.
- Дождитесь, когда у соединения появится статус «Подключено».
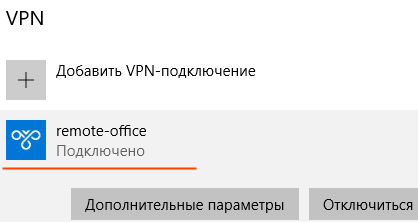

Для настройки VPN-клиента подключите репозиторий «epel», установите компоненты, а затем создайте VPN-соединение.
- Нажмите на клавиатуре «Ctrl+Alt+T» — откроется терминал.
- Для подключения репозитория «epel» выполните в терминале команду:
sudo yum install epel-release
- Дождитесь окончания установки.
- Для установки компонентов L2TP VPN-соединения введите в терминале:
sudo yum install NetworkManager-l2tp NetworkManager-l2tp-gnome
NetworkManager-vpnc NetworkManager-vpnc-gnome - После установки компонентов перезагрузите компьютер.
- Нажмите
 или
или  , чтобы открыть менеджер сетевых соединений.
, чтобы открыть менеджер сетевых соединений. - В появившемся окне кликните
 .
. 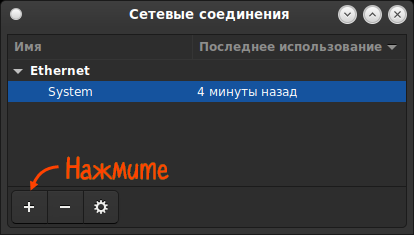
- Выберите тип соединения L2TP и нажмите «Создать».

- Перейдите на вкладку «VPN» и укажите:
- название соединения;
- шлюз — VPN-адрес для подключения к роутеру;
- имя пользователя и пароль, которые были указаны при настройке роутера.
- Нажмите «Настройки IPsec».

- В открывшемся окне установите флаг «Enable IPsec tunnel to L2TP host» и укажите пароль, который был задан в поле «VPN Password» при настройке роутера.
- Кликните «ОК» и сохраните изменения.
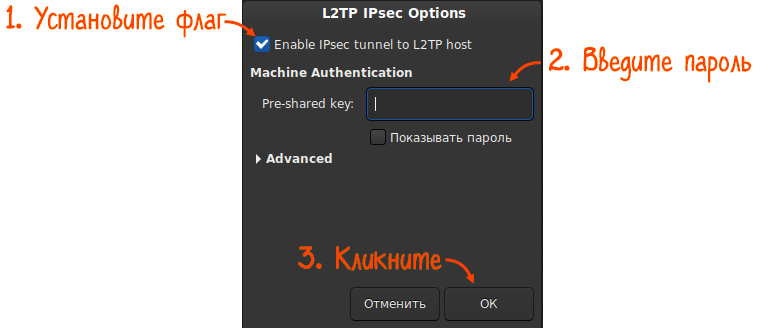
- Откройте сетевые соединения, найдите ваше подключение и переключите тумблер в положение «ON».

- Откройте «Системные настройки» и выберите «Сеть».
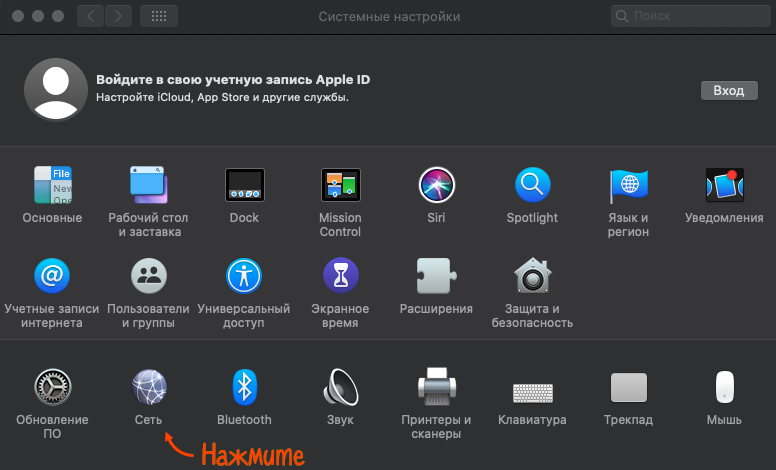
- Кликните «
 Создать новую службу». Укажите:
Создать новую службу». Укажите: - интерфейс — VPN;
- тип VPN — L2TP через IPSec;
- имя службы — любое название подключения.
Нажмите «Создать».
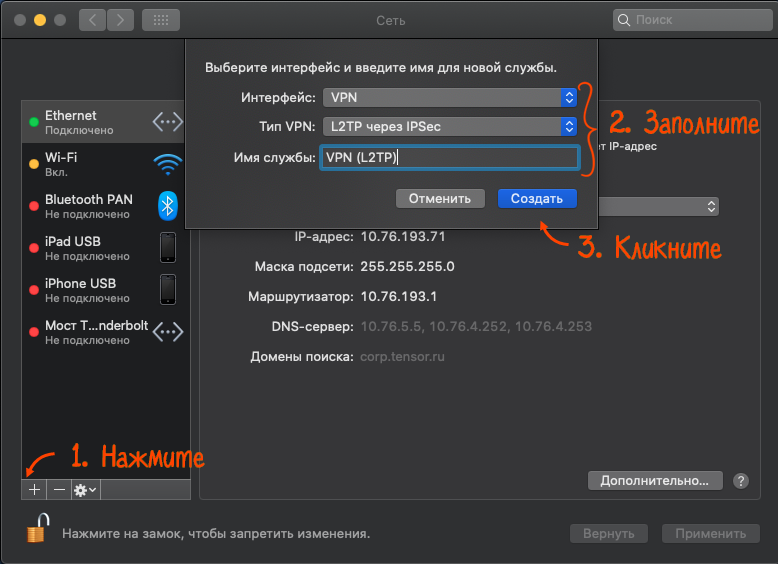
- Выберите в левом меню созданное подключение. Заполните:
- адрес сервера — VPN-адрес для подключения к роутеру;
- имя учетной записи — логин из настроек роутера.
Кликните «Настройки аутентификации».
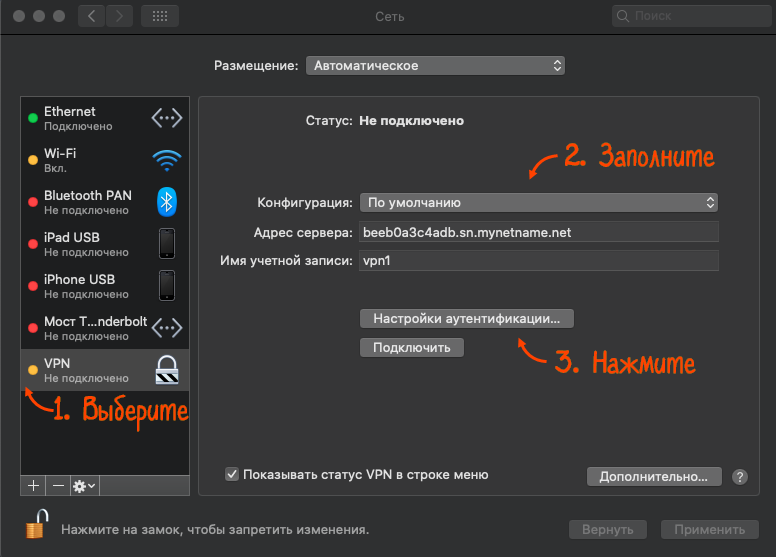
- В открывшемся окне в полях «Пароль» и «Общий ключ» укажите пароль из настроек роутера и нажмите «ОК».
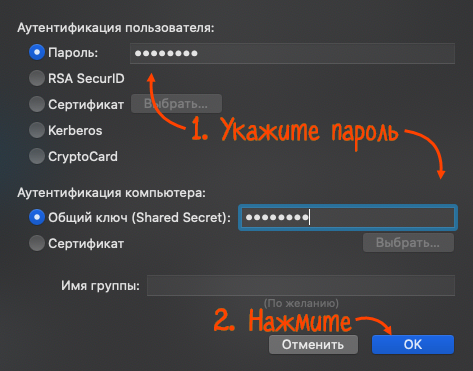
- Кликните «Дополнительно».
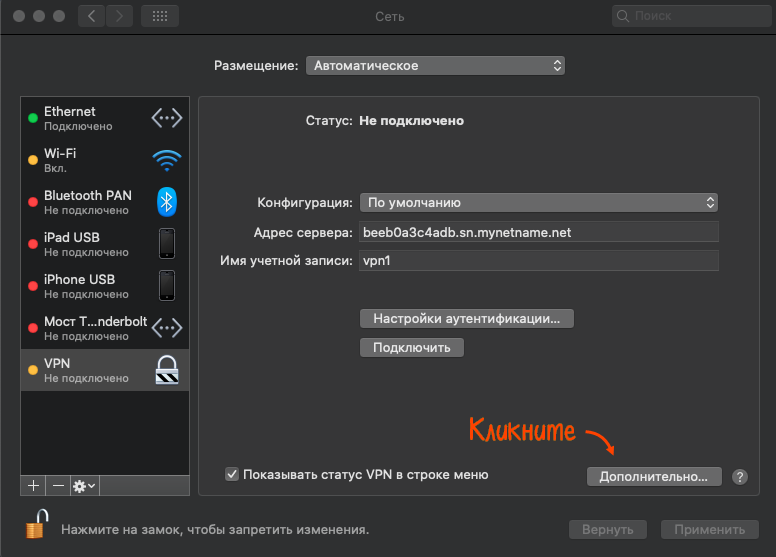
- На вкладке «Параметры» установите флаг «Отправлять весь трафик через VPN» и нажмите «ОК».

- Кликните «Подключить» и дождитесь статуса «Подключено».
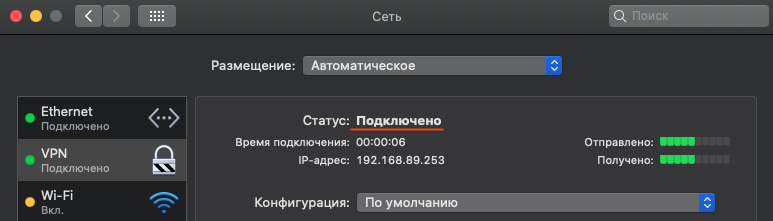
Теперь можно работать в сети организации удаленно.
Нашли неточность? Выделите текст с ошибкой и нажмите ctrl + enter.