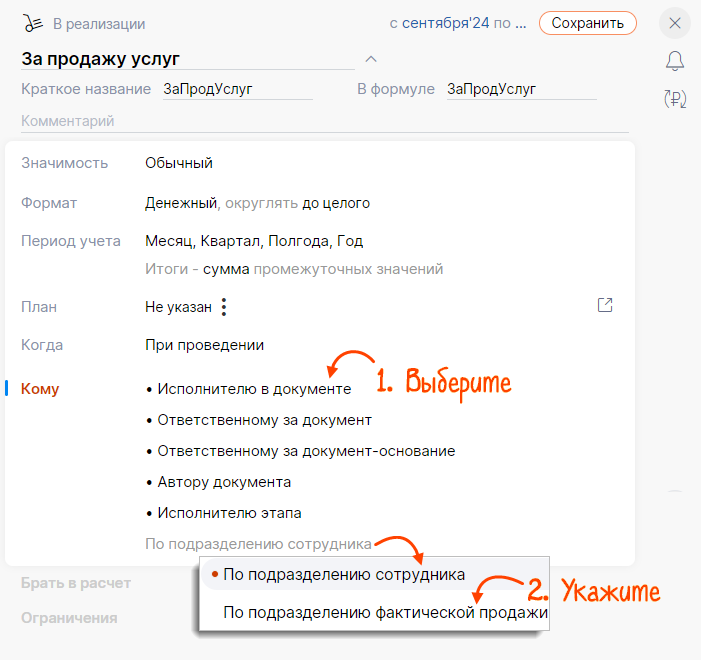После того как вы добавили показатель по первичным документам «Реализация», настройте для него правила расчета.
- Укажите, в какой момент документ будет учитываться в расчете — при оплате, проведении или подписании.

- Выберите, для кого из сотрудников рассчитывается показатель: автора документа, исполнителя в документе, исполнителя этапа, ответственного за документ, ответственного за документ-основание.
Если сотрудник работает в нескольких точках продаж с разной бонусной ставкой, выберите «По подразделению фактической продажи».
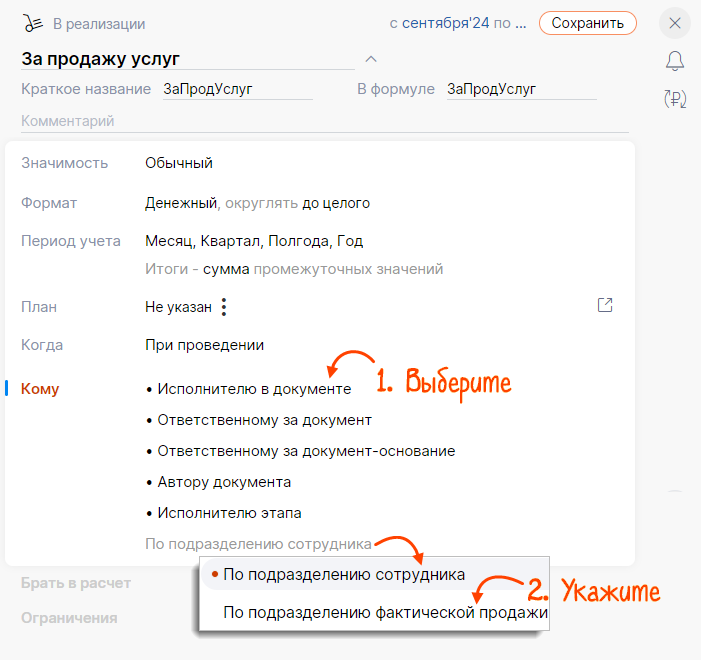
- Укажите способ расчета: по всему документу или по отдельным наименованиям.
- Настройте ограничение:
- Типы номенклатуры — чтобы рассчитывать показатель по определенному виду продукции.
- Номенклатура — для расчета показателя по конкретным позициям.
- Операции — чтобы рассчитывать показатель для определенного бизнес-процесса.
- В блоке «Считаем» выберите, от чего будет зависеть показатель. Например, от количества единиц товара, наценки или суммы с учетом скидок.
Для более сложного расчета выберите «По формуле» и введите ее в поле для ввода.
- Укажите ставку.
- коэффициент — значение показателя умножится на повышающий или понижающий коэффициент;
- процент — значение показателя умножится на процент;
- фиксированная сумма.
- Установите «Брать по виду НУ». Нажмите «добавить НУ» и укажите вид начислений «Дополнительные начисления/Доплаты/Доплата по KPI».
Чтобы начисление отобразилось в расчетном листке, укажите его в кадровом документе или документе дополнительного НУ.

- Кликните «Завершить настройку», затем — «Сохранить».


Как только сотрудники начнут оформлять реализации, Saby рассчитает показатели.
Нашли неточность? Выделите текст с ошибкой и нажмите ctrl + enter.