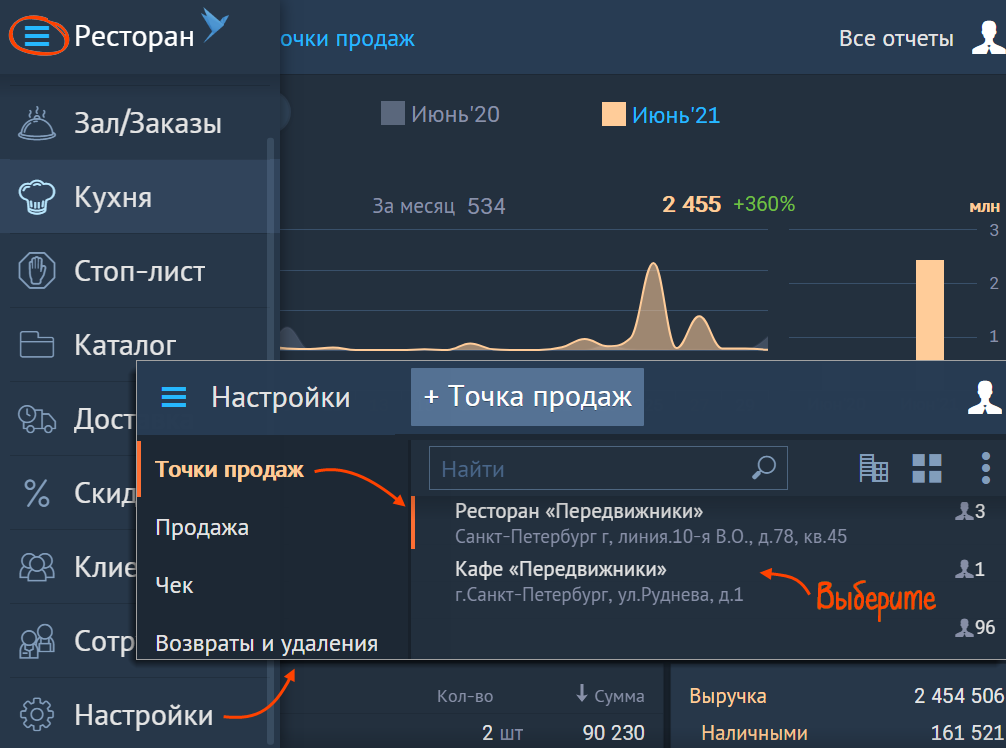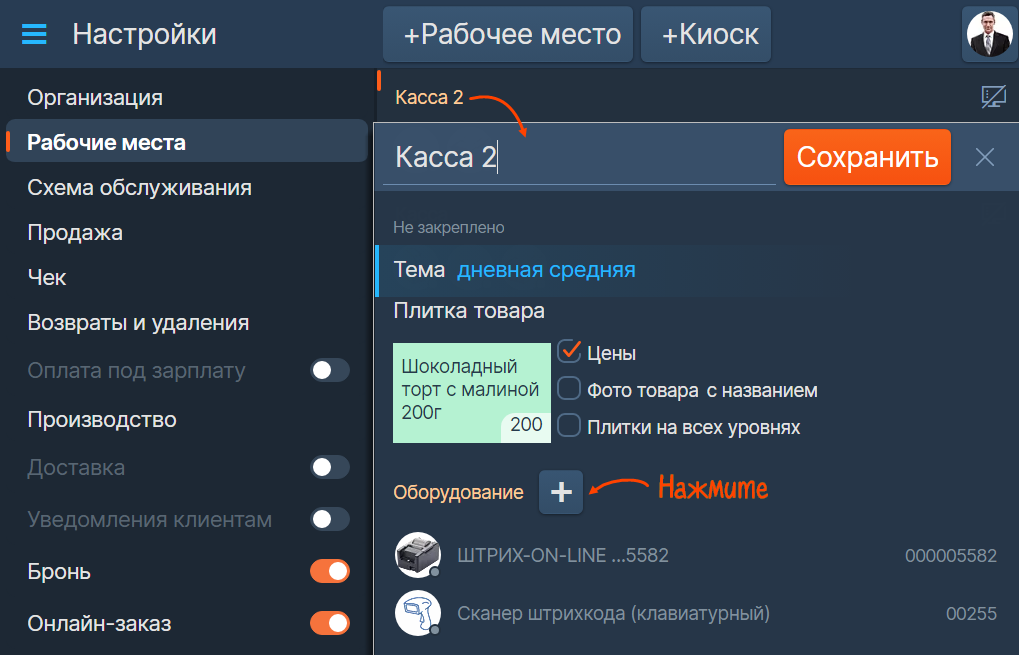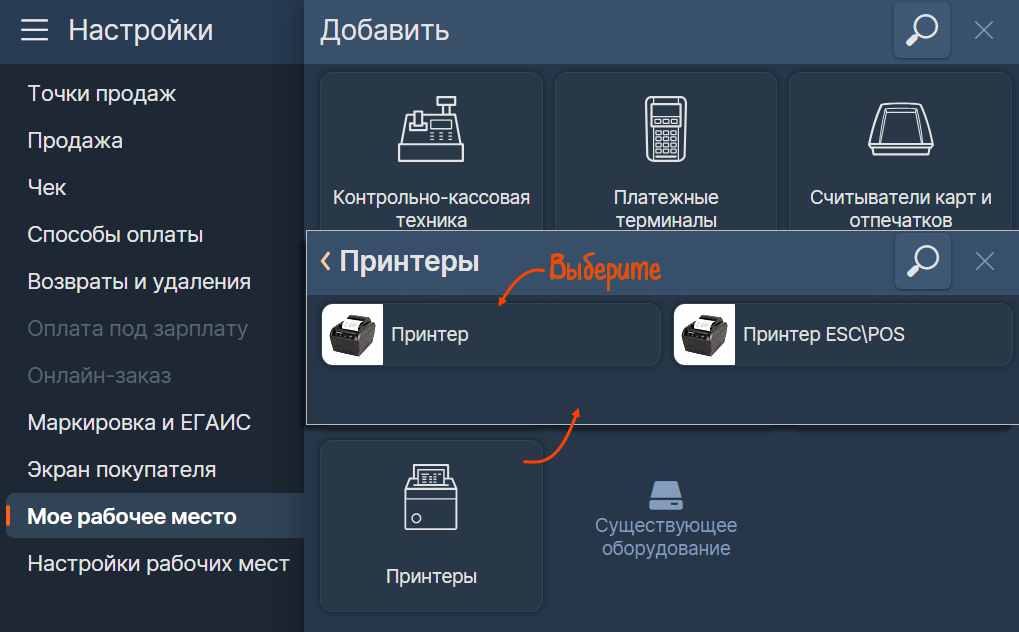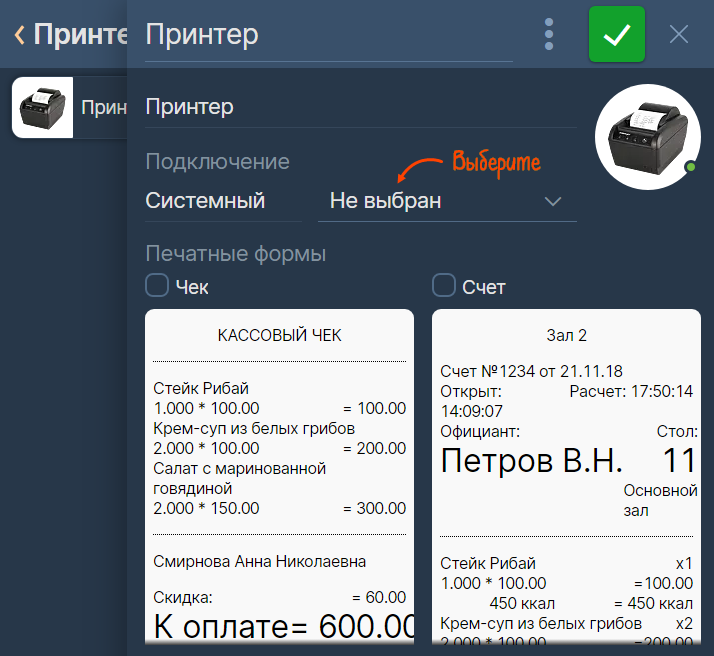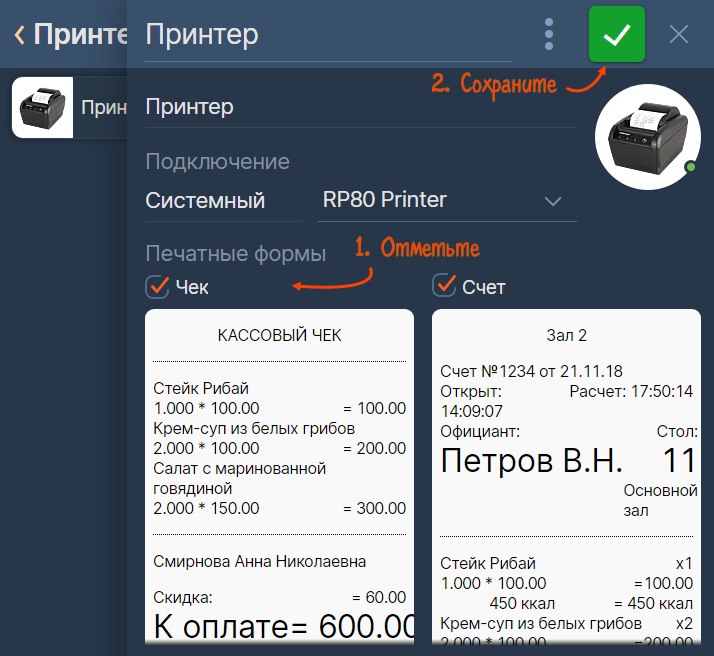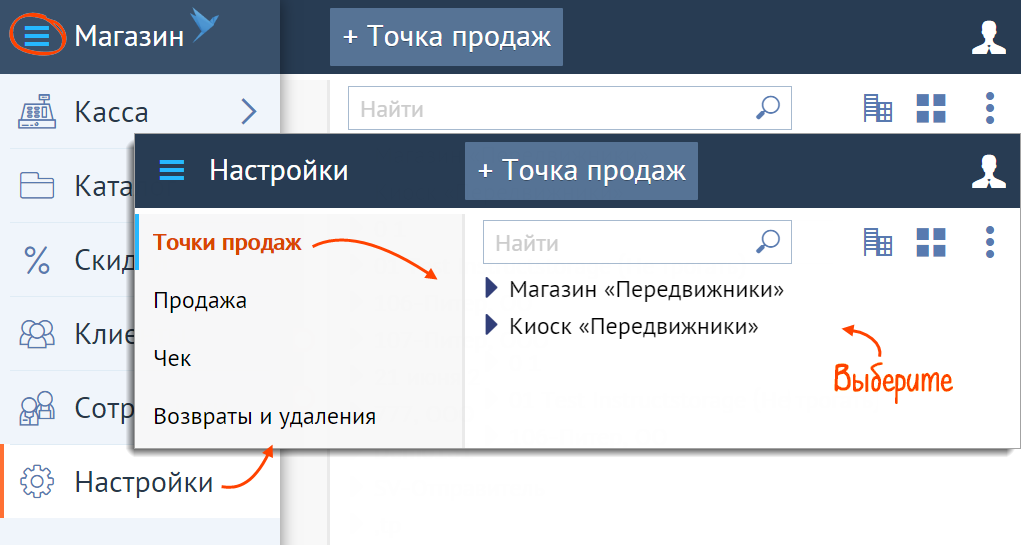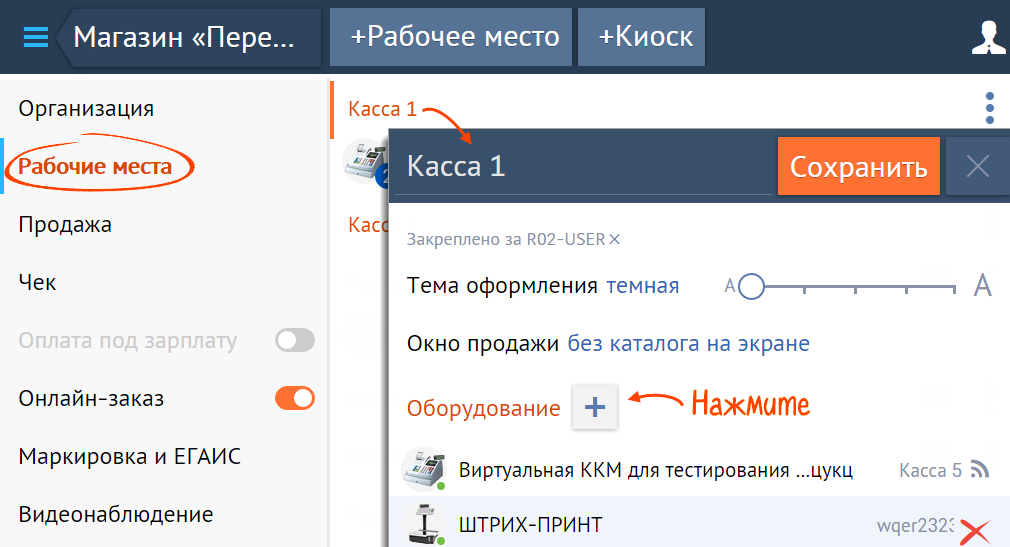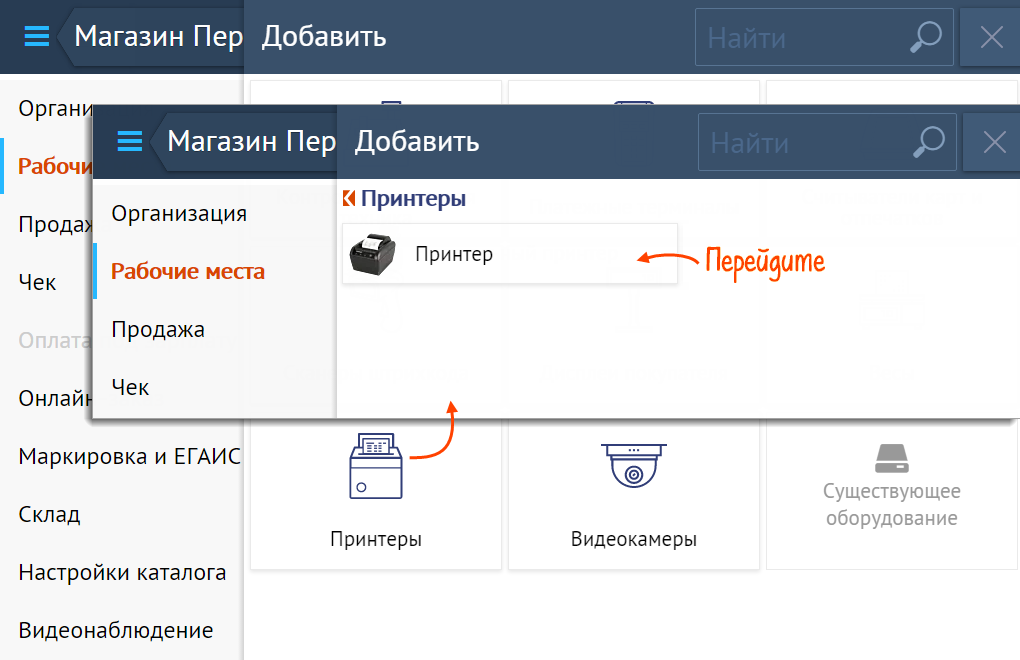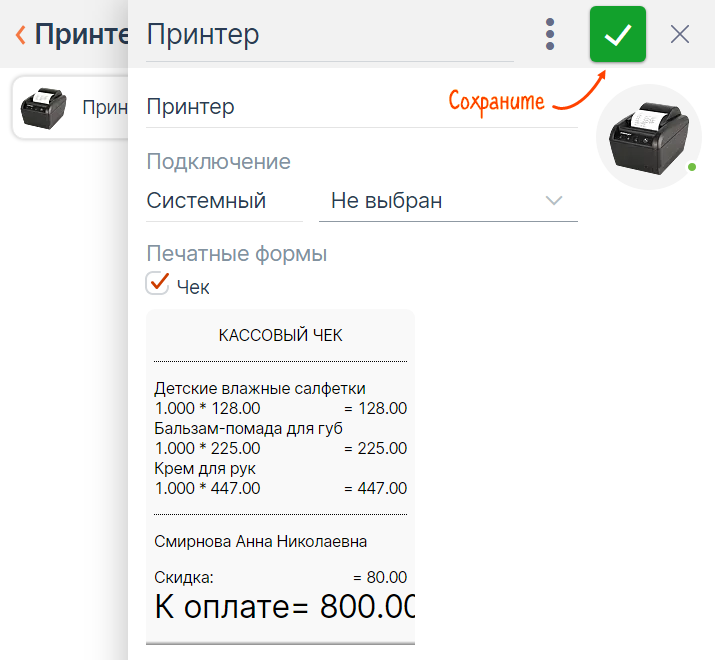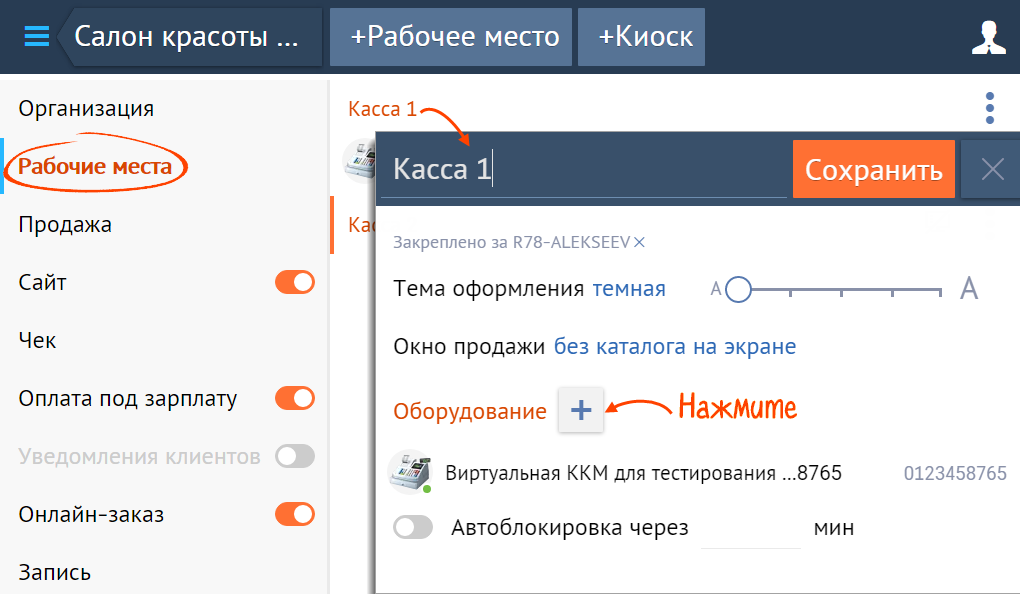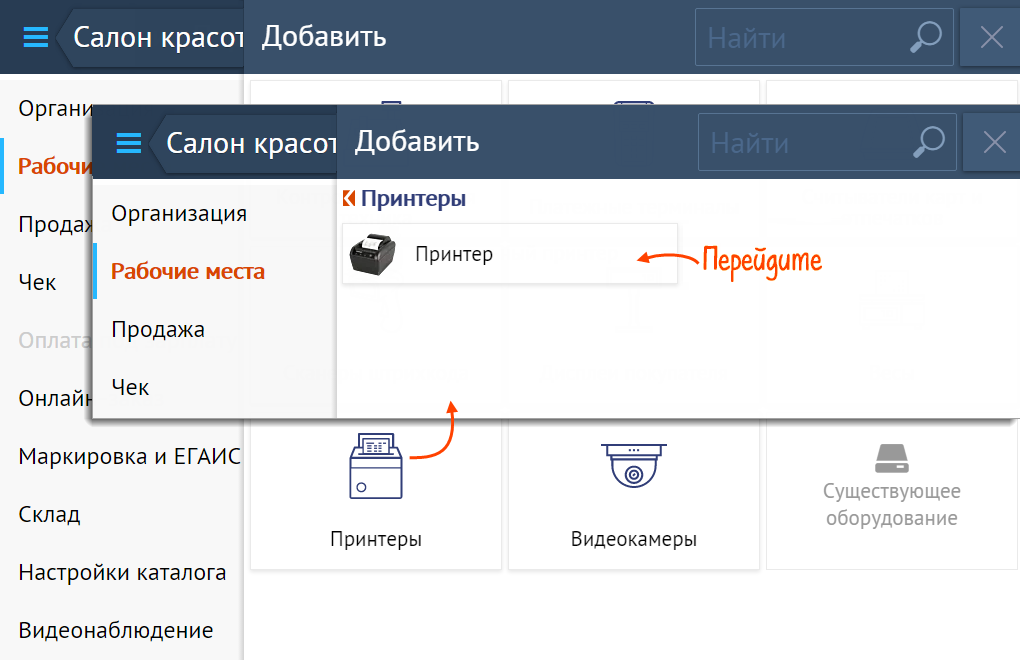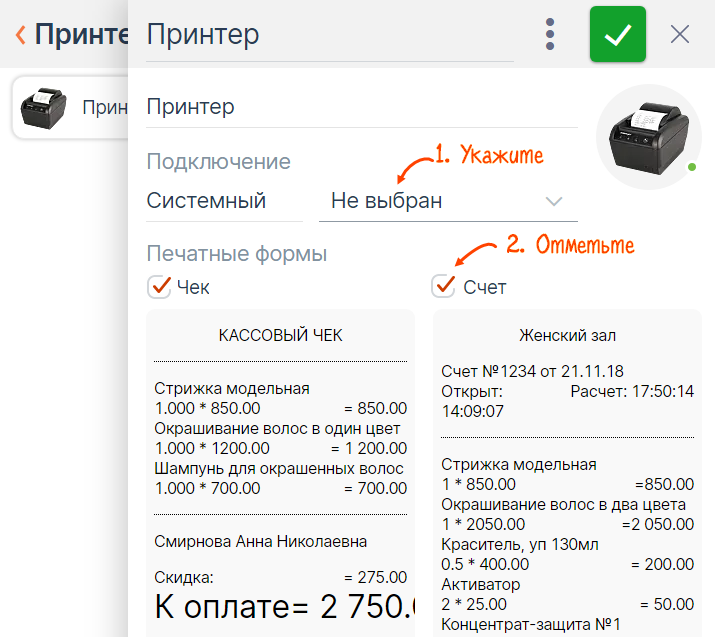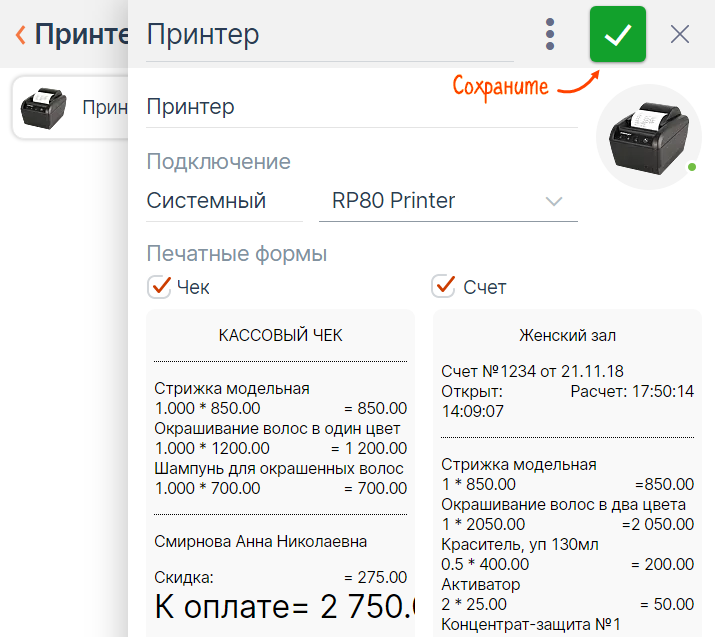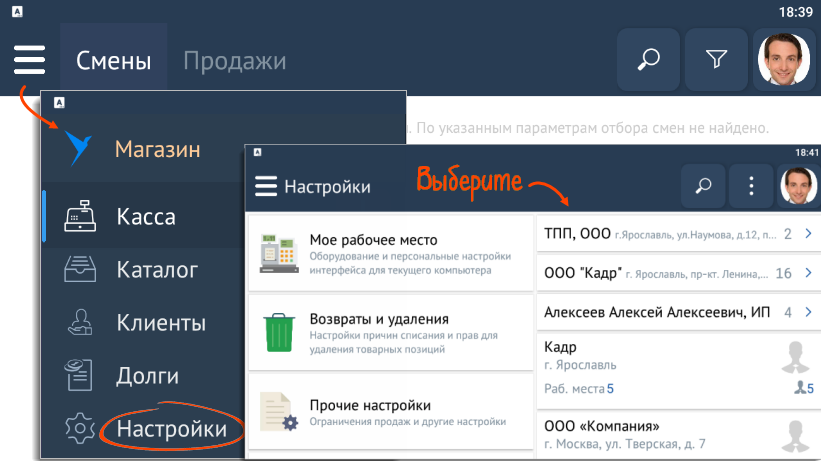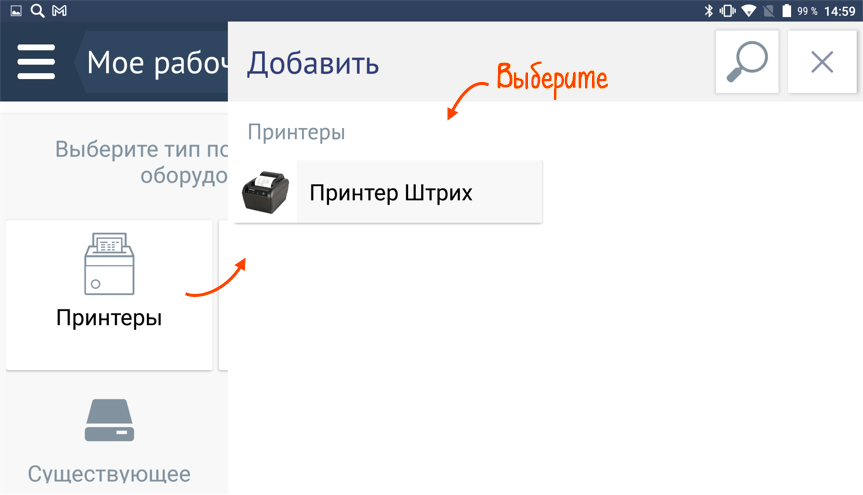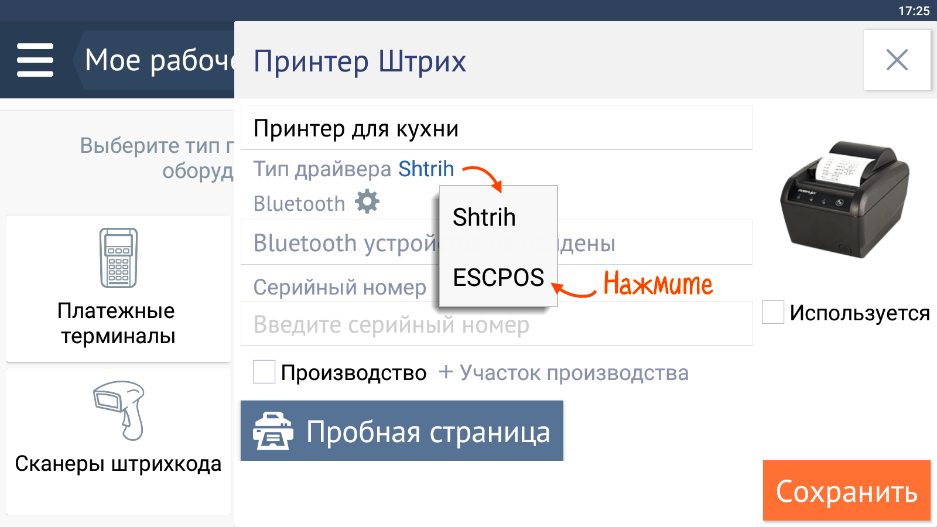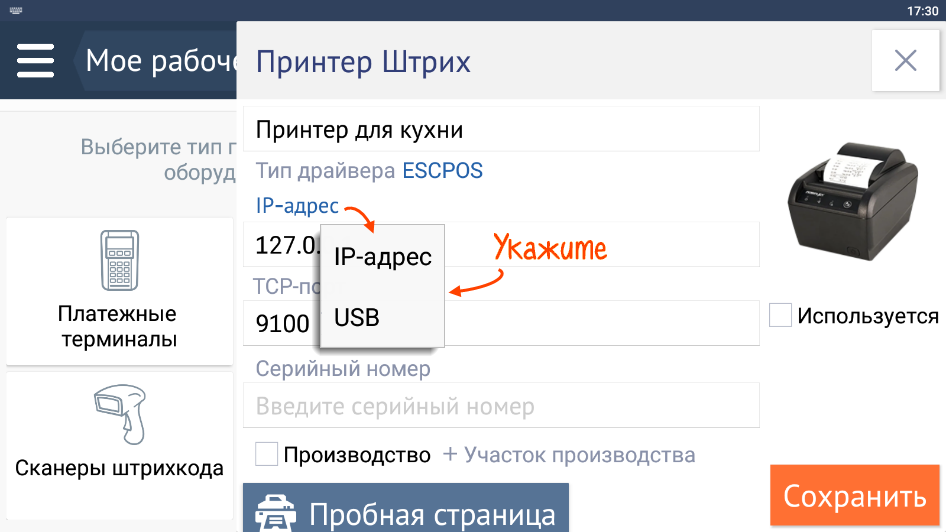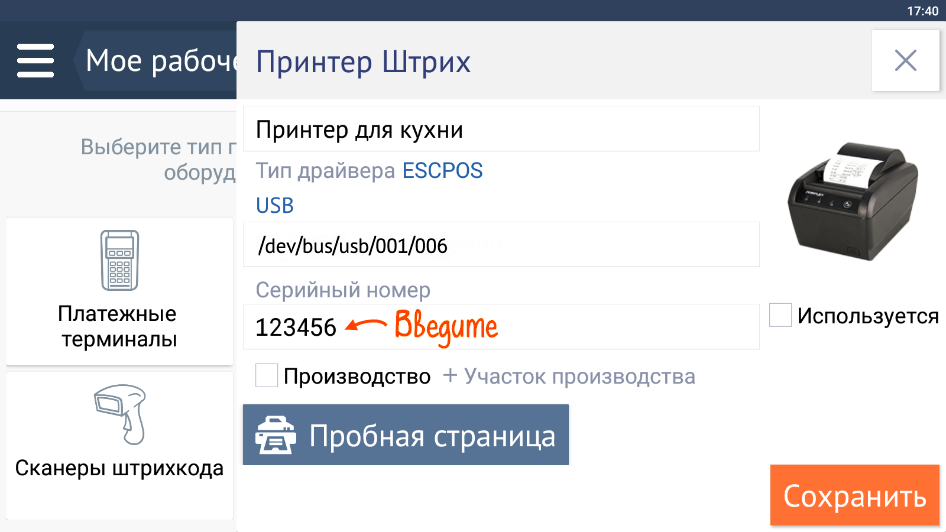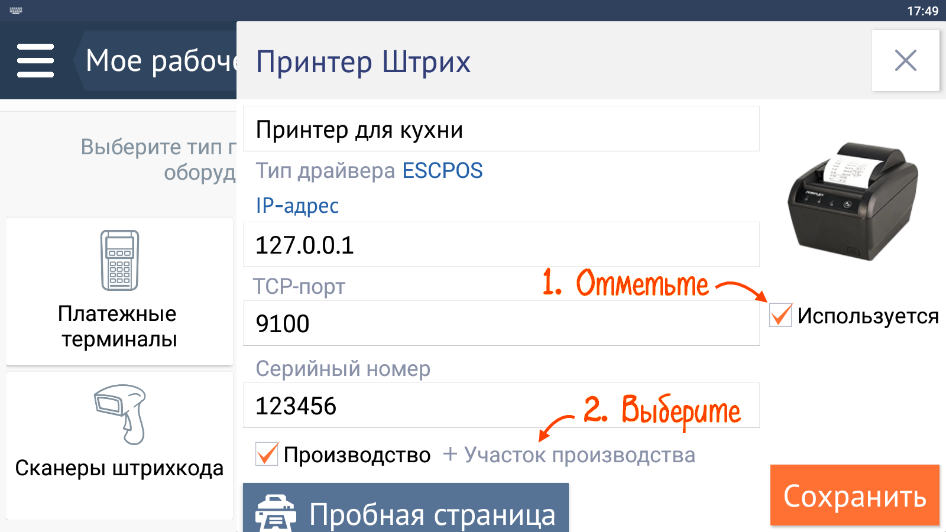В Saby можно печатать нефискальные чеки, счета для посетителей, листы доставки для курьеров, чеки заказа для поваров и барменов или этикетки на готовую продукцию. Для этого настройте принтер, а затем добавьте его на рабочее место в Saby и укажите параметры подключения.
Порядок работы зависит от операционной системы ПК.
Windows
Android
Saby Presto
Saby Presto
Saby Retail
Saby Retail
Saby Clients
Saby Clients
- Подключите принтер к компьютеру.
- Откройте меню кнопкой
 , перейдите в «Настройки/Точки продаж» и выберите торговую точку.
, перейдите в «Настройки/Точки продаж» и выберите торговую точку. 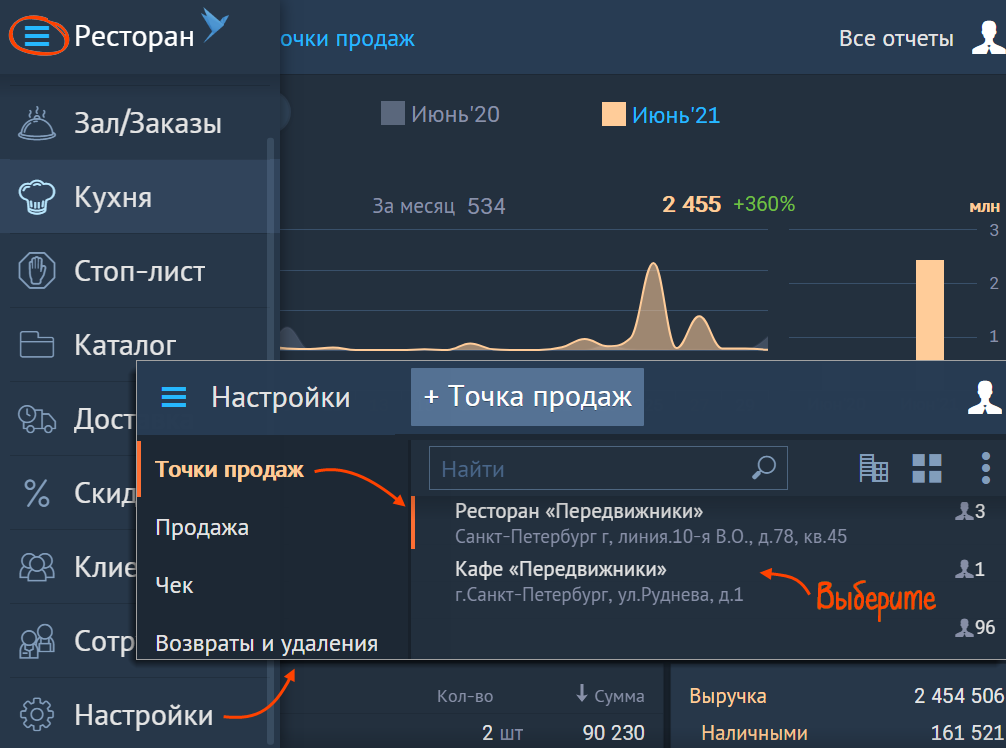
- Кликните рабочее место и нажмите «Оборудование
 ».
». 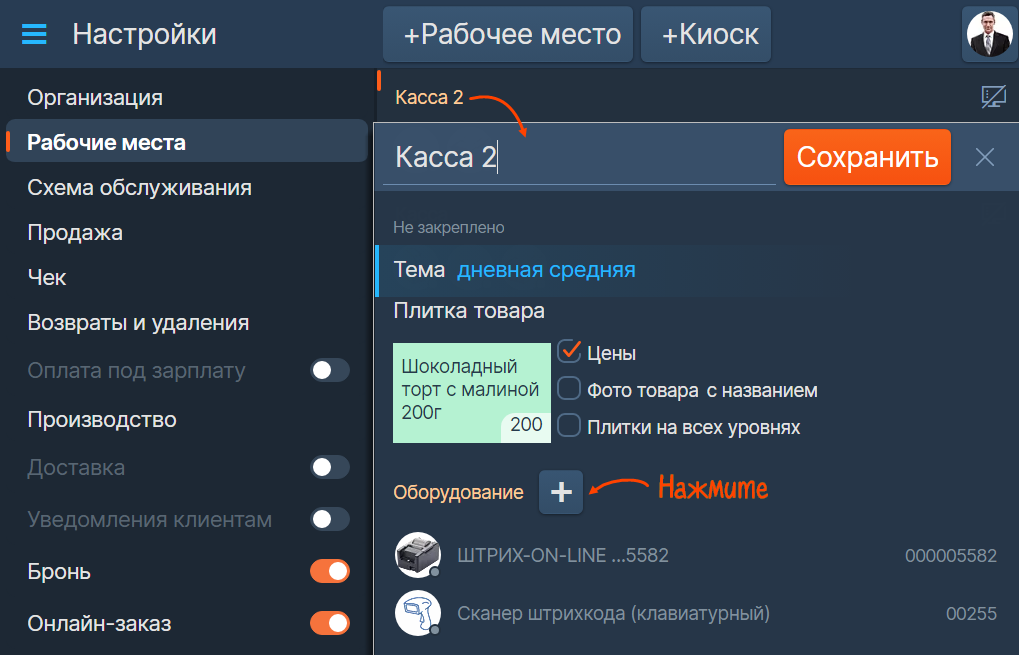
- Перейдите в «Принтеры/Принтер».
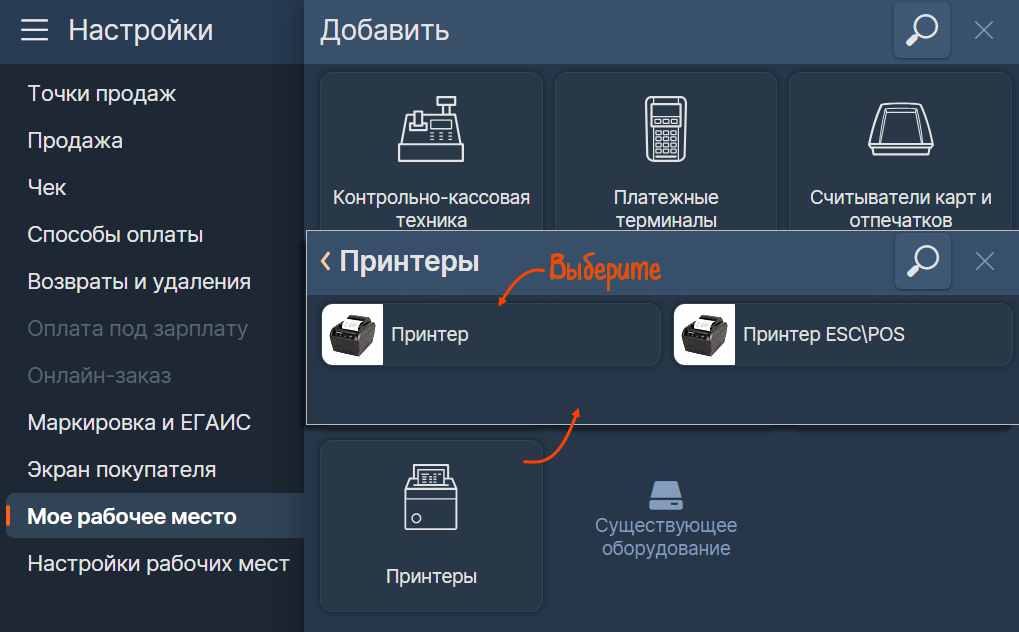
- Выберите принтер из списка доступных.
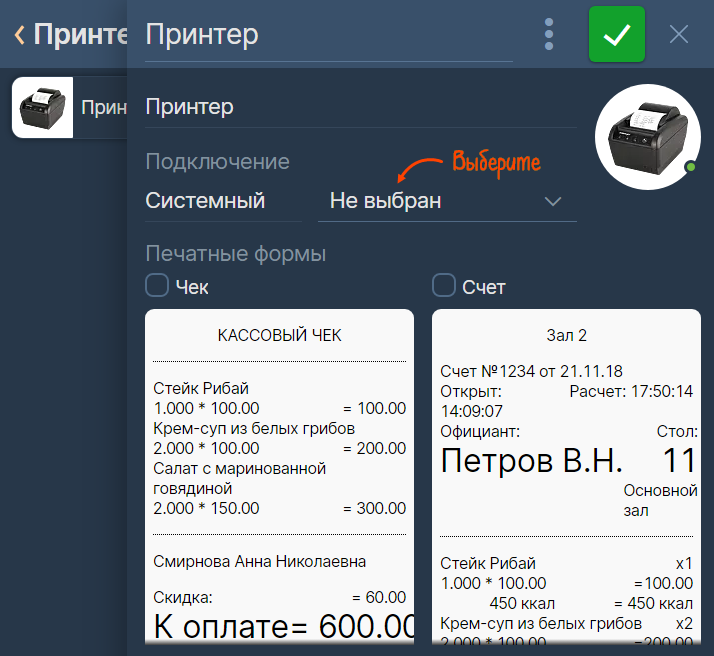
- Отметьте документы, которые будет печатать принтер.
- «Чек» — для нефискальных чеков.
- «Счет» — для листов доставки и счетов.
- «Производство» — чеки со списком блюд на кухню. Дополнительно укажите участок производства, куда установлен принтер. Можно выбрать несколько участков.
- «Этикетка» — сведения о готовой продукции и ее производителе.
Нажмите
 — принтер появится в списке оборудования, подключенного к рабочему месту.
— принтер появится в списке оборудования, подключенного к рабочему месту.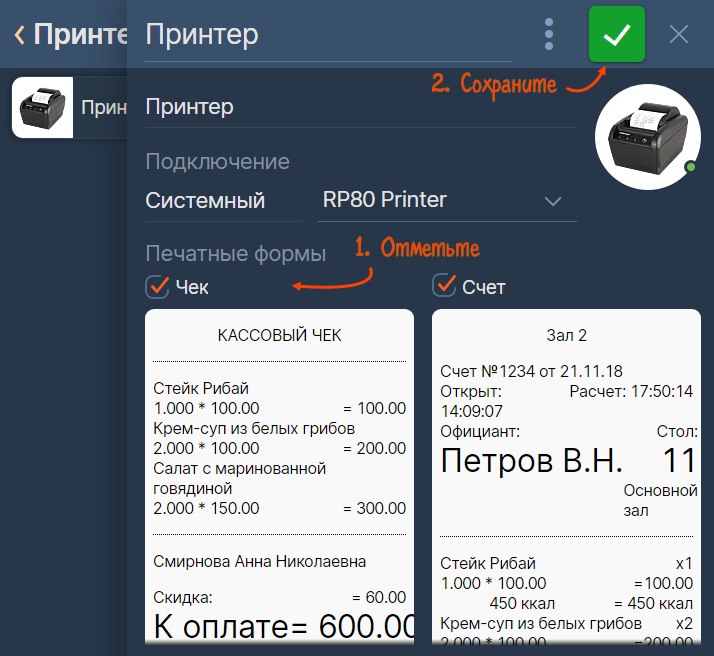
- Нажмите
 и перейдите в «Настройки/Точки продаж». Выберите торговую точку.
и перейдите в «Настройки/Точки продаж». Выберите торговую точку. 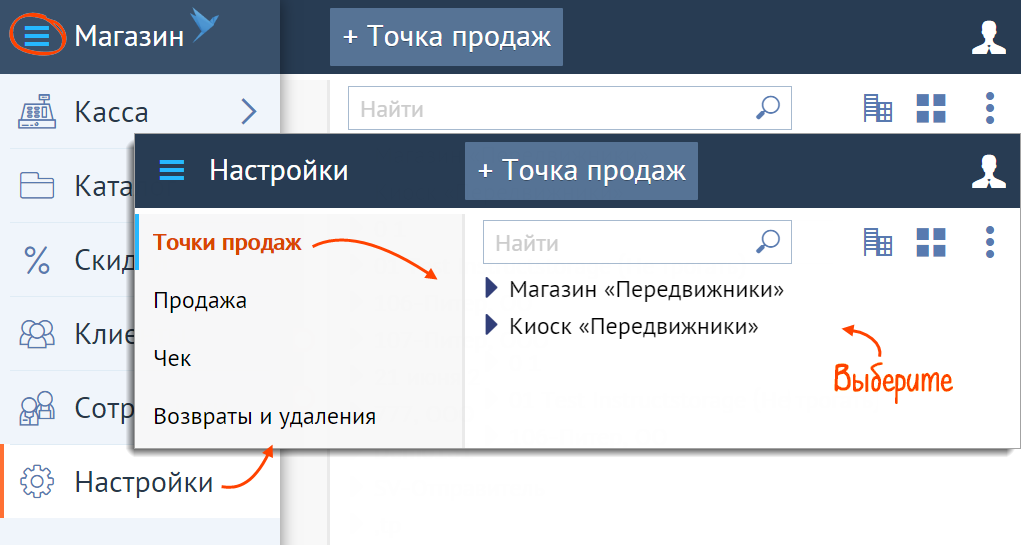
- Кликните рабочее место и нажмите «Оборудование
 ».
». 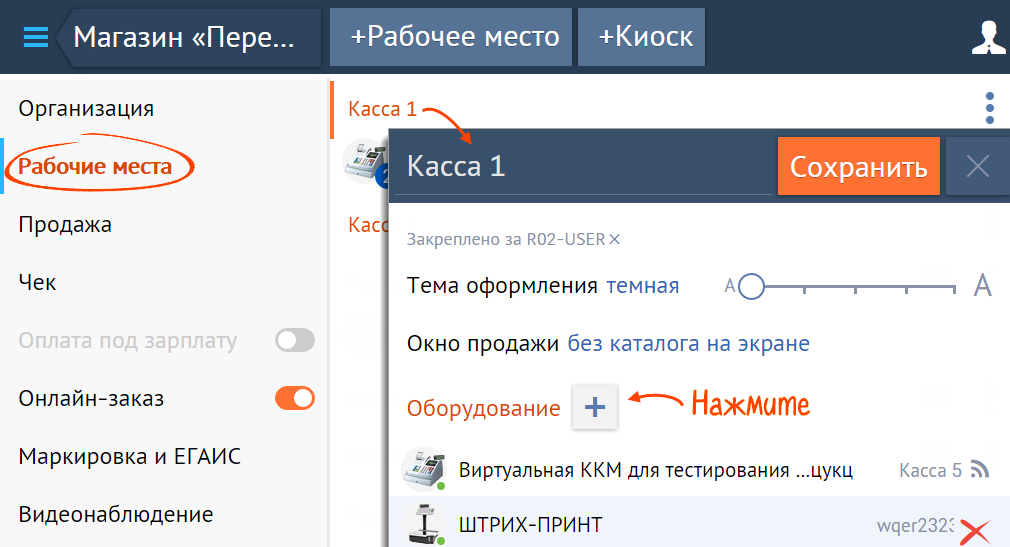
- Перейдите в «Принтеры/Принтер».
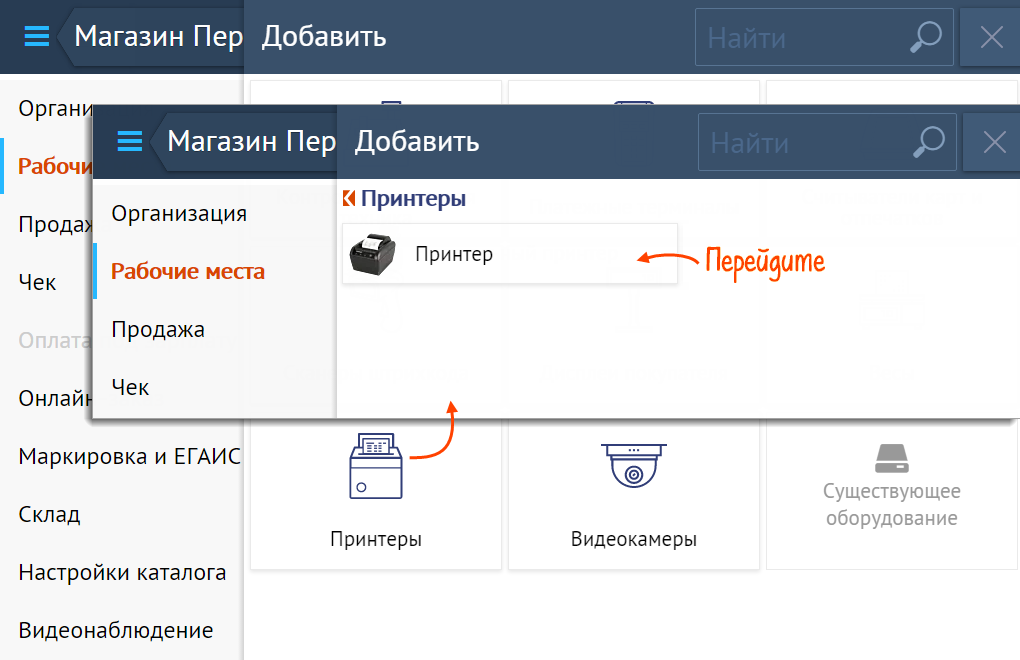
- Выберите принтер из списка доступных и отметьте «Чек».

- Нажмите
 — принтер появится в списке оборудования, подключенного к рабочему месту.
— принтер появится в списке оборудования, подключенного к рабочему месту. 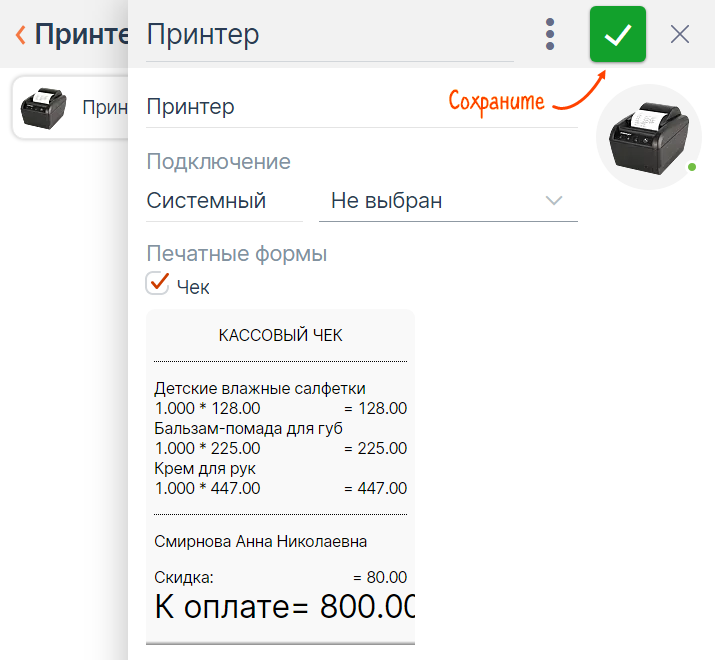
При открытии кассовой смены проверьте подключение — принтер распечатает тестовую страницу.
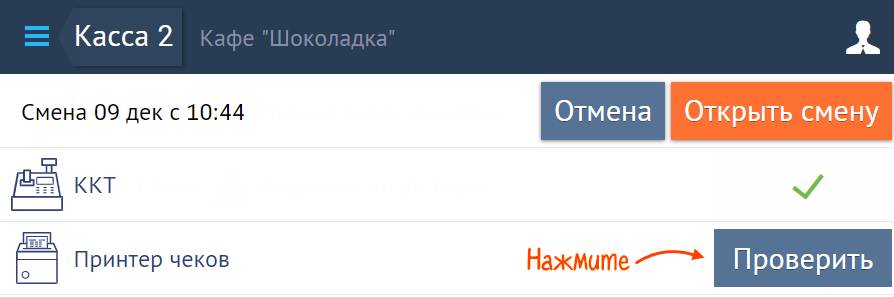
- Нажмите
 и перейдите в «Настройки/Точки продаж». Выберите торговую точку.
и перейдите в «Настройки/Точки продаж». Выберите торговую точку. 
- Кликните рабочее место и нажмите «Оборудование
 ».
». 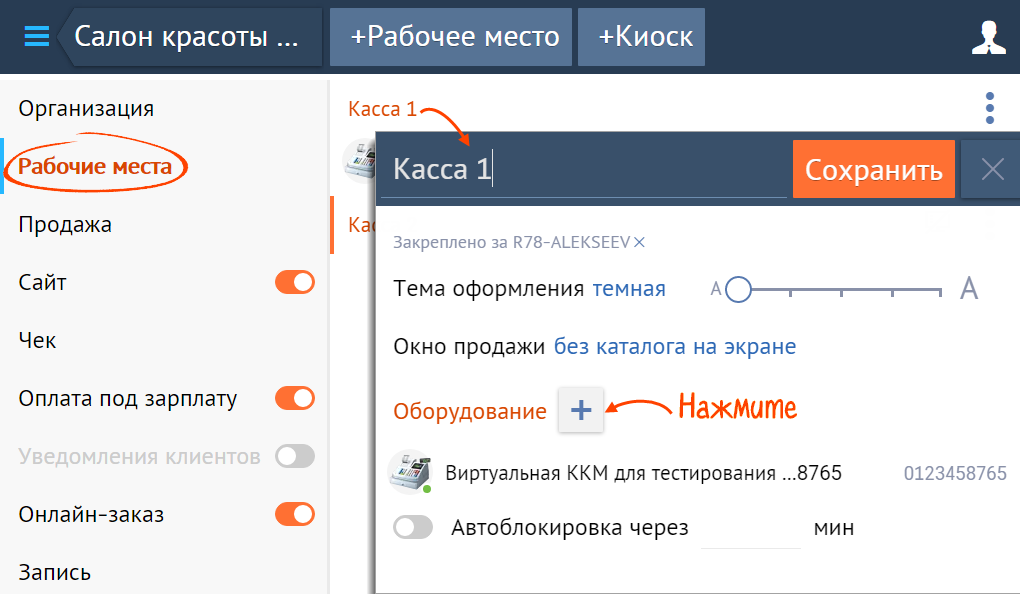
- Перейдите в «Принтеры/Принтер».
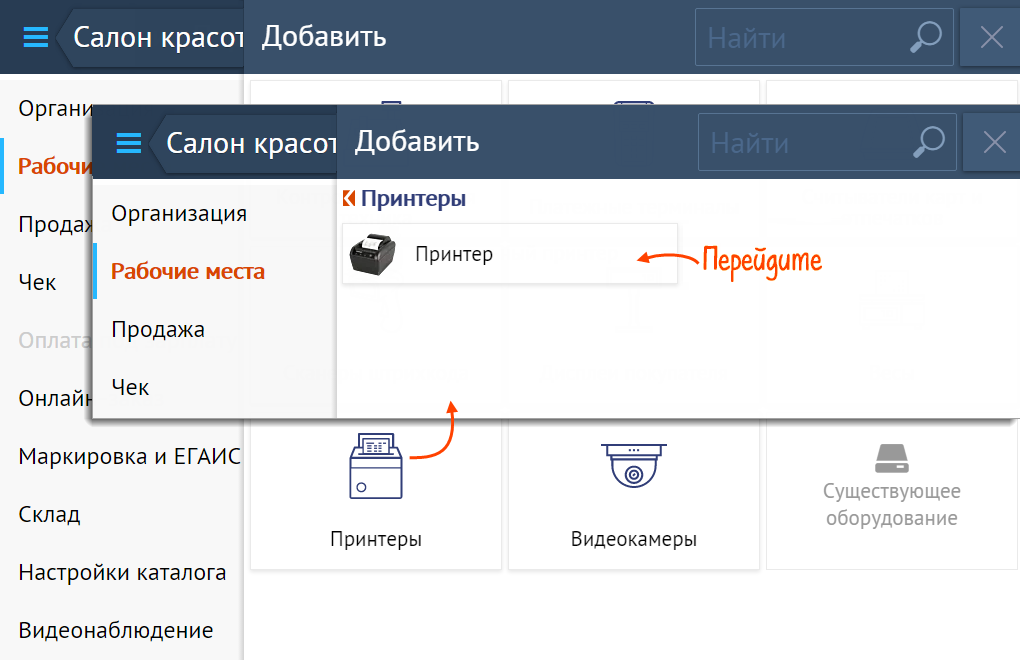
- Выберите принтер из списка доступных и отметьте «Чек» и/или «Счет».
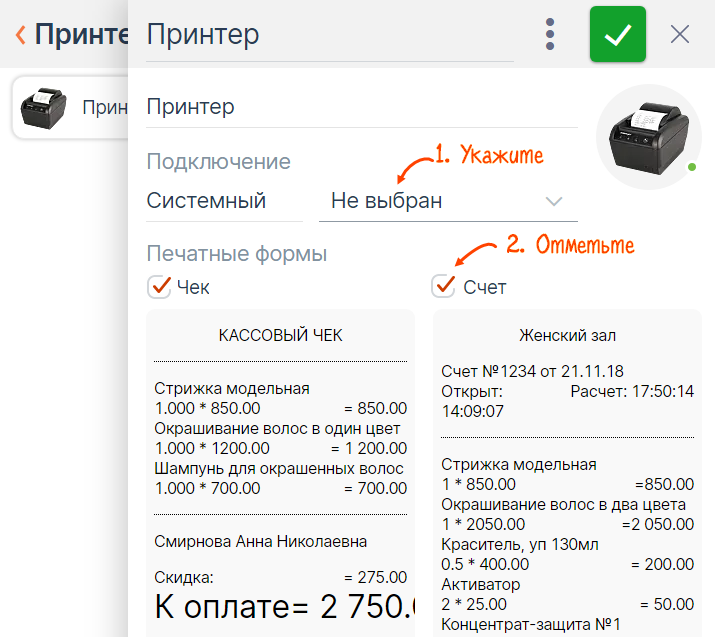
- Нажмите
 — принтер появится в списке оборудования, подключенного к рабочему месту.
— принтер появится в списке оборудования, подключенного к рабочему месту. 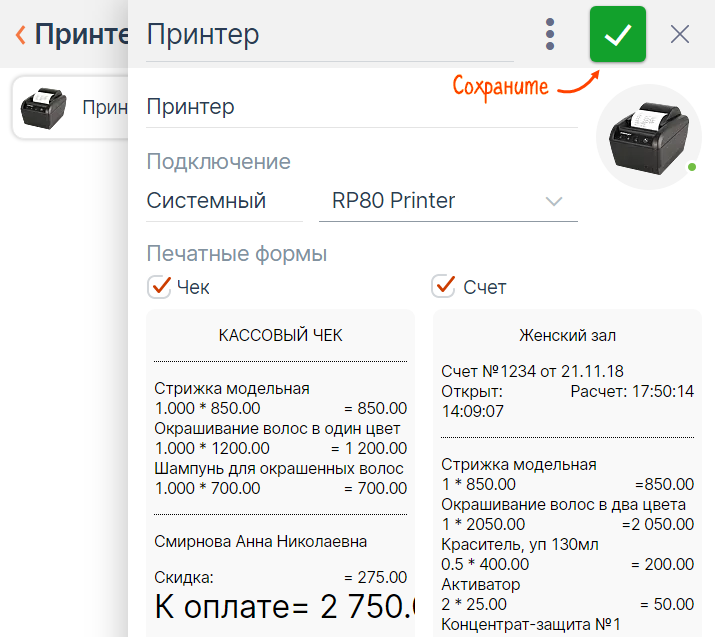
При открытии кассовой смены проверьте подключение — принтер распечатает тестовую страницу.
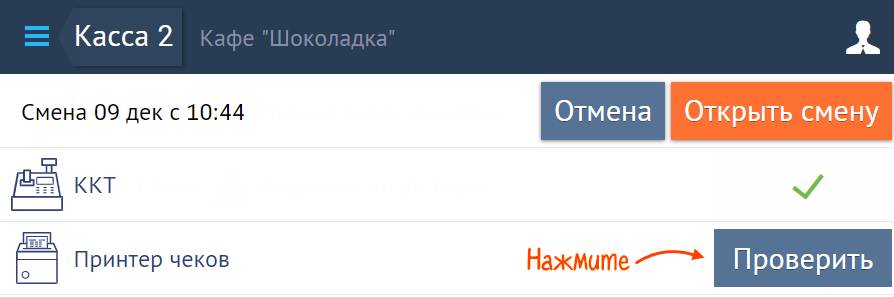
Принтер готов к работе.
Принтер можно использовать только для передачи заказов на кухню.
- Подключите принтер к устройству c ОС Android, если настраиваете соединение по USB. Для подключения по TCP/IP настройте связь принтера с роутером.
- В мобильном приложении нажмите
 и перейдите в «Настройки/Мое рабочее место». Кликните
и перейдите в «Настройки/Мое рабочее место». Кликните «+ Оборудование». 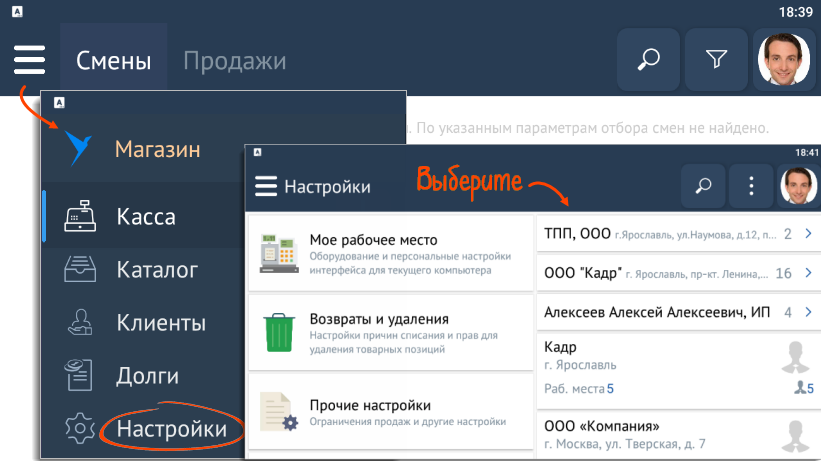
- Нажмите «Принтеры» и выберите модель.
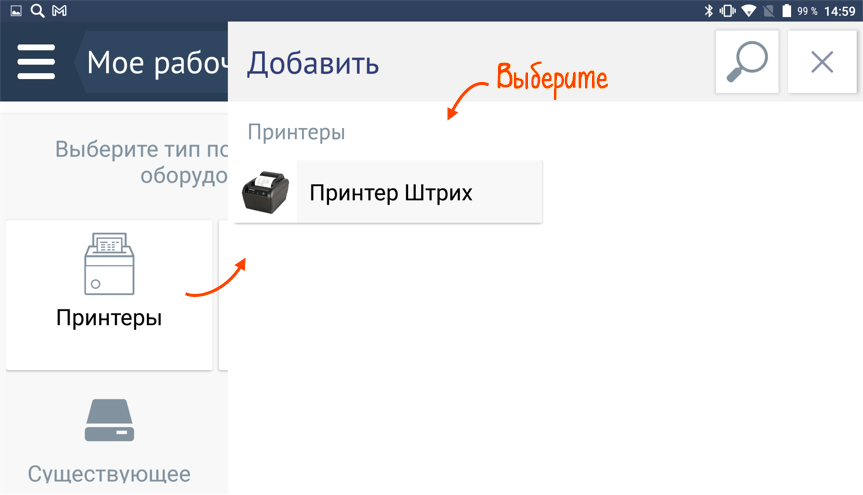
- В строке «Тип драйвера» нажмите «Shtrih» и выберите «ESCPOS».
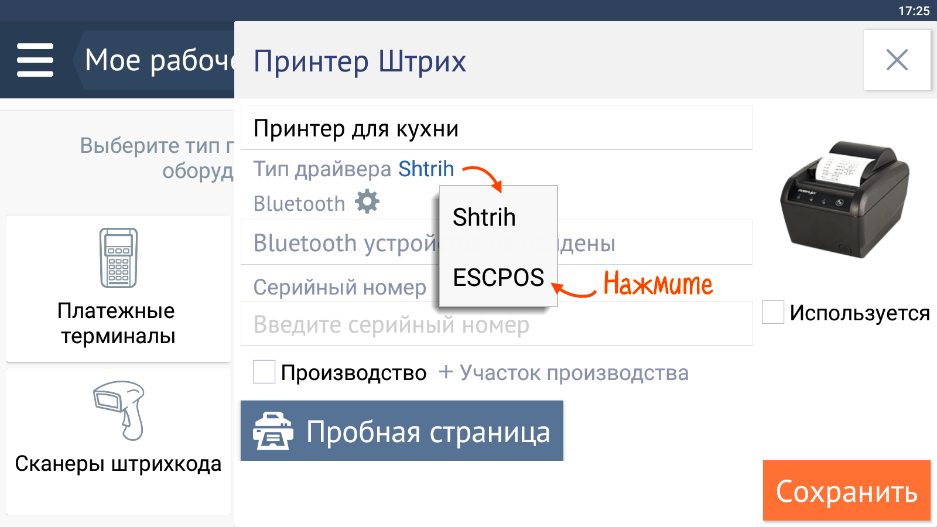
- Кликните «IP-адрес» и укажите способ подключения.
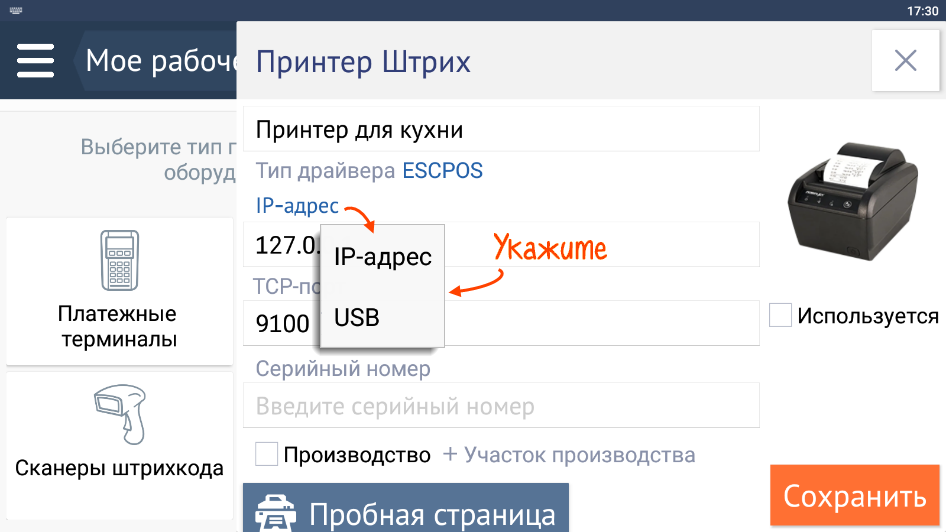
- Заполните настройки:
- для подключения по IP уточните у вашего системного администратора и укажите IP-адрес и TCP-порт, а также серийный номер принтера (посмотрите на шильдике);

- по USB — серийный номер. Путь в поле «USB» определится автоматически. Если к планшету подключены несколько устройств, выберите из списка.
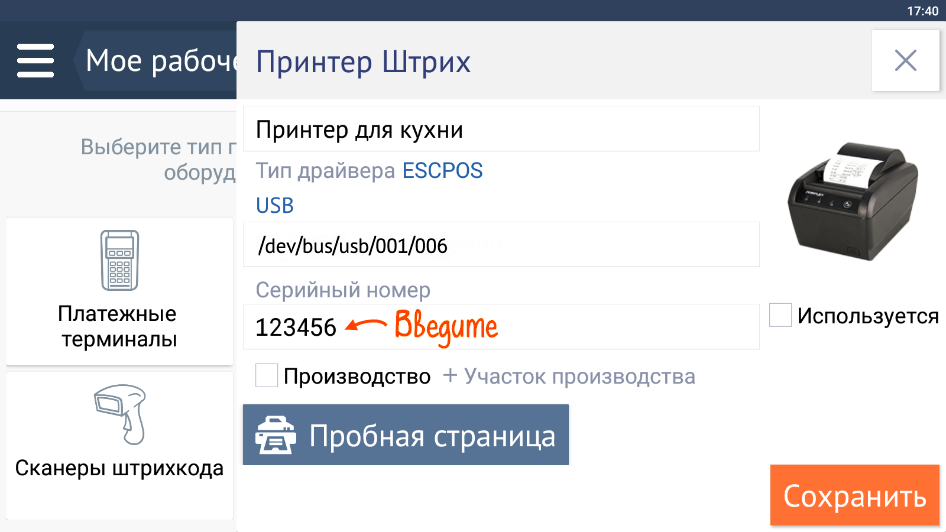
- для подключения по IP уточните у вашего системного администратора и укажите IP-адрес и TCP-порт, а также серийный номер принтера (посмотрите на шильдике);
- Поставьте флаги «Производство» и «Используется». Укажите участок производства, на который установлен принтер. Если участки не созданы, настройте их на компьютере с ОС Windows.
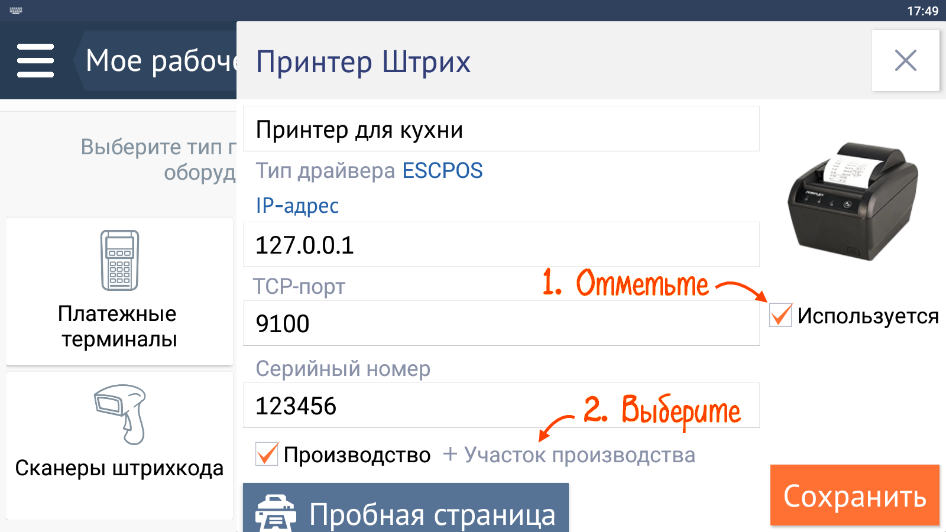
- Нажмите «Пробная страница», чтобы распечатать тестовый чек. Сохраните карточку устройства.

Принтер готов к работе, если распечатал документ. Нет — проверьте настройки.
Готовы начать работу в Presto?

Нашли неточность? Выделите текст с ошибкой и нажмите ctrl + enter.